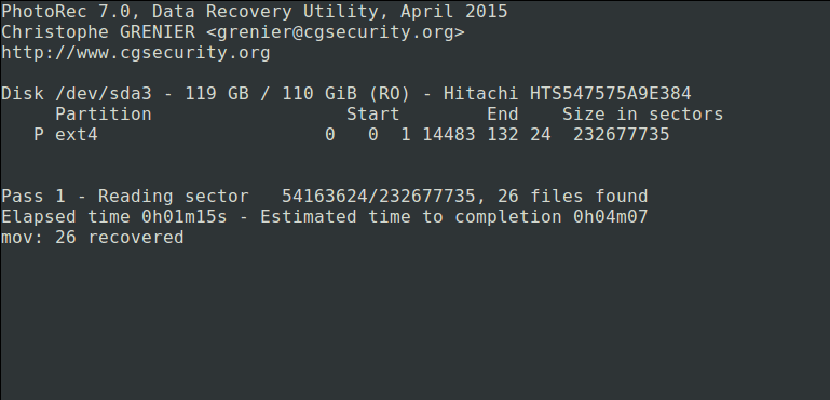
Uno de los peores problemas que nos podemos encontrar en prácticamente cualquier sistema operativo del mercado es que eliminemos cierta información que en realidad queríamos mantener y no podamos recuperarla. Pero, ¿de verdad no podemos recuperarla? En realidad, siempre se puede recuperar; sólo hace falta usar el software apropiado (y si no, que se lo pregunten a las fuerzas de la ley). Hoy os enseñaremos cómo recuperar nuestras fotos eliminadas usando PhotoRec., aunque el programa también sirve para recuperar más tipos de datos.
Antes de empezar, tenemos que explicar qué es PhotoRec. Se trata de un software que se usa para recuperar datos perdidos de unidades de almacenamiento multimedia como discos duros, cámaras digitales o CD-ROMs. Explicado esto, llega el momento de explicar también cómo instalar el software en Ubuntu y cómo sacarte todo el partido. Lo tenéis explicado tras el corte.
Cómo instalar PhotoRec en Ubuntu
Instalar PhotoRec es muy sencillo, puesto que está en los repositorios por defecto de Ubuntu. Pero si ya estáis abriendo el terminal y preparándolo todo para escribir el famoso comando de instalación, parad un segundo. Aunque el software se llama PhotoRec (sólo tenemos que mirar las capturas para darnos cuenta de que esto es así), para instalarlo tendremos que usar otro nombre, por lo que en el terminal escribiremos:
sudo apt install testdisk
Cómo usar PhotoRec
- Una vez instalado el software, tendremos que indicarle sobre qué unidad queremos trabajar. Para hacer la prueba, yo he usado un pendrive cuya ruta es /dev/sdb1, por lo que abrimos un terminal y escribimos «sudo photorec /dev/sdb1» (sin las comillas), lo que nos mostrará una imagen como la siguiente:

- Si no sabemos en qué ruta está la unidad de la que queremos recuperar los datos, una manera rápida y sencilla para averiguarlo que está al alcance de todos es abrir un gestor de particiones como GParted y mirarlo ahí. Así no tenemos que recordar ningún comando y lo haremos todo sin el terminal.
- Elegimos la partición de donde queramos recuperar los archivos y luego elegimos [Proceed] presionando la tecla Intro. Si sólo tenemos una partición, da lo mismo lo que elijamos.
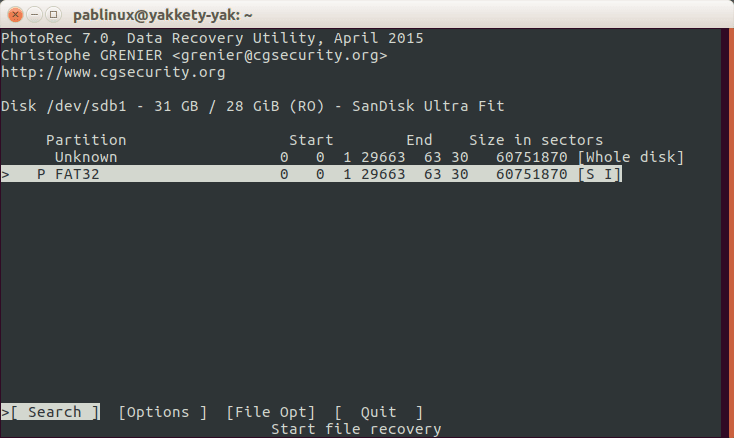
- A continuación, seleccionamos [Options] para ver las opciones de recuperación disponibles.
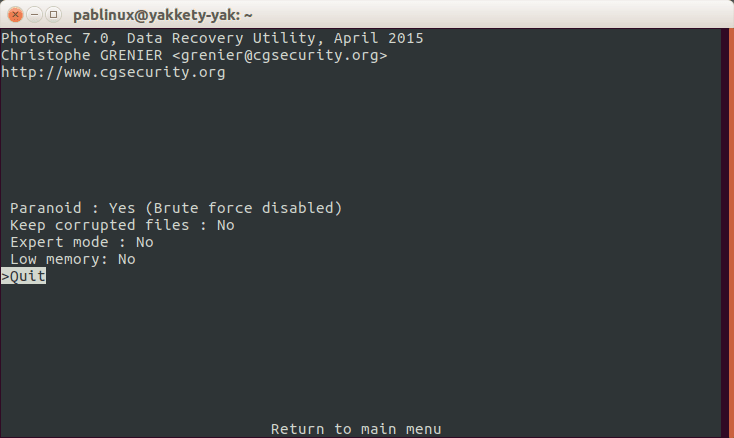
- Presionamos la letra Q para volver atrás.
- En la interfaz anterior, especificamos qué extensión de los archivos que queramos recuperar. Tenemos que seleccionar [File Opt].
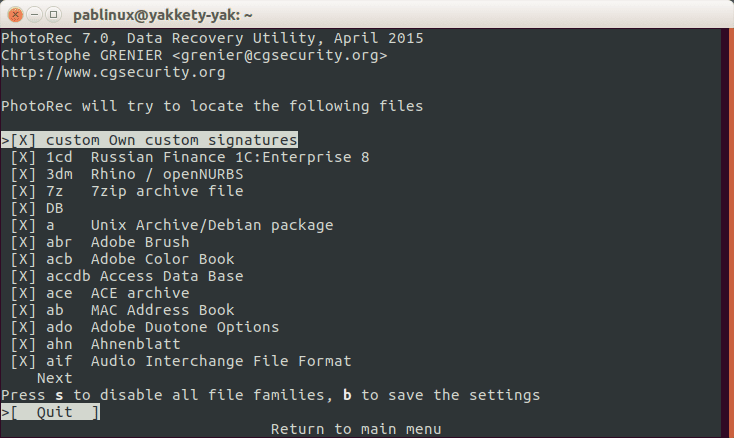
- Presionamos la letra S para desactivar todas las extensiones, a no ser que queramos que busque todas las extensiones disponibles.
- Buscamos la extensión del archivo que queramos recuperar y la marcamos con las teclas del cursor izquierda o derecha. Yo voy a intentar recuperar un archivo con extensión png.
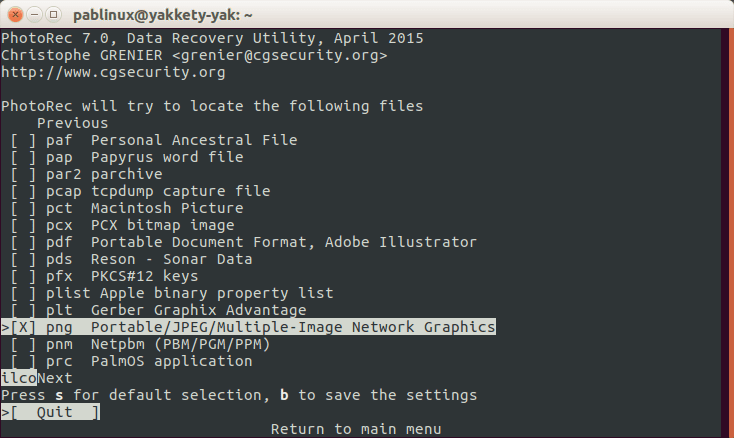
- A continuación, presionamos la tecla B para guardar los ajustes.
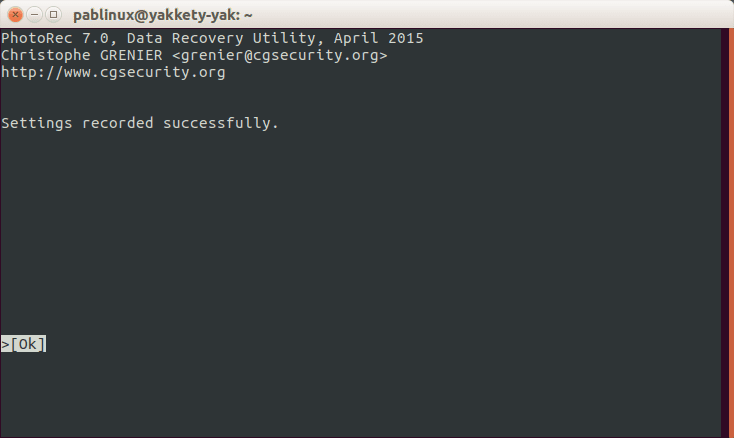
- Veremos el mensaje de la imagen anterior. Para volver atrás, presionamos la tecla Enter o la tecla Q.
- Volvemos un paso atrás volviendo a presionar la letra Q.
- Ahora seleccionamos la opción [Search].
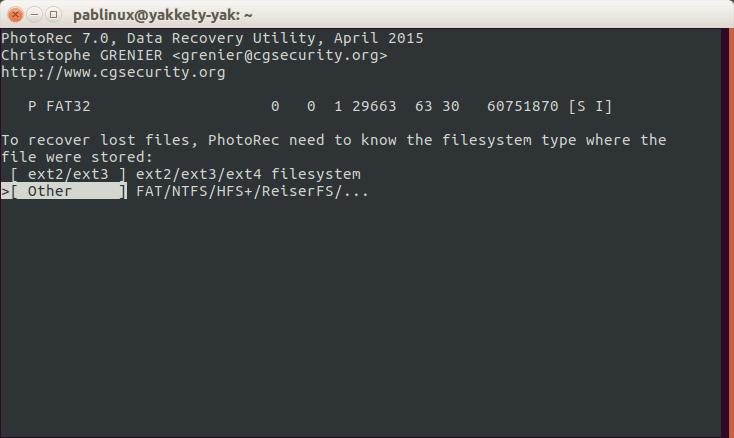
- Elegimos una de las dos opciones anteriores y luego una de las dos siguientes. Yo he elegido la primera (Free):

- A continuación, seleccionamos una ruta en donde se recuperarán los datos. Como lo que vamos a recuperar es un archivo .png, yo he elegido la carpeta Imágenes. Presionamos la lera C para confirmar la selección No tenemos que elegir la misma ruta en donde los archivos estaban alojados antes de la eliminación accidental:
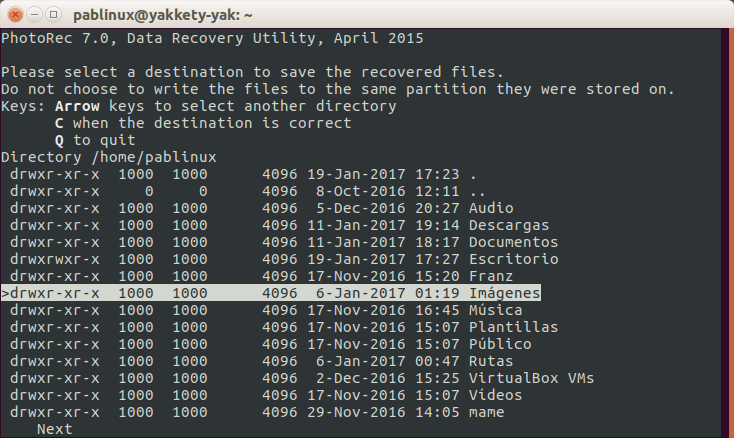
- A continuación, esperamos. Una vez finalice, veremos un número de los archivos con la extensión que le hemos indicado que estarán en la carpeta protegida recup_dir de nuestra carpeta personal. Para poder acceder a ellos, basta con que escribamos el comando para conseguir privilegios que dependerá del sistema operativo que estamos usando, como sudo nautilus para la versión estándar de Ubuntu, sudo caja para Ubuntu MATE, sudo dolphin para Kubuntu o sudo thunar para el sabor oficial de Ubuntu con entorno gráfico Xface: Xubuntu.
Y ya no volveréis a perder ningún archivo importante de unidades multimedia.
Vía: tecmint.com
Excelente! Gracias!
Muy interesante, gracias por el aporte, un saludo
si recupere archivos , pero estos me causan demasiado peso , como los puedo borrar?