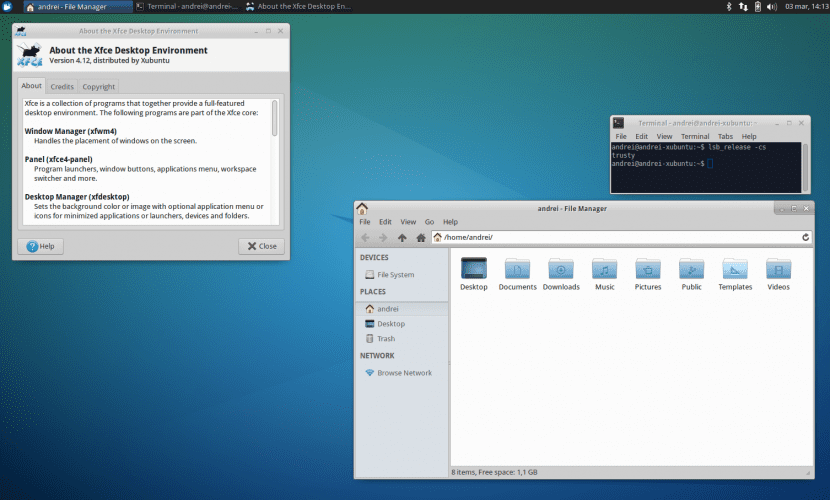
Ya sabemos que una de las características más atractivas de Linux es su capacidad para ser personalizado a nuestro gusto, a través de una gran infinidad de temas, salvapantallas, widgets, docks, etc.
Por ello, en este artículo queremos enseñar a aquellos usuarios más nuevos en Xubuntu, cómo podemos cambiar el esquema de colores del editor de texto por defecto de Xfce. Sabemos que muchos ya sabéis como hacerlo y quizás os parecerá muy básico: Aún así, hay gente nueva en el sistema que no sabe como hacerlo, o incluso muchos usuarios que ya llevan cierto tiempo también desconocen estos pequeños detalles. Os contamos.
La finalidad de este artículo es dar una oportunidad a nuevos esquemas de colores que, quizás sin saberlo con anterioridad, nos permitirán un mejor visionado del fichero. Personalmente, en los editores de texto que más uso, siempre había usado el esquema de colores predeterminado; el tema Light, es decir, letras negras sobre fondo blanco. Por ello, en muchas ocasiones, algunos de mis compañeros de clase siempre me comentaban que probase de cambiar al esquema Dark (letras blancas sobre fondo negro). La cuestión es que le di una oportunidad y no me costó nada acostumbrarme, es más, me gustó y me acostumbré enseguida.
Supongo que el esquema de color Dark está mucho más integrado con el tema de la terminal (letras claras sobre fondo oscuro). Así que si estamos acostumbrados a usarla a menudo, cuando tengamos que editar texto nos será mucho más cómodo seguir viendo el mismo contraste de colores y no justo el contrario.
Así que sin más dilación, os contamos como podéis cambiarlo con a penas un par de clicks. El primer paso (hablamos siempre de Mousepad), es ir a la pestaña Editar y luego hacer clic en Preferencias. Desde ahí, en la pestaña Visualización, ya podremos seleccionar el esquema de colores que deseemos (Dark o Light).
Además, si queremos cambiar el esquema de colores del emulador de terminal de Xfce4, tenemos que volver a ir a Editar → Preferencias, pero en este caso tenemos que entrar en la pestaña Colores. Desde aquí, si hacemos clic en Cargar Presets, podremos seleccionar otra vez el esquema de colores que más nos guste.
En definitiva, esperamos que este artículo os haya ayudado a personalizar un poco más vuestro Xubuntu y, a partir de ahora podáis usar Mousepad de la forma más visual y cómoda posible. Hasta la próxima 🙂
En la pestaña editar de mi Mousepad no sale la opcion «preferencias», ¿a que se debe esto?
Buenas tardes Cristian,
En Ubunlog realizamos el tutorial en una versión de Xubuntu en Inglés, así que el nombre de las opciones de las pestañas quizás no tengan el mismo nombre. En inglés la opción se llama Preferences, por lo que deducimos, quizás erróneamente que en español sería «Preferencias». De todos modos tienes que encontrar una opción con un significado similar (por ejemplo: Ajustes, Configuración…). Disculpa las molestias. Saludos.