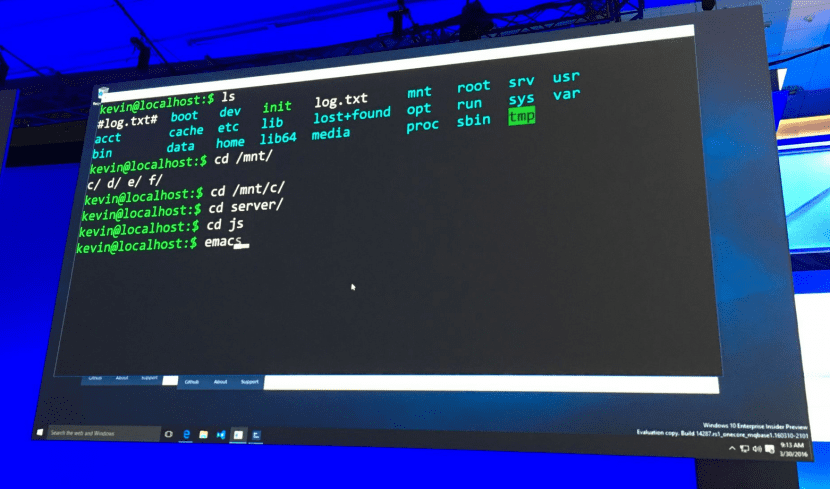
La llegada de la Edición Aniversario de Windows 10 ha traído consigo una de las funciones más comentadas durante el primer año de vida de este sistema operativo: un terminal con la consola Bash completa. Inicialmente fue lanzada en la compilación 14316, que fue distribuída por Fast Channel y estaba sólo disponible para sistemas de 64 bits, y desde entonces, esta función que se contempla como un subsistema Linux completo para el entorno de Windows 10 ha ido evolucionando hasta la última actualización de aquel sistema operativo.
El origen de esta función debemos buscarlo en el fallido proyecto Astoria, un intento de la gente de Redmond por crear un entorno dentro de Windows 10 donde poder ejecutar aplicaciones de Android de forma nativa. Con ello se pretendía hacer frente a la gran escasez de aplicaciones de la que adolece la Tienda de Windows frente a sus competidores más directos. En este tutorial os enseñamos cómo habilitar la Bash de Ubuntu en Windows 10 de una formá rápida y muy sencilla.
El trabajo del proyecto Astoria se formó a partir de una colaboración entre las dos grandes empresas, Microsoft y Canonical, y, aunque su resultado no llegó a cumplir las expectativas, se aprovechó su código y desarrollo para el actual terminal de que ahora os mostraremos.
Técnicamente no podemos hablar de un kernel de Linux como tal, ya que este no existe. En cambio, existen los mismos ficheros binarios que en él y que nos van a permitir ejecutar utilidades y programas GNU.
Instalando Bash en Windows 10
En primer lugar y como requisito previo, deberemos poseer lógicamente un sistema operativo Windows 10 de 64 bits cuya compilación sea superior a la Build 14316. Podéis aseguraros de este paso si vuestro sistema se encuentra actualizado a la última Anniversary Edition de este entorno.
A continuación tendremos que habilitar el modo de desarrollador dentro del menú del sistema Actualización y seguridad, al cual accederemos a través de la Barra de búsqueda introduciendo «actualizaciones» o desde el Menú de Inicio > Configuración > Actualización y seguridad.
Una vez dentro del menú, seleccionaremos la opción «Para programadores» y elegiremos la opción de «Modo de programador». Como su propia descripción indica, este modo emplea características de desarrollo avanzadas dentro del sistema.
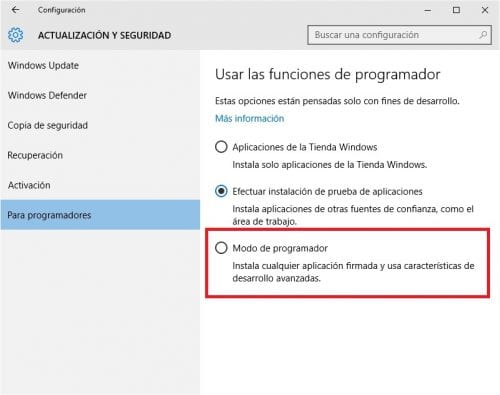
Seguidamente, deberemos instalar el módulo de Bash dentro del equipo. Para ello accederemos al Panel de control > Programas y características > Activar o desactivar características de Windows o mediante la Barra de búsqueda introduciendo «agregar». Concretamente, el programa que deberemos añadir a nuestro entorno se denomina «Windows Subsystem for Linux». Una vez instalado, el sistema nos pedirá reiniciar el equipo, a lo cual procederemos para poder continuar.
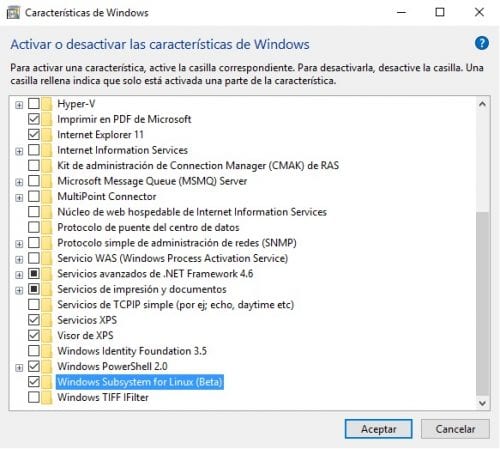
Una vez hemos reiniciado nuestro equipo, tan solo deberemos introducir el comando «bash» desde la consola de Windows, ya sea el intérprete general o PowerShell, para comenzar a disfrutar de Bash en Windows 10.
También es posible acceder a Bash desde el propio menú de Windows 10, ya que aparece como una aplicación más de escritorio. Lo que hallaremos será un pequeño subsistema Linux, correspondiente con un Ubuntu 14.04 LTS donde podremos controlar los comandos más básicos de este entorno. Del apartado gráfico debemos olvidarnos, ya que de momento y según parece desarrollarse el proyecto, no existen planes para un futuro.
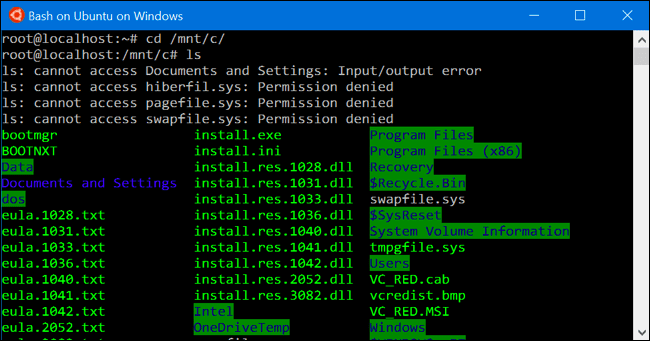
Problemas comunes
Durante el proceso de instalación es posible que no encontréis la opción de instalar la característica del subsistema Linux. Suele ser un error común que no hayamos revisado previamente la versión de Windows 10 con la que estamos trabajando, concretamente, una Build 14316 o superior, que nuestra versión de sistema operativo sea de 32 bits o que todavía no hayamos recibido la última actualización del sistema en nuestro equipo.
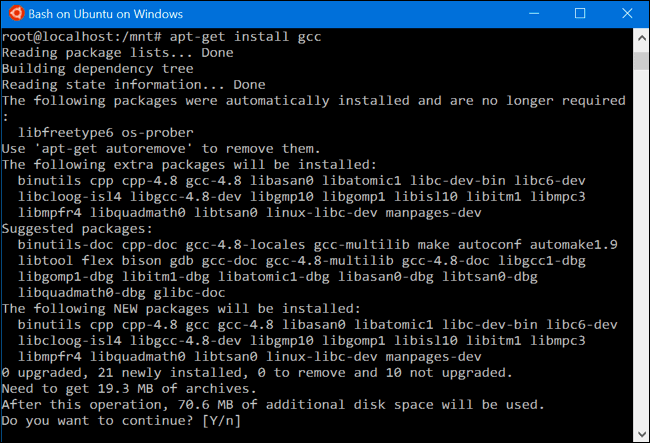
Existen experiencias de usuarios relacionadas con estos hechos en Internet y básicamente pueden resolverse todas a partir de la descarga de la última ISO del sistema desde el Slow Ring de Microsoft o, al estar ya disponible, la última actualización de Windows 10 Anniversary Update desde la web de MSDN.
Como veis el procedimiento es rápido y muy sencillo y abre un gran abanico de posibilidades dentro de este sistema operativo.
¿Habéis probado el entorno Bash en algún Windows 10? ¿Qué opinais sobre estre proyecto? ¿Volverán a reunirse Microsoft y Canonical en un futuro para hablar de un trabajo conjunto?
jaja AngelyElena Leyva
Martín Morales Mar Cx
Usar la terminal de Ubuntu en Win10 es como tener sexo con un travesti >:v
sacrilegio!!!
Dios mio
Exite otra opción Si el acceso es temporal desde linux a windows 10 es temporal, descargar datos respaldados u tros, solo tienes que reiniciar windows 10 con shutdown -r
vaya mierda de tutorial, no funcionaaaaaa