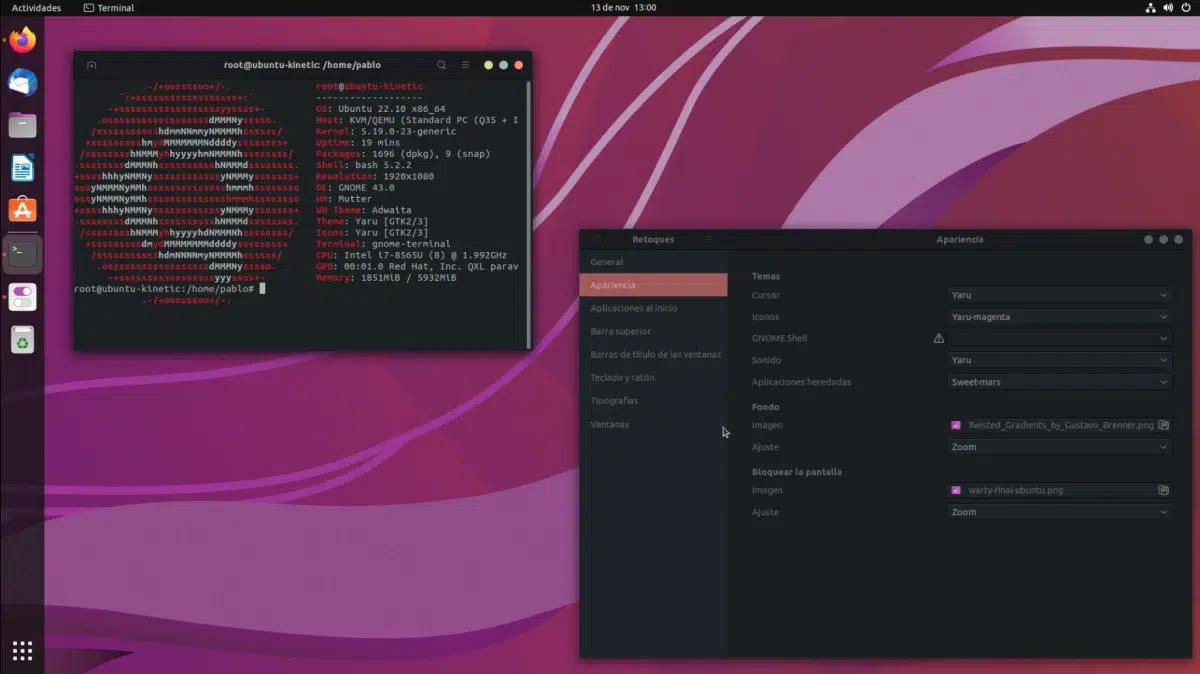
En el siguiente tutorial, vamos a explicar, intentando hacerlo de manera sencilla, cómo lograr instalar un tema en nuestro sistema operativo Ubuntu. Lo primero que tenemos que decir es que lo expuesto aquí vale para la versión principal, la que usa GNOME, y vale en el momento de escribir este artículo. También tenemos que decir que habrá que hacer varios cambios, que esto no es como cambiar del tema claro al oscuro.
En realidad, un tema está compuesto de, al menos, tres partes. Por una parte tenemos el tema de iconos, por otra el del cursor, y por último el de GNOME Shell. Por lo tanto, si queremos cambiar la apariencia de todo lo que vemos, lo que tenemos que hacer es encontrar un tema que incluya las tres partes, o cambiar cada una por separado.
Primer paso: instalar Retoques de GNOME
Lo primero de todo será instalar esta aplicación para controlar muchos aspectos de nuestro escritorio. Si queremos hacerlo desde el terminal, el paquete se llama gnome-tweak, y nos servirá para realizar retoques, ya sea en GNOME, Unity, Budgie o cualquiera cuya base sea GNOME. Si queremos ir sobre seguro, ya que el paquete en el pasado se llamaba gnome-tweak-tool, lo que tenemos que hacer es abrir el centro de software, buscar «retoques» o «tweaks» e instalar el paquete.
Con Retoques instalado, ahora nos queda encontrar los archivos para realizar estas modificaciones. Se pueden encontrar realizando una búsqueda por internet, y hay muchas maneras, pero yo recomendaría buscarlos en páginas que están especialmente diseñadas para ello, como gnome-look.org. Allí tenemos diferentes secciones, como las de GNOME Shell o GTK. Lo que debemos hacer es buscar un tema que nos guste, descargarlo y ver las instrucciones de instalación que estarán más abajo.
Instalando los temas descargados
Aunque las instrucciones pueden variar, como norma general vamos a tener que seguir un mismo proceso que es bastante sencillo.
- En nuestra carpeta personal, pulsamos Ctrl + H para que se muestren los archivos ocultos.
- Creamos una carpeta que se llame .themes para temas e .icons para los temas de iconos. El punto de delante es para que se mantenga oculta.
- En esta carpeta meteremos los temas que hayamos descargado. Tenemos que meter la carpeta; si el archivo venía comprimido, hay que descomprimirlo.
- Por último, abrimos Retoques (o Tweaks), vamos al apartado Apariencia y elegimos el tema descargado. Insistimos en que deberemos cambiar los iconos, el cursor, GNOME Shell y, si existe la opción, Aplicaciones heredadas.
Modificando los temas de GNOME Shell
Como podéis ver en la captura anterior, en «GNOME Shell» se ve el icono de peligro, de advertencia. Por defecto no podemos cambiar los temas de GNOME Shell, pero sí es posible. Lo que ocurre es que antes debemos dar unos pasos previos:
Para que ese icono se vaya y podamos elegir un tema, tenemos que instalar la extensión User Themes. Lo primero será buscar en internet «gnome integration» o «integración con gnome». La extensión para navegadores basados en Chromium es esta. También tenemos esta para Firefox, que es la misma, pero en mi caso no me ha funcionado. Por desgracia, Chromium domina la web, y los desarrolladores cuidan más a ese motor. Si no funciona con Firefox, sí lo hace con Chrome, Vivaldi, Brave, etc.
Lo que tiene que funcionar es que debe aparecer el interruptor como se ve arriba, apagado en un principio, pero se puede activar. Una vez se activa, y aceptamos el mensaje de confirmación, se nos instala la extensión «User Themes», y es en este momento cuando ya podemos cambiar el tema de GNOME Shell desde Retoques.
El proceso será el mismo que con los iconos: buscaremos un tema que nos guste y lo instalaremos como nos indiquen las instrucciones. Hay que tener en cuenta que para completar un tema hay que cambiar las tres opciones, y, por ejemplo, si descargamos un tema de GNOME Shell con un tema tipo Apple, luego habrá que cambiar el dock abajo manualmente, pero se puede modificar todo tal y como hemos explicado aquí. ¿O prefieres Ubuntu por defecto?
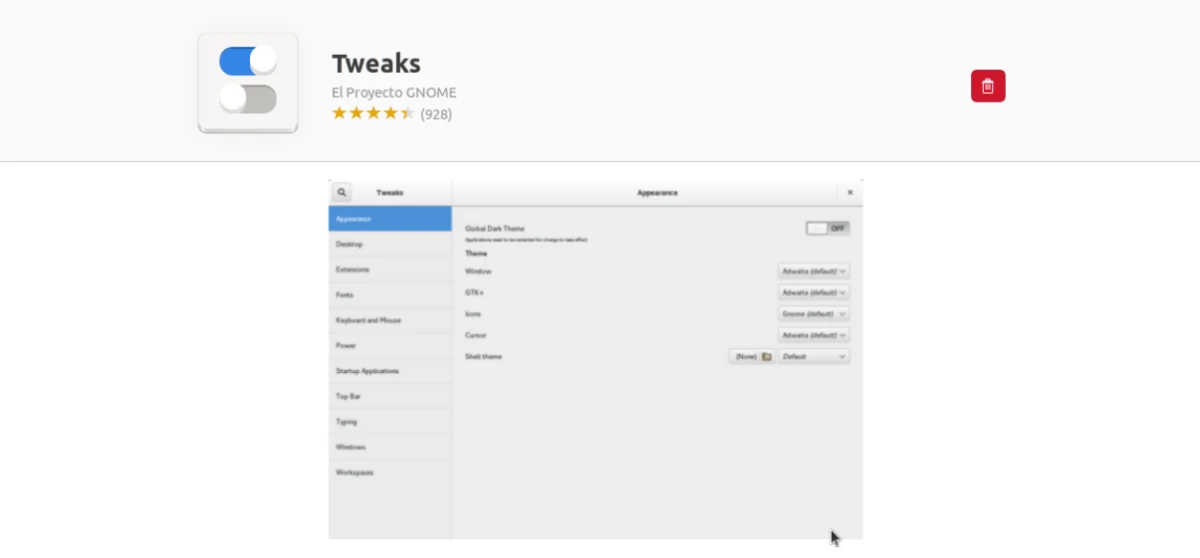
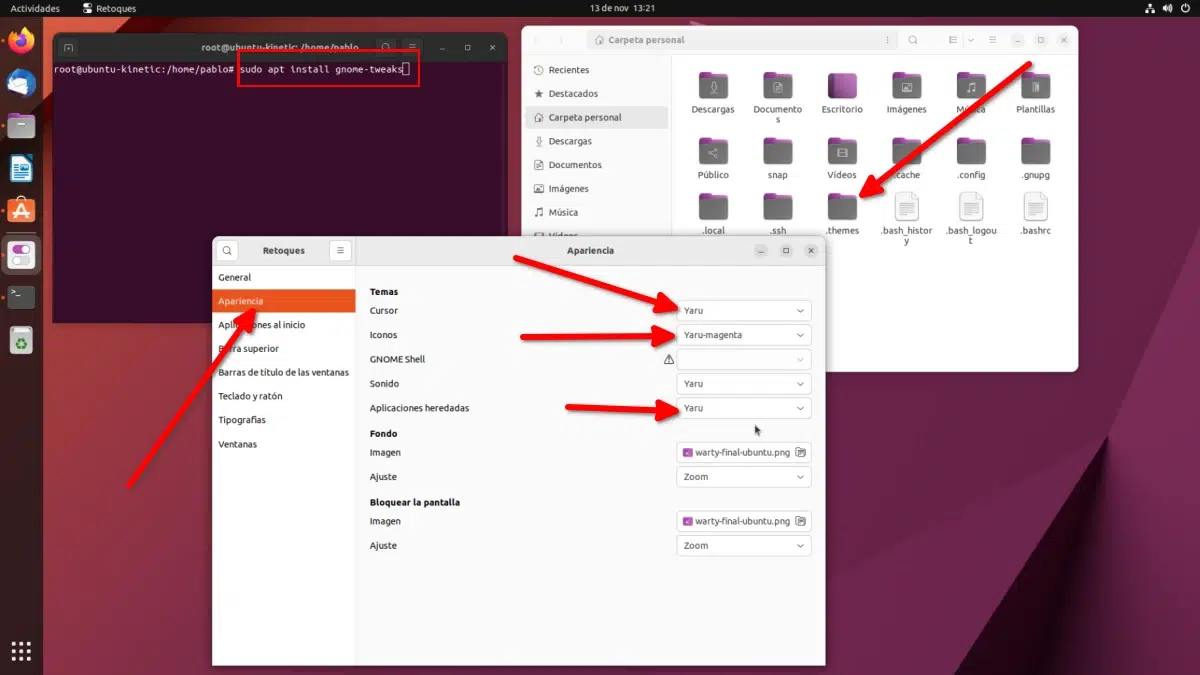
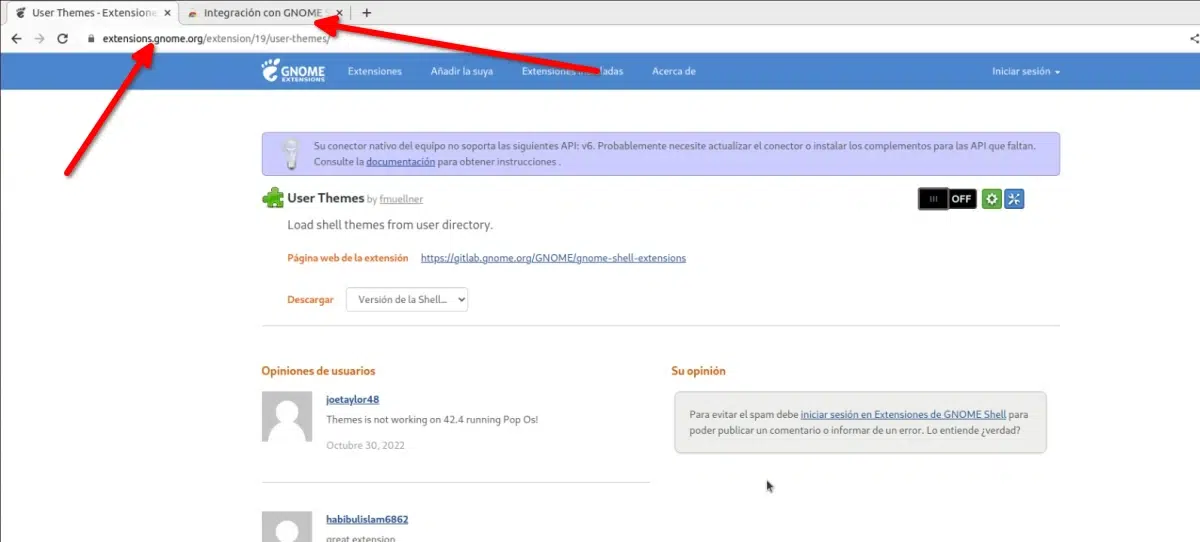
me resulta más práctico y gráfico con el programa ubuntu tweak
Hay que decomprimir el tema descargado previamente en alguna parte? porque no me lee el tema y no puedo cambiarlo