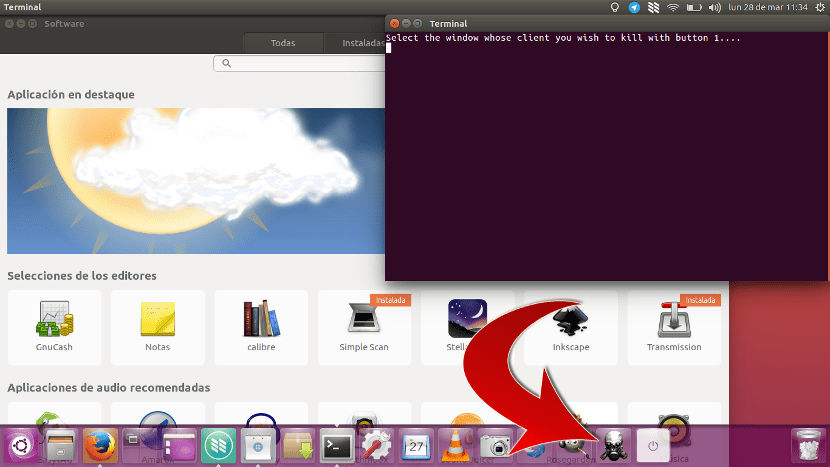
La llegada de Unity a Ubuntu trajo muchas cosas buenas, como un diseño algo más moderno, pero también eliminó algunas. Algo que se notó mucho fue el descento de rendimiento y velocidad, algo normal cuando la interfaz de usuario es más atractiva visualmente. Hay otra cosa que eliminaron, que es la posibilidad de crear lanzadores para ponerlos en la barra superior. Pero, ¿se pueden crear lanzadores en Unity? Sí, se puede. Y merece la pena crearse algunos.
Hay algunos comandos o acciones que merece la pena tenerlas controladas. Algunos de estos comandos son simples, pero para lanzarlos tenemos que abrir un terminal, escribirlo y presionar Intro. Puede no parecer complicado, pero ¿no sería mejor hacer un solo clic? Un buen ejemplo puede ser el comando xkill, lo que nos permitirá matar cualquier aplicación por rebelde que se nos vuelva. En esta pequeña guía os enseñaremos cómo crear nuestros propios lanzadores o atajos de acciones.
Cómo crear lanzadores en Ubuntu
Podremos crear los lanzadores gracias a la opción de crear archivos .desktop, que son una especie de accesos directos que, en teoría, deberían estar en el escritorio. Lo haremos de la siguiente manera.
- Abrimos un editor de texto y creamos un archivo. Esto podemos hacerlo haciendo clic derecho en el escritorio y seleccionando Documento nuevo/Documento vacío.
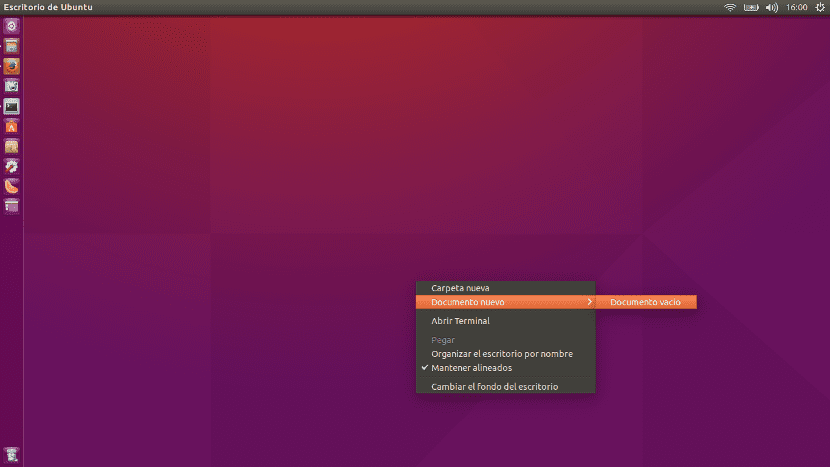
- Al documento le pondremos el nombre que queramos con la extensión .desktop. En el ejemplo de esta pequeña guía yo he creado el archivo Xkill.desktop.
- Lo abrimos y pegamos el siguiente texto, donde «Name» será el nombre que queramos que tenga nuestro lanzador, «Icon» será la ruta de la imagen que tendrá y «Exec» será el comando que queramos ejecutar:
[Desktop Entry]
Type=Application
Terminal=true
Name=Xkill
Icon=/home/pablinux/Imágenes/skull.png
Exec=Xkill
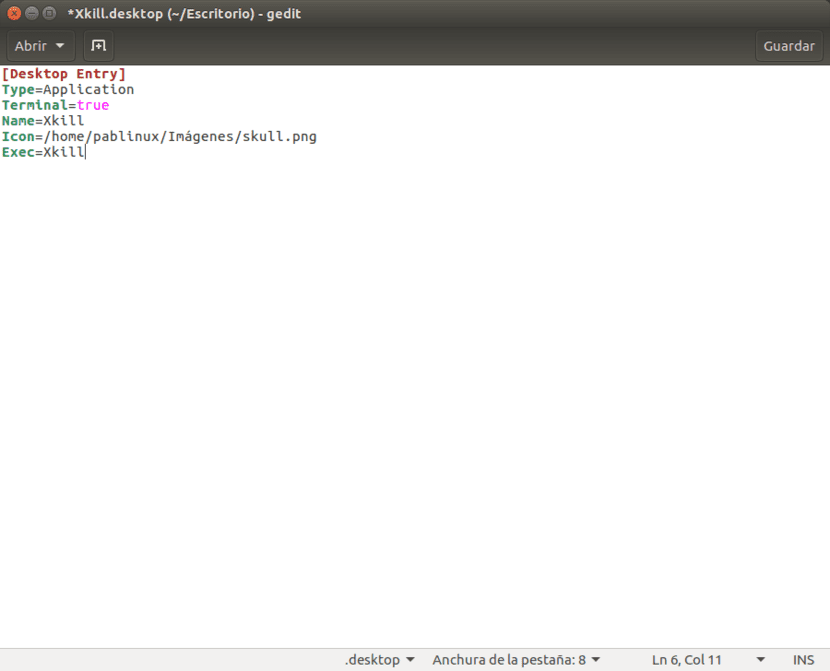
- Guardamos el archivo que hemos creado donde queramos. Yo lo tengo guardado en una carpeta creada para algunos lanzadores que tengo.
- Lo siguiente que tenemos que hacer es hacer clic derecho sobre el icono del archivo que hemos creado, entrar en la pestaña Permisos y marcar la casilla Permitir ejecutar el archivo como un programa. Veréis que el icono cambia a la imagen que le hemos configurado como «Icon».
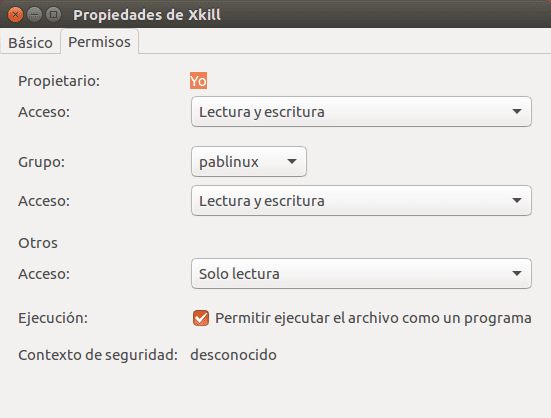
- Por último, arrastramos el icono al lanzador (la barra de Unity), lo que quedará como la imagen de cabecera de este tutorial. Cada vez que toquemos el icono del lanzador, se abrirá una ventana del Terminal y nos permitirá matar cualquier aplicación.
Esto funciona para cualquier otro comando, por lo que merece la pena. ¿Qué os parece?
tengo la version 16.04 y mi ordenardor esta lento
Hola, Byron. Esa es una posibilidad que te puedes encontrar en cualquier beta. Yo lo tengo en un ordenador que no es muy bueno y me va igual que Ubuntu 15.10. También te digo que yo lo instalé de 0.
Un saludo.
El mio va más rápido que con el 14.04 :v
certísimo