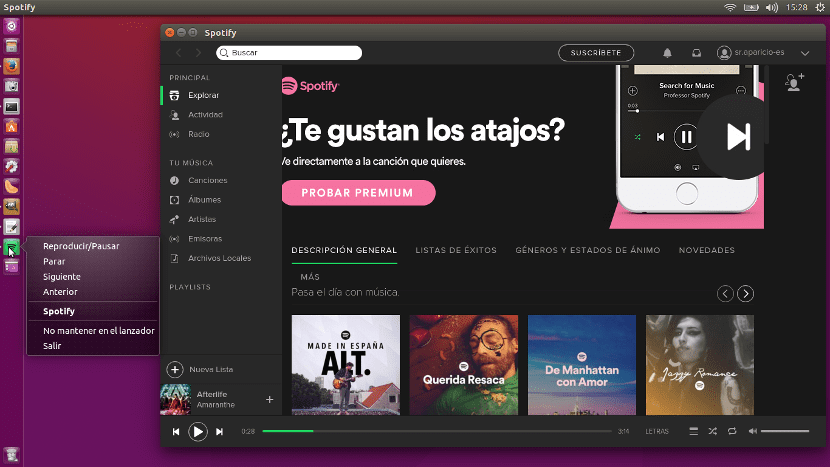
La última versión de Spotify para Linux ha incluido novedades interesantes pero, como es más habitual de lo que nos gustaría, cuando se añaden o corrigen algunos fallos, pueden aparecer otros. Esto es lo que ha pasado en la reciente actualización, donde Spotify ha visto como su icono en el tray ha desaparecido, lo que hace que sea imposible controlar la reproducción de la música sin abrir la ventana de la aplicación. Pero, como todo en Linux tiene una solución, hoy os traemos una manera de controlar la reproducción de la música de Spotify desde el lanzador.
Hay que tener en cuenta que lo descrito en este tutorial sólo es necesario para la versión 1.0.23.93 de Spotify. La versión anterior sí que ofrecía la opción de minimizar la aplicación en la barra superior, por lo que añadir también la posibilidad en el lanzador podría ser algo redundante. En cualquier caso, si se prefiere controlar desde el lanzador, también se puede probar en versiones anteriores. A continuación tenéis los pasos a seguir para hacerlo.
Cómo controlar Spotify desde el lanzador
Conseguir controlar Spotify para Linux desde el lanzador de Ubuntu es un proceso muy sencillo. Lo único es que vale la pena apuntárselo en alguna parte porque tendremos que editar un archivo de Spotify y lo más probable es que, cuando se actualice, vuelva a su estado original. Lo conseguiremos realizando los siguientes pasos:
- Tenemos que editar el archivo spotify.desktop que está en la ruta /usr/share/applications. Lo podemos abrir y editar abriendo un Terminal y escribiendo el siguiente comando:
sudo gedit /usr/share/applications/spotify.desktop
- En el archivo que se nos abre, seleccionamos todo el texto (Ctrl+A) y lo eliminamos.
- A continuación, copiamos lo siguiente y lo pegamos en el archivo:
[Desktop Entry] Name=Spotify GenericName=Music Player Comment=Spotify streaming music client Icon=spotify-client Exec=spotify %U TryExec=spotify Terminal=false Type=Application Categories=Audio;Music;Player;AudioVideo; MimeType=x-scheme-handler/spotify Actions=PlayOrPause;Stop;Next;Previous [Desktop Action PlayOrPause] Name=Reproducir/Pausar Exec=dbus-send --print-reply --dest=org.mpris.MediaPlayer2.spotify /org/mpris/MediaPlayer2 org.mpris.MediaPlayer2.Player.PlayPause OnlyShowIn=Unity; [Desktop Action Stop] Name=Parar Exec=dbus-send --print-reply --dest=org.mpris.MediaPlayer2.spotify /org/mpris/MediaPlayer2 org.mpris.MediaPlayer2.Player.Stop OnlyShowIn=Unity; [Desktop Action Next] Name=Siguiente Exec=dbus-send --print-reply --dest=org.mpris.MediaPlayer2.spotify /org/mpris/MediaPlayer2 org.mpris.MediaPlayer2.Player.Next OnlyShowIn=Unity; [Desktop Action Previous] Name=Anterior Exec=dbus-send --print-reply --dest=org.mpris.MediaPlayer2.spotify /org/mpris/MediaPlayer2 org.mpris.MediaPlayer2.Player.Previous OnlyShowIn=Unity;
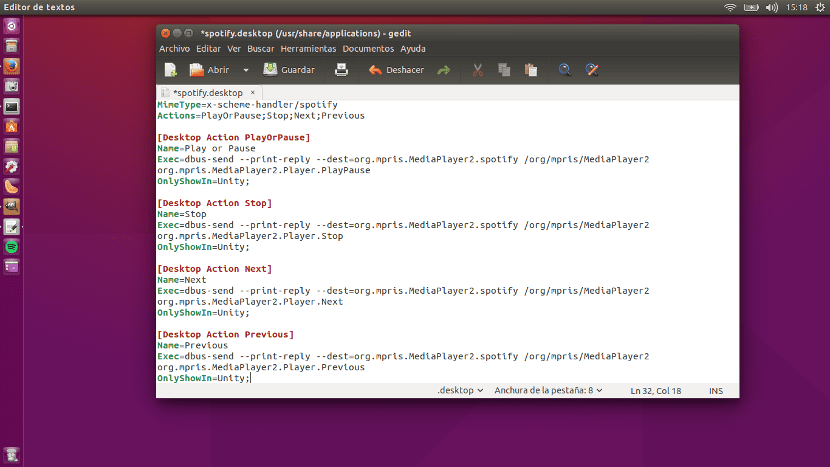
- A continuación hacemos clic en Guardar.
- Ahora reiniciamos Spotify.
- Una vez realizado el proceso, para controlar Spotify desde el lanzador sólo tenemos que hacer clic derecho sobre su icono y elegir Reproducir/Pausar, Parar, Siguiente o Anterior.
- Nota: si queréis cambiar el texto que se muestra podéis hacerlo cambiando las lineas done pone «Name=», en donde podéis cambiar, por ejemplo, Reproducir/Pausar por «¡Dale caña!». Lo comento porque es una posibilidad que existe y sé que hay mucha gente con humor a los que podría interesaros personalizar este punto.
Merece la pena realizar todos los pasos y controlar Spotify desde la barra lateral, ¿no?
Hola,
eliminar el icono de notificación no es un fallo, muchos usuarios querían (queriamos) quitarlo o al menos poder elegir si se mostraba o no. Spotify se integra de forma nativa con el menú de sonido permitiendo controlar la reproducción sin acceder a la ventana del programa, así que el icono no aportaba nada y simplemente ocupaba espacio.
Saludos.
Pues acabo de actualizar y se han cargado la integración con el menú de sonido y no aparece el menú de la aplicación; parece un problema con dbus. Además consideran que eliminar el icono de notificación sí es un bug, aunque especifican que no tienen intención de solucionarlo. Se han lucido con la actualización, casi mejor volver a la versión anterior (paquete spotify-client-0.9.17).
Para más información: https://community.spotify.com/t5/Help-Desktop-Linux-Windows-Web/Linux-Spotify-client-1-x-now-in-stable/td-p/1300404
Saludos.
Si en Spotify no tienen intensión de arreglar el bug, entonces no vale la pena como servicio , y menos pageles dinero y mejor buscar alternativas
Pues acabo de actualizar a la versión 1.0.24.104.g92a22684 y siguen presentes los mismos problemas.
Como añadidos a la solución de esta entrada comentar un par de cosas:
– Si se elimina la línea «OnlyShowIn=Unity;» las acciones aparecerán en cualquier entorno de escritorio que las soporte, no solo en Unity.
– Si en vez de modificar el lanzador del sistema (/usr/share/applications/spotify.desktop) se crea un nuevo en ~/.local/share/applications con el mismo nombre (spotify.desktop) las modificaciones no se perderán cuando se actualice Spotify
Se ha publicado la versión 1.0.28.89.gf959d4ce y vuelve a funcionar correctamente la integración con MPRIS; así que vuelve a ser posible controlar la reproducción mediante el indicador de sonido.
Saludos.