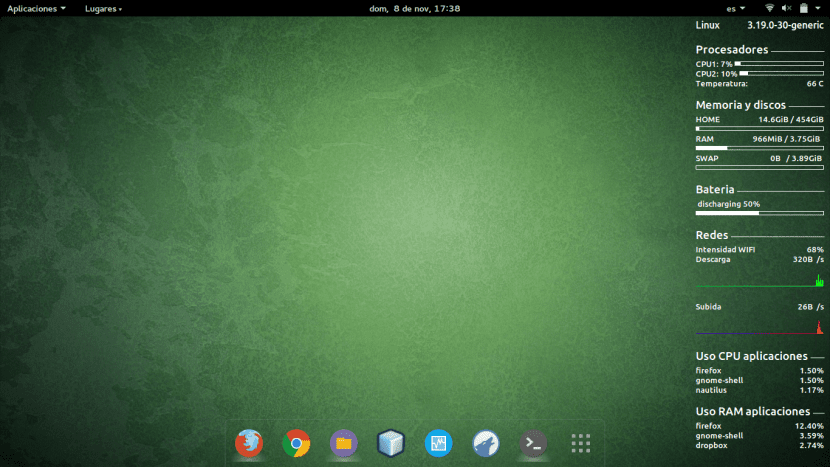
L'une des caractéristiques les plus intéressantes d'Ubuntu et de la plupart des distributions GNU/Linux est leur capacité à être personnalisées en fonction de chaque utilisateur. Il existe d'innombrables façons de personnaliser notre bureau, mais dans cet article, nous nous concentrerons sur un widget très utile et esthétique. Je parle de conky, un widget qui affiche des informations comme, par exemple, la température de nos processeurs, la force du signal Wi-Fi, l'utilisation de la RAM, et bien d'autres caractéristiques.
Ce que nous allons faire ici aujourd'hui, c'est voir comment nous pouvons installer Conky, comment nous pouvons le faire fonctionner automatiquement au début de la session, et nous verrons également quelques configurations pour notre Conky. nous commençons.
Comme nous l'avons dit, la beauté de Conky réside dans le fait qu'à travers lui, nous pouvons accéder toutes sortes d'informations; des e-mails ou de l'utilisation du disque dur à la vitesse des processeurs et à la température de l'un des appareils de notre équipe. Mais le meilleur de tous, Conky nous permet de voir toutes ces informations sur le bureau d'une manière très esthétique et visuellement agréable, à travers un widget que nous pouvons personnaliser nous-mêmes.
Pour commencer, si nous ne l'avons pas installé, nous devons installer Conky. Nous pouvons le faire en exécutant la commande suivante dans le terminal :
sudo apt install conky-all
Une fois installé, nous pouvons également installer le programme «lm-sensor» qui permettra à Conky de obtenir la température des appareils de notre PC. Pour ce faire, nous exécutons cette commande dans le terminal:
sudo apt install lm-sensors
Une fois que nous avons installé ces deux derniers packages, nous devons exécuter la commande suivante pour que « lm-sensors » détecte tous les périphériques de notre PC :
sudo sensors-detect
À ce stade, nous avons déjà installé Conky. Nous pouvons maintenant écrire un script pour que Conky s'exécute automatiquement au début de chaque session. Pour ce faire, nous devons créer un fichier texte dans le dossier / usr / bin qui s'appelle, par exemple, conky-start. Pour ce faire, nous exécutons:
sudo gedit /usr/bin/conky-start
Un fichier texte sera ouvert dans lequel nous devons ajouter le code nécessaire pour que Conky s'exécute au début de chaque session:
#!/bin/bash sleep 10 && conky;
Maintenant, nous sauvegardons le fichier et lui donnons les autorisations d'exécution avec:
sudo chmod a+x /usr/bin/conky-start
Maintenant, nous devons rechercher l'application "Applications de démarrage" ("Préférences des applications de démarrage" si elle n'apparaît pas en espagnol) pour ajouter le script que nous avons créé précédemment. Une fois que nous avons ouvert l'application, une fenêtre comme celle-ci apparaîtra :

Nous cliquons sur "Ajouter" et une fenêtre comme celle-ci apparaîtra:
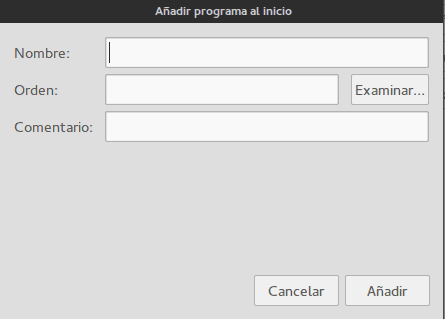
- Où il est dit Nom on peut mettre «Conky»
- Où il est dit Les médailles, nous devons cliquer sur le bouton "Parcourir" et chercher le script que nous avons créé appelé conky-start situé dans le dossier / usr / bin. Comme alternative, nous pouvons directement écrire / usr / bin / conky-start.
- En Commentaire, nous pouvons ajouter un petit commentaire descriptif de l'application qui sera exécutée au début.
Maintenant, Conky fonctionnera automatiquement à chaque fois que vous vous connecterez.
Si le widget Conky n'apparaît toujours pas sur le bureau, il vous suffit de redémarrer le système ou de le lancer directement depuis le terminal en tapant le nom du programme (conky). Une fois que le widget apparaît sur le bureau, il est probable que nous n'aimions pas l'apparence qu'il présente par défaut. Pour cela, nous allons vous montrer comment vous pouvez modifier la police de Conky pour lui donner l'apparence que vous aimez le plus.
Le fichier source de Conky se trouve sous forme de fichier caché dans le répertoire de notre utilisateur. Ce fichier porte le nom ".conkyrc". Pour voir les fichiers et répertoires cachés dans un répertoire, nous pouvons le faire graphiquement en appuyant sur Ctrl + H ou en exécutant la commande:
ls -f
Si le fichier ".conkyrc" n'apparaît pas, nous devons le créer nous-mêmes avec:
touch .conkyrc
Une fois que nous l'avons trouvé ou que nous le croyons, nous l'ouvrons et nous aurons la police qui vient par défaut dans notre Conky ou un fichier vide si nous l'avons créé nous-mêmes. Si vous n'aimez pas cette configuration, vous pouvez copier la police que j'utilise ici !.
Et comme vous pouvez le constater, sur Internet, nous pouvons trouver des milliers de configurations rien qu'en recherchant « Configurations Conky » ou « Configurations Conky » sur Google. Une fois que nous aurons trouvé celui qui nous plaît, il nous suffira de télécharger la source et de la coller dans le fichier ".conkyrc" que nous avons mentionné précédemment. De même, dans Ubunlog Nous souhaitons vous montrer une liste des meilleures configurations pour Conky obtenues auprès de Devianart :
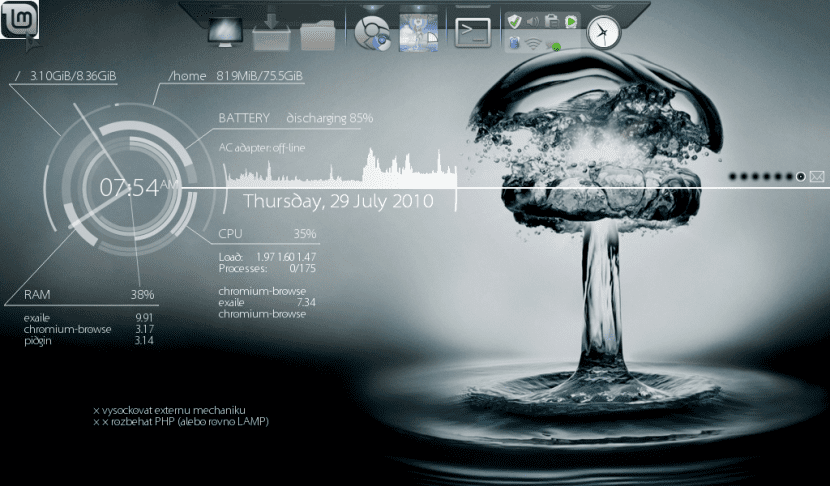
Conky, Conky, Conky par YesThisIsMe.
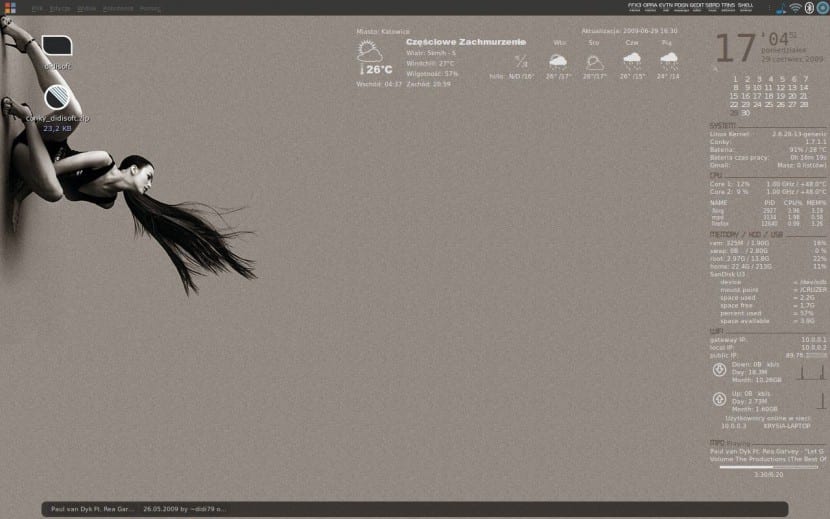
Configuration Conky par didi79
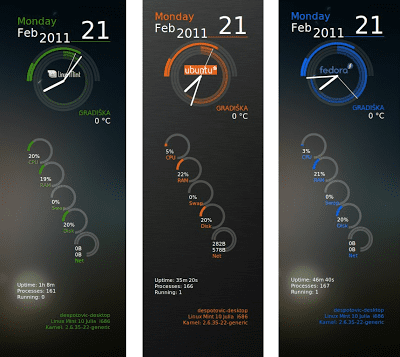
lune conky par despot77
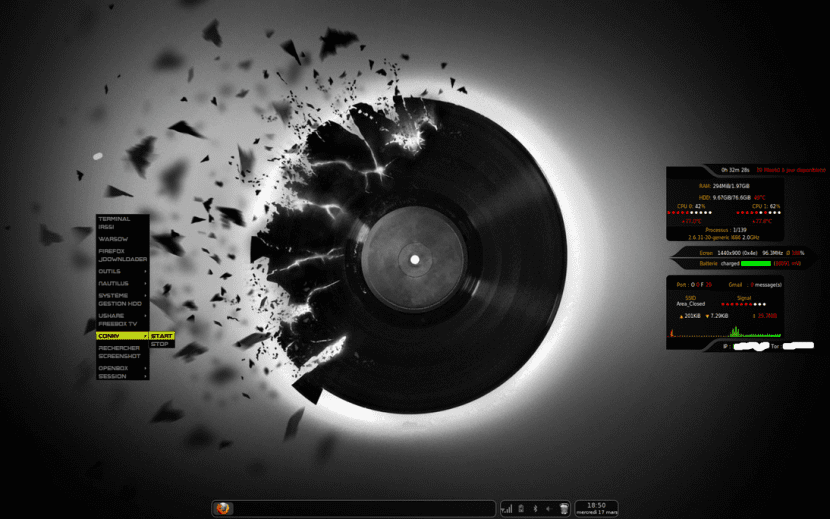
Ma configuration Conky par londonali1010
En plus de télécharger des configurations déjà écrites, nous pouvons créer les nôtres ou modifier celles existantes, puisque Conky est un logiciel libre. Nous pouvons voir le code source de Conky à votre page GitHub.
Espérons que cet article vous a aidé à personnaliser un peu plus votre bureau. Maintenant, avec Conky, notre bureau aura une apparence beaucoup plus agréable en plus que nous pourrons avoir à portée de main des informations qui à un certain moment peuvent nous être très utiles.
Je l'ai essayé une fois et j'ai aimé son apparence, cela a donné une autre touche distinctive au bureau. Le problème, c'est qu'il devait toujours se rendre au bureau pour pouvoir vérifier l'un de ces numéros. Et la vérité est que j'ai à peine utilisé le bureau depuis longtemps, j'ai quelques documents d'utilisation urgente et un dossier, mais rien d'autre. Pour être bien rangé, j'ai la structure de mes fichiers ailleurs et non plus sur le bureau (j'ai arrêté de l'utiliser depuis que j'ai quitté Window $).
Donc ce service Conky n'était pas très pratique pour moi, j'ai essayé d'autres options et j'ai choisi "Indicateur de charge système", je l'ai dans la barre du haut de mon Ubuntu et avec cela en un coup d'œil je peux voir comment tout se passe. Il a beaucoup moins d'options que Conky, mais pourquoi je l'utilise vraiment 😉
Salut Miguel, merci beaucoup pour cet article, car c'est celui qui m'a le plus aidé à installer Conky, pour le détail étape par étape. J'ai installé le même conky que vous. Mais la différence est que le mien apparaît avec un fond noir. Comment dois-je le rendre transparent comme le vôtre?
Merci beaucoup.
Bonjour Rodrigo,
Si comme vous dites que vous avez utilisé le même Conky que moi, il devrait apparaître avec le fond transparent. Quoi qu'il en soit, ouvrez le fichier .conkyrc situé dans votre répertoire personnel et voyez si l'étiquette suivante apparaît à la ligne 10:
own_window_transparent yesDe cette façon, Conky devrait vous offrir le fond transparent. Vérifiez si au lieu de «oui» vous avez «non», et si oui, modifiez-le.
Merci pour votre lecture et meilleures salutations!
Bonjour Miguel,
Comme toujours merci d'avoir pris le temps de répondre, tout le monde ne le fait pas. En ce qui concerne ce dont nous avons parlé ci-dessus, à la ligne 10 du script, il apparaît comme il se doit:
own_window_transparent oui
mais il apparaît toujours avec le fond noir. Quoi qu'il en soit, je le donne comme un étui de panier.
Par contre, je voulais vous demander comment je dois faire apparaître la météo à ma place.
Je vous remercie!
Hé, j'obtiens l'erreur suivante lors du démarrage de conky depuis le terminal
«Conky: bloc de texte manquant dans la configuration; sortir
***** Avertissement du développeur Imlib2 *****:
Ce programme appelle l'appel Imlib:
imlib_context_free ();
Avec le paramètre:
contexte
étant NULL. Veuillez corriger votre programme. »
J'espère que vous pouvez m'aider!
Bonne nuit
Tout d'abord, avez-vous correctement créé le fichier .conkyrc dans votre répertoire personnel?
Si tel est le cas, la première erreur vous informe qu'il ne trouve pas la balise TEXT dans le fichier source .conkyrc. Vérifiez si avant de formater les données qui seront affichées à l'écran, vous avez défini l'étiquette TEXT. Si vous ne pouvez pas résoudre le problème, il est préférable de copier votre configuration dans Pastebin et passez-moi le lien pour pouvoir revoir le code.
Merci pour la lecture et meilleures salutations.
Bonjour, comment puis-je le coller? J'ai déjà ouvert le fichier et copié et pefo tel quel ou je supprime les espaces, désolé mais c'est toujours ma première fois et la vérité est que la vilaine boîte noire ne me bat pas XD
Bonjour, j'ai un problème avec conky manager v2.4 dans ubuntu 16.04 de 64bits et c'est que je veux que l'un des widgets qu'il apporte reste pour toujours sur mon bureau, je veux dire qu'à chaque démarrage le widget est là mais je peux Tu ne trouves pas quelqu'un comme moi, ça peut aider ?? tout d'abord, merci
Salut Miguel, je suis Liher, l'auteur du Conky que vous montrez ici, je suis content que vous l'ayez aimé. Salutations collègue
bonjour bien, est-ce que lorsque vous ouvrez le fichier texte et mettez (#! / bin / bash
sleep 10 && conky;) me pose ce problème ** (gedit: 21268): AVERTISSEMENT **: Échec de la définition des métadonnées du document: L'attribut Set metadata :: gedit-spell-enabled n'est pas pris en charge
Qu'est-ce que je peux faire?
Ça ne m'a pas aidé, ça n'a même pas commencé
Cela n'a pas fonctionné pour moi, il semblait que mon ubuntu avait un décalage win32 lol j'ai dû le supprimer
Salut.
J'ai vu le widget comme le vôtre, mais le seul problème qu'il présente est qu'il ne surveille pas le réseau. Qu'est-ce que je peux faire? Depuis que je suis connecté au réseau. Et une autre question: au cas où vous ne le voudriez plus, comment le désinstaller?
Merci pour votre temps.
Est-ce que quelqu'un connaît le nom du conky dans la première image du message ???
Article extraordinaire, c'est la première fois que je lis quelque chose que je comprends à 100% à propos de conky, les articles sur ce sujet intéressant sont toujours très déroutants, donc, je vous remercie. Cependant, j'ai un problème avec votre configuration que je trouve très objective et élégante. Le détail est que l'intensité du signal wifi n'apparaît pas, pouvez-vous m'aider s'il vous plaît. Merci d'avance pour votre temps et votre soutien.
Votre configuration de pastebin échoue:
conky: Erreur de syntaxe (/home/whk/.conkyrc:1: '=' attendu près de 'no') lors de la lecture du fichier de configuration.
conky: En supposant que c'est dans l'ancienne syntaxe et en essayant de convertir.
conky: [string «…»]: 139: tentative d'indexation des 'paramètres' locaux (valeur nulle
Bons camarades, bien que ce soit un vieux thread, cette configuration conky est très bonne, de nos jours conky utilise une autre syntaxe plus moderne, je vous laisse la même version du conkyrc de Miquel, mise à jour pour la syntaxe lua actuelle:
conky.config = {
background = faux,
font = 'Snap.se:size=8',
use_xft = vrai,
xftalpha = 0.1,
update_interval = 3.0,
total_run_times = 0,
own_window = vrai,
own_window_class = 'Conky',
own_window_hints = 'non décoré, ci-dessous, collant, skip_taskbar, skip_pager',
own_window_argb_visual = vrai,
propre_fenêtre_argb_value = 150,
own_window_transparent = faux,
own_window_type = 'dock',
double_buffer = vrai,
draw_shades = faux,
draw_outline = faux,
draw_borders = faux,
draw_graph_borders = faux,
hauteur_minimale = 200,
largeur_minimale = 6,
largeur_maximum = 300,
default_color = 'ffffff',
default_shade_color = '000000',
default_outline_color = '000000',
alignement = 'top_right',
écart_x = 10,
écart_y = 46,
no_buffers = vrai,
cpu_avg_samples = 2,
override_utf8_locale = faux,
majuscule = faux,
use_spacer = aucun,
};
conky.text = [[
# Ici commence la configuration des données affichées
# Le premier est le nom du système d'exploitation et la version du noyau
$ {font Ubuntu: style = bold: size = 12} $ sysname $ alignr $ kernel
#Ceci nous montre les deux processeurs et une barre de chacun d'eux avec leur utilisation
$ {font Ubuntu: style = bold: size = 14} Processeurs $ hr
$ {font Ubuntu: style = bold: size = 10} CPU1: $ {cpu cpu1}% $ {cpubar cpu1}
CPU2: $ {cpu cpu2}% $ {cpubar cpu2}
# Cela nous montre la température des processeurs
Température: $ alignr $ {acpitemp} C
#Cela nous montre la partition Home, la RAM et la scie avec une barre chacune et ses données
$ {font Ubuntu: style = bold: size = 14} Mémoire et disques $ hr
$ {font Ubuntu: style = bold: size = 10} HOME $ alignr $ {fs_used / home} / $ {fs_size / home}
$ {fs_bar / home}
$ {font Ubuntu: style = bold: size = 10} RAM $ alignr $ mem / $ memmax
$ {membar}
$ {font Ubuntu: style = bold: size = 10} SWAP $ alignr $ swap / $ swapmax
$ swapbar
# Cela nous montre l'état de la batterie avec une barre
$ {font Ubuntu: style = bold: size = 14} Batterie $ hr
$ {font Ubuntu: style = bold: size = 10} $ {batterie BAT0} $ alignr
$ {battery_bar BAT0}
#Cela nous montre la connexion avec une barre et sa puissance
$ {font Ubuntu: style = bold: size = 14} Réseaux $ hr
$ {font Ubuntu: style = bold: size = 10} Intensité WIFI $ alignr $ {wireless_link_qual wlp3s0}%
# Cela nous montre la vitesse de téléchargement et de téléchargement d'Internet avec des graphiques
$ {font Ubuntu: style = bold: size = 10} Télécharger $ alignr $ {downspeed wlp3s0} / s
$ {downspeedgraph wlp3s0 30,210 01df01 10fd10}
$ {font Ubuntu: style = bold: size = 10} Importez $ alignr $ {upspeed wlp3s0} / s
$ {upspeedgraph wlp3s0 30,210 0000ff ff0000}
# Ceci montre l'utilisation du processeur des applications qui l'utilisent le plus
$ {font Ubuntu: style = bold: size = 14} applications d'utilisation du processeur $ hr
$ {font Ubuntu: style = bold: size = 10} $ {top name 1} $ alignr $ {top cpu 1}%
$ {top name 2} $ alignr $ {top cpu 2}%
$ {top name 3} $ alignr $ {top cpu 3}%
# Cela nous montre le pourcentage de RAM utilisé par ses applications
$ {font Ubuntu: style = bold: size = 14} Utiliser des applications RAM $ hr
$ {font Ubuntu: style = bold: size = 10} $ {top_mem name 1} $ alignr $ {top_mem mem 1}%
$ {top_mem name 2} $ alignr $ {top_mem mem 2}%
$ {top_mem name 3} $ alignr $ {top_mem mem 3}%
]]
Notez que dans les informations de téléchargement et de téléchargement réseau, remplacez "wlan0" par "wlp3s0"
Pour connaître le nom du réseau, utilisez la commande ifconfig