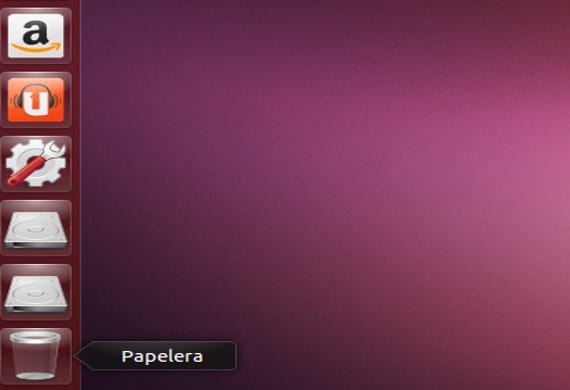
Hola a todos. Hoy vamos hacer un tutorial de como montar unidades automáticamente en nuestro Ubuntu.
Unidades, montar….¿Eso no lo hace ya mi Ubuntu?
Según los anuncios oficiales, Ubuntu monta cualquier unidad automáticamente, es decir, tu enchufas un usb o una tarjeta sd y la reconoce automáticamente y puedes usarla y manejarla a tu antojo, que vulgarmente viene a ser el proceso de montar. Pero hay momentos y con singulares dispositivos que Ubuntu no los reconoce, bueno Ubuntu y casi todas las distribuciones de Gnu/Linux, por eso existen estas técnicas que se basan en decirle tu personalmente al ordenador que tal conexión la lea y la active para tu uso. Además intentaremos modificar un archivo para que cuando inicies el ordenador se te cargue este dispositivo y no tengas más problemas, porque hay momentos en que el encendemos el ordenador para pasar o ver archivos de una unidad como un usb o un disco duro portátil.
Y esto de montar unidades,¿Es difícil?
La respuesta es no, pero como siempre, leed todo el tutorial antes de hacer algo y luego aseguraos de tener una copia de seguridad de vuestro sistema o hacer un punto de restauración.Tras todo esto nos dirigimos a la terminal y ejecutamos:
sudo blkid
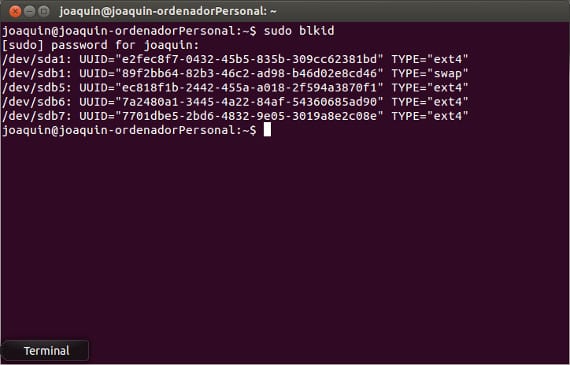
Este comando nos muestra en la pantalla un resumen de nuestra tabla de particiones, donde se incluye todas los sistemas de almacenamiento que funcionan y los que no, una vez identificada la partición a montar, /dev/sdaX , tomamos el valor de UUID y la dirección física de la unidad, /dev/sda”X” y escribimos en la consola
sudo mkdir /media/disco_sd
Esto crea una carpeta dentro de la carpeta /media donde montaremos la unidad o unidades nuevas. Ahora, por último, vamos a añadir la siguiente línea al fichero /etc/fstab:
<span style="font-family: 'Times New Roman', serif;"><span style="text-decoration: underline;"><b>sudo echo "/dev/sda</b></span></span>
<span style="font-family: 'Times New Roman', serif;"><span style="text-decoration: underline;"><b>7</b></span></span>
<span style="font-family: 'Times New Roman', serif;"><span style="text-decoration: underline;"><b> /media/</b></span></span>
<span style="font-family: 'Times New Roman', serif;"><span style="text-decoration: underline;"><b>disco_sd</b></span></span>
<span style="font-family: 'Times New Roman', serif;"><span style="text-decoration: underline;"><b> ntfs-3g auto,rw,users,umask=000 0 0" >> /etc/fstab</b></span></span>
En mi caso, he escogido la partición /dev/sda7, el directorio de montaje /media/disco_sd, el tipo de partición ntfs-3g, las opciones del comando mount que hemos escogido y lo que significan son:
– auto –> montaje automático
– rw –> modo lectura/escritura
– users –> Permite que pueda ser montada por usuarios distintos al root
– umask –> máscara necesaria a la hora de modificar los archivos
¡Atención!
No olvidéis poner los dos últimos ceros ya que son para que no haga respaldo de datos y para evitar la revisión del disco, respectivamente. Es un tutorial sencillo y aun así necesario actualmente, ya que hay elementos como por ejemplo el lector de ebooks Kindle que tiene dificultades en leer y a lo que montar unidades parece ser la única solución. Por cierto se me olvidaba comentaros que es necesario tener conectado el dispositivo que queremos montar ya que si no no aparece en las indicaciones de blkid.
Más Información – Copias automatizadas en Ubuntu 13.04, SystemBack, otra herramienta útil para copias de seguridad,
Fuente – EncodingTheCode
Hola, Gracias por el buen contenido del Blog. Hace 2 dias acabo de instalar Ubuntu 14.04LTS Amd64 y me devuelve esto la consola
» bash: /etc/fstab: Permiso denegado »
Como se soluciona?
Saludos
$ sudo su
# echo «/dev/sda7 /media/disco_sd ntfs-3g auto,rw,users,umask=000 0 0» >> /etc/fstab
Quité el otro día el cable usb sin desmontar el disco duro y ahora no me lo lee. Esto que comentas es aplicable también a esto supongo, es decir, ¿montar unidades que han dejado de reconocer? Gracias por anticipado
Mejor es hacer un scrip al arranque.
Si lo haces asi, el dia que no este el pendrive metido no te va a arrancar la maquina
Para Solucionar este Problema solo basta con hacer lo siguiente:
1.-Entramos a Nuestra Terminal Como root. si no sabes es asi:
sudo -s
y tecleear su pass.
2.-ya dentro como root ponemos esta linea
ubuntu~$: nano /etc/initramfs-tools/modules
3.-se abrira un tipo txt en el cual hasta abajo pondremos.
ide_generic, ide_cd e ide_generic <— asi tañ cual sin salto de linea.
4.-damos ctrl + x – Guardmos los cambios.
5.-regresamos a la terminal de nuevo y tecleeamos:
ubuntu~$: update-initramfs -u
6.- Esperamos aque se cargue y dentro de la misma terminal ponemos reboot o cierran y reinician su sistema.
7.-al reiniciar tardara un poco pero no se preocupen es normal y Wualaaa asi se soluciona el problema:).
Dudas Problemas? Postenlas Congusto Les Ayudare;)
Hola,tengo una particion dev/sda2 en ubuntu 19.10 que no consigo montarla ,he intentado de varias maneras y no hay forma…
Me podrias explicar como lo hariais vosotros? y algo mas detallado ,en este tutorial me pierdo un poco (como veis no soy muy experto…)
Hola
En las líneas de código está apareciendo el style de html y puede gererar problemas a quien siga este tutorial.