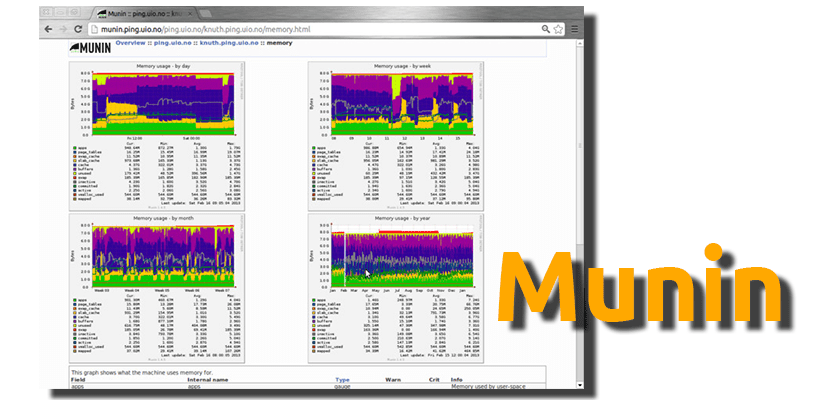
¿Alguna vez habéis necesitado monitorizar varios ordenadores al mismo tiempo? Si este ha sido vuestro caso, seguro que os habéis encontrado con algún que otro problema o habéis tenido que ir alternando para ir viendo la información de todos ellos. Si os identificáis con todo lo anterior, Munin es la respuesta a vuestras oraciones. Se trata de un programa que mostrará datos con estadísticas de nuestro servidor como los de la CPU, la carga de trabajo, la RAM usada, el tráfico de red, etc.
En este post no pretendemos explicar cómo funcionan los servidores ni nada parecido. Aquí sólo os enseñaremos cómo instalar y hacer funcionar esta potente aplicación en vuestro ordenador basado en Ubuntu. El resto ya tiene que correr por vuestra cuenta. A continuación os contamos todo lo que necesitáis saber en este sentido.
Cómo instalar Munin en Ubuntu
- Bueno. La instalación de este programa es muy sencilla, tanto que basta decir que está en los repositorios oficiales para saber que podemos instalarlo desde el terminal con el comando «sudo apt install munin» (sin las comillas) o desde un gestor de paquetes como Syanptic. Una vez instalado, habrá que hacerlo funcionar, para lo que pasamos al siguiente paso.
- Editamos el archivo de configuración que está en la ruta /var/cache/munin/www y copiamos y pegamos el siguiente texto, es decir, sólo tendrá que tener lo siguiente:
dbdir /var/lib/munin
htmldir /var/cache/munin/www
logdir /var/log/munin
rundir /var/run/munin# Where to look for the HTML template
tmpldir /etc/munin/templates# a simple host tree
[munin.localhost.com]
address 127.0.0.1
use_node_name yes[/sourcecode]
- A continuación, editamos el archivo del servidor para que actúe como nodo de sí mismo y sólo se escuche a sí mismo (loopback) y no en todas las interfaces de la red. Esto se consigue editando el archivo munin-node.conf cambiando el valor host a 127.0.0.1.
- En el siguiente paso editaremos el archivo apache.conf para configurarle un alias, algo que haremos con el siguiente texto:
Alias /munin /var/cache/munin/www
Order allow,deny
# Allow from localhost 127.0.0.0/8 ::1
Allow from all
Options None# This file can be used as a .htaccess file, or a part of your apache
# config file.
#
# For the .htaccess file option to work the munin www directory
# (/var/cache/munin/www) must have «AllowOverride all» or something
# close to that set.
#AuthUserFile /etc/munin/munin-htpasswd
AuthName «admin»
AuthType Basic
require valid-user# This next part requires mod_expires to be enabled.
## Set the default expiration time for files to 5 minutes 10 seconds from
# their creation (modification) time. There are probably new files by
# that time.
#
ExpiresActive On
ExpiresDefault M310
- A continuación, teniendo en cuenta que el usuario sería «admin», abrimos un terminal, accedemos al directorio donde hemos modificado el archivo y creamos la contraseña con el siguiente comando:
htpasswd -c munin-htpasswd admin
- Ya estaría todo configurado. Ahora, para hacerlo funcionar escribiremos el comando:
service munin-node restart && service apache2 restart
¿Qué faltaría? Lo más importante: ponernos a monitorizar el servidor. Para esto, sólo tenemos que ingresar el usuario y la contraseña que hemos definido anteriormente accediendo a munin.localhost.com, momento en el que veremos lo que tenemos encabezando este post.
Vía: rootear.com.