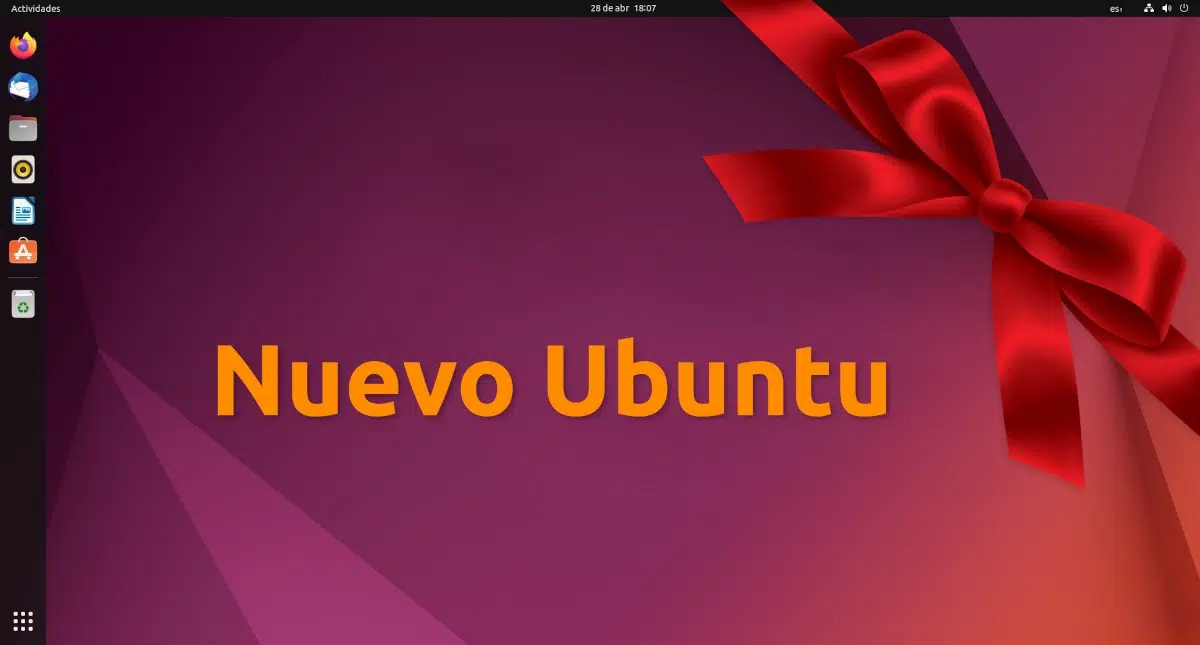
Instalamos Ubuntu, iniciamos el sistema por primera vez… ¿Y ahora qué? Los sistemas operativos basados en Linux tienen un montón de paquetes que nos ofrecen todo un mundo de posibilidades. Por otra parte, quizá haya cosas de Ubuntu que no necesitemos. Entonces ¿Por dónde empezamos? En Ubunlog os lo explicamos, sobre todo a los usuarios que jamás habéis tocado el sistema operativo desarrollado por el equipo de Canonical.
Actualizar el sistema
Cuando instalamos un sistema, lo más probable es que haya actualizaciones pendientes. En muchas ocasiones, la aplicación de Actualización de Software se nos abre automáticamente avisando de que hay software más nuevo que podemos instalar. Si no se nos abre por sí misma, lo único que tenemos que hacer es presionar la tecla META (o hacer clic sobre el icono de la rejilla del lanzador) y empezar a escribir la palabra «Actualización», momento en el que la veremos entre los resultados de la búsqueda. Si la abrimos y hay actualizaciones, sólo tendremos que hacer clic sobre «instalar», luego poner la clave de nuestro usuario y darle a Enter.
Instalar/Eliminar aplicaciones
Ahora que tenemos el sistema actualizado, tendremos que instalar las aplicaciones que consideremos necesarias. Es cierto que Ubuntu tiene instaladas muchas aplicaciones útiles, pero siempre hay alguna que podemos añadir. Por ejemplo, yo uso el reproductor VLC en todos mis dispositivos y lo instalo para reproducir cualquier vídeo que pueda descargar en un futuro. Otra aplicación que puede ser interesante es la app de videollamada o de mensajería de turno, como puede ser Skype, una versión de WhatsApp web, Telegram, Discord o como quiera que se llame lo que esté por venir. Para el que no le gusten los centros de software, también tenemos desde siempre la opción de descargar Synaptic, lo que más que una tienda es un gestor de paquetes con interfaz de usuario.
Una recomendación que hago es no hacer demasiadas locuras. Los sistemas operativos GNU/Linux son muy configurables, pero lo que es una ventaja también puede ser un problema. El problema puede aparecer si instalamos muchos paquetes que no usamos y no limpiamos bien el sistema una vez desinstalamos la aplicación principal, lo que me lleva a otro punto: desinstalar las aplicaciones que no vamos a usar.
Para desinstalar las aplicaciones que no vamos a usar basta con que abramos el Centro de Software y hagamos clic en Instalado. Ahí veremos todas las aplicaciones que tenemos instaladas, lo que nos facilita bastante encontrar lo que queremos desinstalar. Sólo tenemos que hacer clic sobre lo que queremos eliminar y luego en Desinstalar. Por ejemplo, el grabador de discos si nuestra versión de Ubuntu lo incluye por defecto. ¿Para qué quiero un grabador de discos en un ordenador que no tiene grabadora?
Instalar codecs y drivers
Si estamos conectados a internet, Ubuntu puede descargar lo necesario cuando lo necesitemos, o por lo menos nos informará de que deberíamos instalar paquetes extra. Pero, claro, como he dicho, si estamos conectados a internet. Por ejemplo, si vamos a reproducir un vídeo que usa un codec que no tenemos instalado, Ubuntu nos preguntará si queremos descargar el codec para poder reproducir el vídeo, pero ¿y si no estamos conectados? Esa es la razón por la que es recomendable instalar estos codecs y drivers antes de que nos hagan falta.
Para instalar estos los drivers hay que buscar (botón META y realizar la búsqueda) Más controladores. En esta ventana veremos una lista de opciones y lo más probable es que estemos usando un controlador genérico para que funcione todo correctamente en nuestro PC. Lo que tenemos que hacer es elegir el controlador concreto para nuestro ordenador. Claro está, sólo si nos hace falta.
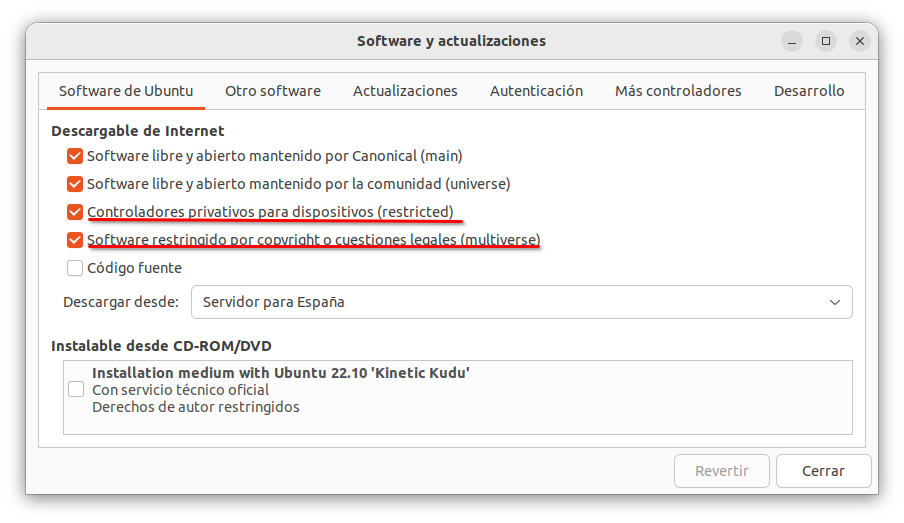
Para instalar los codecs, lo mejor es hacerlo cuando instalamos el sistema operativo, pero si no lo hicimos, basta con que abramos Software y Actualizaciones y básicamente marquemos todas las casillas menos la de código fuente, las de los repositorios universe, restricted y multiverse. Haciéndolo podremos instalar también otro software que mantiene la comunidad, entre otras cosas.
Personaliza la interfaz
Lo siguiente que tenemos que hacer es personalizar la interfaz, que todo esté como nos gusta. Prácticamente en cada lanzamiento, Canonical introduce novedades en el apartado de la personalización, y nosotros debemos decidir si modificamos algo o lo dejamos como venía tras la instalación de cero. Por ejemplo, desde su paso por Unity, el dash estaba a la izquierda, llegando de parte a parte. Más adelante permitió que se moviera a la parte inferior, para años más tarde permitir que se pusiera también en la derecha. Por si esto fuera poco, también incluyó la posibilidad de convertirlo en un dock, una zona en la que están las apps favoritas junto a las abiertas que se va ampliando cuando abrimos más aplicaciones. Si no queremos ir tocando poco a poco, siempre podemos instalar otros entornos gráficos.
Instalar otros entornos gráficos
Si no nos gusta GNOME, también podemos instalar otros entornos gráficos. Aunque GNOME funciona bien, hay que reconocer que es necesario tener un equipo decente para que no notemos que todo se mueve un poco pesado. Si notamos algo así, la solución puede estar a un comando de distancia, o unos cuantos clics, dependiendo del método que elijamos.
Instalar un entorno gráfico es bastante sencillo. Sólo tenemos que saber cuál queremos e instalarlo vía terminal, Centro de Software o gestor de paquetes. Para instalar el entorno MATE tenemos que escribir lo siguiente:
sudo apt install mate
Para instalar el entorno Cinnamon (Linux Mint) escribiremos lo siguiente:
sudo apt install cinnamon
Y para Plasma, lo siguiente:
sudo apt install kde-plasma-desktop
Añade tus Cuentas en línea
Todos tenemos diferentes cuentas para los diferentes servicios de internet y en Ubuntu tenemos una opción para añadirlas. Esta opción la encontramos buscando Cuentas en línea desde el icono de Ubuntu o presionando la tecla META. Lo cierto es que no hay muchos servicios, pero por lo menos sí podemos conectar nuestra cuenta de Google y Microsoft, dos de las opciones más usadas para gestionar el correo y el calendario.
Enterarse de todo lo nuevo y probarlo
Se pueden escribir decenas de artículos sobre qué hacer tras instalar Ubuntu, pero tienen que actualizarse cada seis meses. Lo que hemos explicado aquí es algo que debemos hacer siempre, y aún hay algo más que podemos hacer: seguir nuestras publicaciones, aprender todo lo nuevo que trae la última versión de Ubuntu y probarlo por uno mismo. Muchas novedades tendrán que ver con el entorno gráfico, pero lo mejor es conocer de lo que es capaz nuestro sistema y explotarlo todo lo posible. Que por conocer las cosas que no quede.
¿Vuestras propuestas?
Creo que ya lo tendríamos todo configurado, pero Ubuntu puede añadir muchas más opciones y modificaciones. Aunque yo no soy partidario de tocar mucho los sistemas, podéis realizar cualquier búsqueda en el Centro de Software para ver si encontráis algo que os parezca interesante. También hay una sección con las aplicaciones más populares, en donde también hay algunos juegos. ¿Qué recomendáis vosotros?
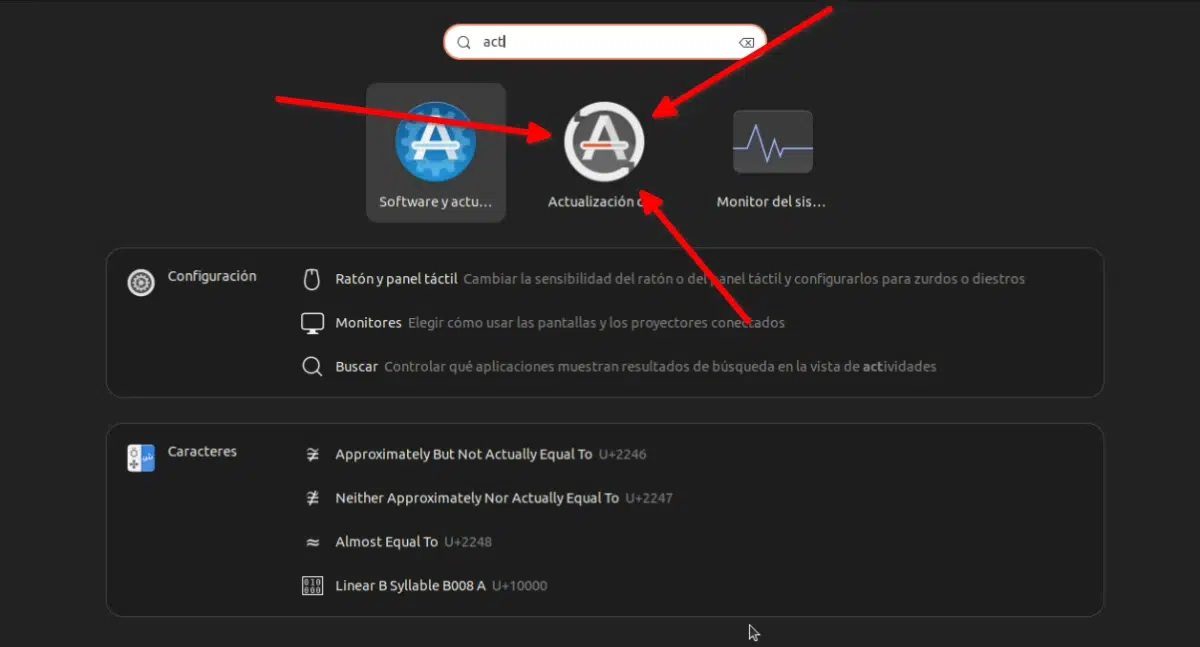
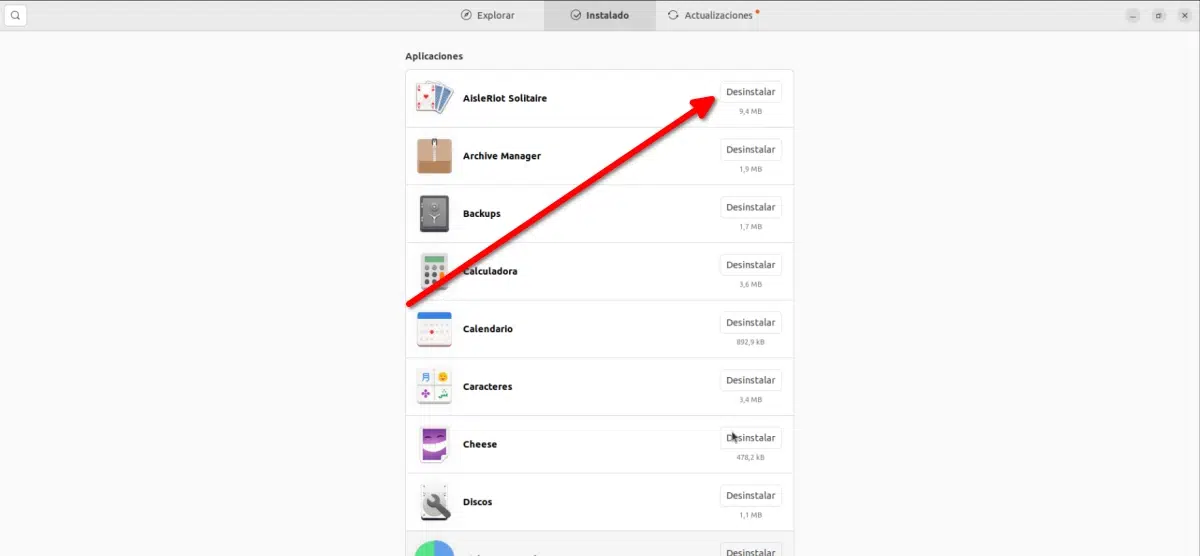
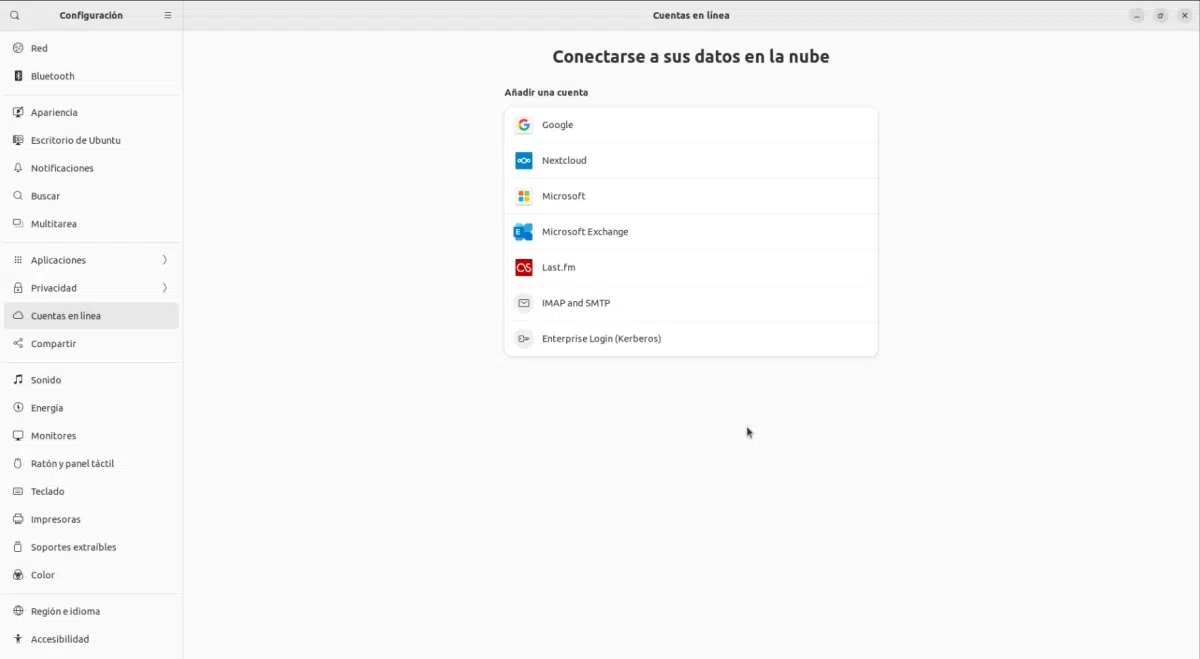
Por el principio 🙂
apretando el botoncito de la lectora, jeje
muchisimas gracias.
¿Se sabe por qué no esta Twitter en ‘Cuentas en línea’?, un saludo 🙂