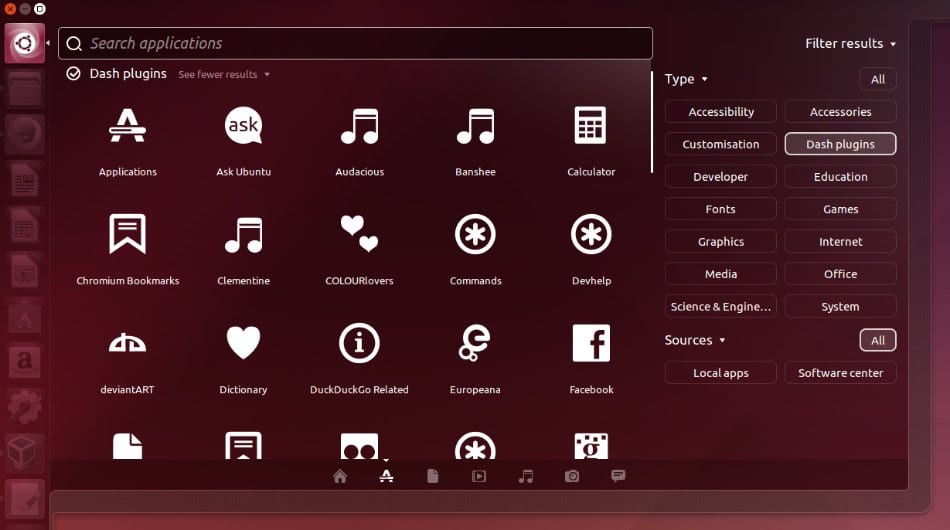
En los últimos días hemos estado viendo algunos consejos y comentarios respecto a las cosas que podemos hacer una vez que hemos instalado Ubuntu 14.04 Trusty Tahr en nuestro equipo, y es que aunque se trata de una de las distros más amigables para el usuario aún así el espectro de posibilidades es tan grande que es difícil satisfacer a todos y entonces se busca una solución base que pueda ser práctica para todos pero desde la cual se pueda partir para comenzar a personalizar.
En el caso del recién lanzado Trusty Tahr vamos a ver algunas cuestiones que tienen que ver con la privacidad, aspecto en el cual Canonical ha recibido bastantes críticas en los últimos tiempos debido a que implementaron una herramienta para el Dash que entre otras cosas nos ofrece resultados de la web cuando buscamos elementos locales, y que ha preocupado a muchos a causa de las implicancias que puede tener en términos de garantizar a los usuarios que sus datos no serán utilizados ni leídos por terceros.
Bien, por suerte desactivar las búsquedas online en el Dash de Unity es muy simple, así que veamos como hacerlo en unos pocos pasos. En primer lugar tenemos que abrir el Dash y dirigirnos al Lente (Lens) de aplicaciones, hacer click en ‘Filtrar resultados’ y luego seleccionar ‘Plugins de Dash’: aquí podemos desactivar los que ya no deseemos (para ello simplemente hacemos click en cualquiera de ellos y luego en ‘Desactivar’. Otra solución más definitiva es la de dirigirnos a la configuración del sistema y una vez allí a ‘Seguridad y Privacidad’, donde podemos activar o desactivar las búsquedas.
Otro elemento controvertido ha sido el de las sugerencias de compras, basado en resultados obtenidos desde Amazon, y como en prácticamente el 99 por ciento de todo lo relacionado a Linux podemos personalizar a gusto o bien desactivar por completo mediante un comando bastante largo pero que podemos copiar y pegar en una ventana de terminal:
gsettings set com.canonical.Unity.Lenses disabled-scopes «[‘more_suggestions-amazon.scope’, ‘more_suggestions-u1ms.scope’, ‘more_suggestions-populartracks.scope’, ‘music-musicstore.scope’, ‘more_suggestions-ebay.scope’, ‘more_suggestions-ubuntushop.scope’, ‘more_suggestions-skimlinks.scope’]»
Ahora veamos cómo activar en el lanzador de Unity la funcionalidad de ‘Minimizar al hacer click’, que ha sido una de las más solicitadas por los usuarios de Ubuntu en versiones anteriores, y que por suerte finalmente llega en Trusty Tahr 14.04 aunque no por defecto. Para comenzar instalamos CompizConfig Settings Manager:
sudo apt-get install compizconfig-settings-manager
Lo iniciamos desde el Dash de Unity y luego hacemos click en ‘Ubuntu Unity Plugin’ y luego en la pestaña de ‘Lanzador’, para finalmente hacer click en la casilla de verificación junto a ‘Minimizar aplicaciones de ventana única (no soportado)’.
Luego, otra mejora de Ubuntu 14.04 Trusty Tahr es la de los menús integrados localmente, o Locally integrated menus (LIM), que son menús que podemos visualizar en las decoraciones de ventana siempre y cuando la ventana actual no esté maximizada, y esto es algo que personalmente considero muy útil puesto que resuelve un problema surgido a partir de la llegada de la barra superior de Ubuntu, a pesar de lo bien pensada que está para facilitar el uso de ventanas a tamaño completo: cuando teníamos una ventana no maximizada igualmente había que dirigir el puntero del ratón hasta arriba de la pantalla para acceder a su menú, lo cual quedaba ‘demasiado lejos’ para ir y volver. Gracias a estos menús integrados en forma local tendremos acceso al menú desde cada ventana, como nos sucede con las ventanas no maximizadas en otros escritorios o sistemas operativos. Para activar esto hay que ir a las Opciones del sistema -> Apariencia, y en la pestaña de Comportamiento activar la opción de ‘Menú en la barra de título de las ventanas’.
Para finalizar, vamos a ver una mejora relacionada con Skype, y es que por tratarse de una aplicación de 32 bits utiliza un tema llamado Clearlooks, diferente al del sistema ya que el motor de temas GTK no está disponible para Ubuntu de 32 bits y por ende al utilizar la aplicación de VoIP la podemos sentir como un poco fuera de lugar. La solución es muy sencilla y sólo tenemos que ejecutar lo siguiente en una ventana de terminal:
sudo apt-get install gtk2-engines-murrine:i386
sudo apt-get install gtk2-engines-pixbuf:i386
Esto es todo por ahora, como vemos hay mejoras para todos los gustos y para varias cuestiones que hacen a un uso más placentero de Ubuntu 14.04 Trusty Tahr, así que esperemos que sea de vuestro agrado.
Más información – ¿Qué hacer después de instalar Ubuntu 14.04, ¿Qué hacer después de instalar Ubuntu 14.04 Trusty Tahr? (Parte II), ¿Qué hacer después de instalar Ubuntu 14.04 Trusty Tahr? (Parte III)
Hola, el texto del gsettings da error al probarlo. Y en el ultimo comando te faltó poner un && antes del segundo sudo para contenar los dos comandos
Thalskarth, que error te da el comando de gsettings? A mi me funciona! A ver si te podemos ayudar.
En el segundo fue un error mío, en realidad es un comando debajo de otro, no suelo concatenarlos. Pero lo terminé de editar desde el smartphone y no me di cuenta
Gracias!
Muchas gracias.
Me gusta ser simplemente un usuario, uno algo avanzadillo, pero usuario al fin y al cabo. Es por eso que agradezco tanto este tipo de artículos que me permiten sacar al máximo el partido y al tiempo aprender un poco mas.
Hay un error en unos de los comandos porque el sudo empieza por mayúsculas, es decir Sudo. Basta corregir en el terminal, pero puede darle dolor de cabeza a otros usuarios.
De nuevo Gracias !!!
Hola Juan Carlos, me alegro que estas publicaciones te sirvan, esa es la idea ayudar a quienes no son expertos pero igualmente gustan de personalizar sus ordenadores y hacer algunas cosas más o menos avanzadas.
Respecto al sudo, he buscado en el texto pero están todos en minúscula, a cual te refieres concretamente? Saludos, y gracias por comentar!
Amigo muchas gracias por estas guias, me han sido de mucha utilidad.
Pero sabes configure Unity tweak tool, y al configurar las esquinas activas me pasan dos situaciones, uno, no puedo despejar el escritorio posando el puntero sobre alguna esquina, y la otra es que cada vez que arranco Ubuntu debo iniciar unity para que las esquinas funcionen.
De todas formas muy buenas guias.
Saludos
Hola Buen Día.
Soy usuario de Kubuntu 14.04 de 64 bit y uso Skype en 32 porque me ha generado algunos problemas al utilizar la versión de 64, me podrías informar un poco más; que función cumplen los dos paquetes para Skype que colocas en el artículo.
Los acabo de instalar y no noté ningún cambio en el aspecto visual de Skype.
Para todo el sistema estoy usando un tema con estilo de elementos gráficos QtCurve y también tengo marcado en GTK la opción de oxigen-gtk
¿Que debo hacer exactamente después de instalar esos dos paquetes?
Gracias por la respuesta.