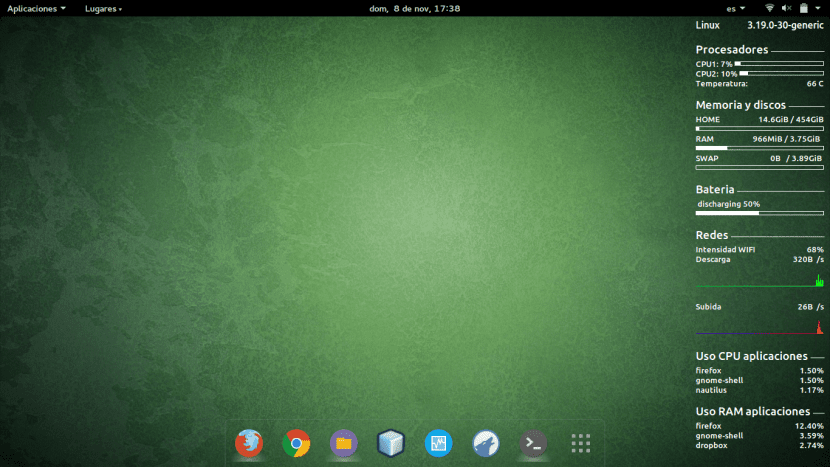
Jednou z najatraktívnejších funkcií Ubuntu a väčšiny distribúcií GNU/Linux je ich schopnosť prispôsobiť sa každému používateľovi. Existuje nespočetné množstvo spôsobov, ako si prispôsobiť našu plochu, no v tomto príspevku sa zameriame na veľmi užitočný a zároveň estetický widget. hovorím o Čonka, widget, ktorý zobrazuje informácie ako je napríklad teplota našich procesorov, sila signálu Wi-Fi, využitie pamäte RAM a mnoho ďalších charakteristík.
Čo tu dnes urobíme, je zistiť, ako môžeme nainštalovať Conky, ako môžeme aby sa spustil automaticky na začiatku relácie a uvidíme aj niekoľko konfigurácií pre naše Conky. začíname.
Ako sme už povedali, krása Conky spočíva v tom, že cez ňu máme prístup všetky druhy informácií; od e-mailov alebo používania pevného disku až po rýchlosť procesorov a teplotu ktoréhokoľvek zo zariadení v našom tíme. Čo je však najlepšie, Conky nám umožňuje vidieť všetky tieto informácie na pracovnej ploche veľmi estetickým a vizuálne príjemným spôsobom prostredníctvom widget, ktorý si môžeme sami prispôsobiť.
Na začiatok, ak ho nemáme nainštalovaný, musíme nainštalovať Conky. Môžeme to urobiť spustením nasledujúceho príkazu v termináli:
sudo apt install conky-all
Po nainštalovaní môžeme nainštalovať aj program „lm-senzory“, ktorý to Conky umožní dostať teplotu zariadení nášho počítača. Za týmto účelom vykonáme tento príkaz v termináli:
sudo apt install lm-sensors
Po nainštalovaní týchto posledných dvoch balíkov musíme vykonať nasledujúci príkaz, aby „lm-sensors“ rozpoznal všetky zariadenia na našom PC:
sudo sensors-detect
V tomto bode už máme Conky nainštalované. Teraz môžeme napísať skript pre Conky spustiť automaticky na začiatku každej relácie. Aby sme to dosiahli, musíme v priečinku / usr / bin vytvoriť textový súbor, ktorý sa volá napríklad conky-start. Vykonáme to:
sudo gedit /usr/bin/conky-start
Otvorí sa textový súbor, do ktorého musíme pridať potrebný kód, aby mohol Conky bežať na začiatku každej relácie:
#!/bin/bash sleep 10 && conky;
Teraz súbor uložíme a udelíme mu oprávnenie na vykonávanie pomocou:
sudo chmod a+x /usr/bin/conky-start
Teraz musíme vyhľadať aplikáciu „Startup Applications“ („Predvoľby spúšťacích aplikácií“, ak sa nezobrazuje v španielčine), aby sme pridali skript, ktorý sme predtým vytvorili. Po otvorení aplikácie sa zobrazí okno podobné tomuto:

Klikneme na „Pridať“ a zobrazí sa okno ako toto:
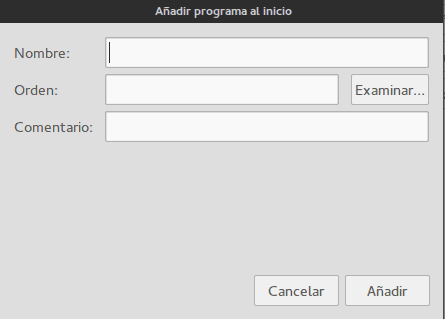
- Kde sa píše názov môžeme dať «Conky»
- Kde sa píše Orden, musíme kliknúť na tlačidlo „Prechádzať“ a vyhľadať skript, ktorý sme vytvorili, nazvaný conky-start a ktorý sa nachádza v priečinku / usr / bin. Ako alternatívu môžeme priamo napísať / usr / bin / conky-start.
- En komentár, môžeme pridať malý popisný komentár k aplikácii, ktorá sa spustí na začiatku.
Teraz sa Conky spustí automaticky pri každom prihlásení.
Ak sa widget Conky stále nezobrazí na ploche, stačí reštartovať systém alebo ho priamo spustiť z terminálu zadaním názvu programu (conky). Keď sa miniaplikácia objaví na pracovnej ploche, je pravdepodobné, že sa nám nebude páčiť vzhľad, ktorý predvolene prezentuje. Na tento účel vám ukážeme, ako môžete upraviť písmo Conky, aby ste mu dodali vzhľad, ktorý sa vám najviac páči.
Zdrojový súbor spoločnosti Conky sa nachádza ako skrytý súbor v adresári nášho používateľa. Tento súbor má názov „.conkyrc“. Aby sme videli skryté súbory a adresáre v adresári, môžeme to urobiť graficky stlačením klávesov Ctrl + H alebo vykonaním príkazu:
ls -f
Ak sa súbor ".conkyrc" nezobrazí, musíme si ho vytvoriť sami pomocou:
touch .conkyrc
Akonáhle ho nájdeme alebo mu uveríme, otvoríme ho a budeme mať písmo, ktoré sa štandardne dodáva v našej Conky, alebo prázdny súbor v prípade, že sme si ho vytvorili sami. Ak sa vám táto konfigurácia nepáči, môžete skopírovať písmo, ktoré používam tu.
A ako môžete vidieť, na internete nájdeme tisíce konfigurácií jednoduchým vyhľadaním „Conky configurations“ alebo „Conky configurations“ na Google. Keď nájdeme ten, ktorý sa nám páči, budeme musieť iba stiahnuť zdroj a vložiť ho do súboru „.conkyrc“, ktorý sme už spomenuli. Rovnako tak v Ubunlog Chceme vám ukázať zoznam najlepších konfigurácií pre Conky získaných od Devianart:
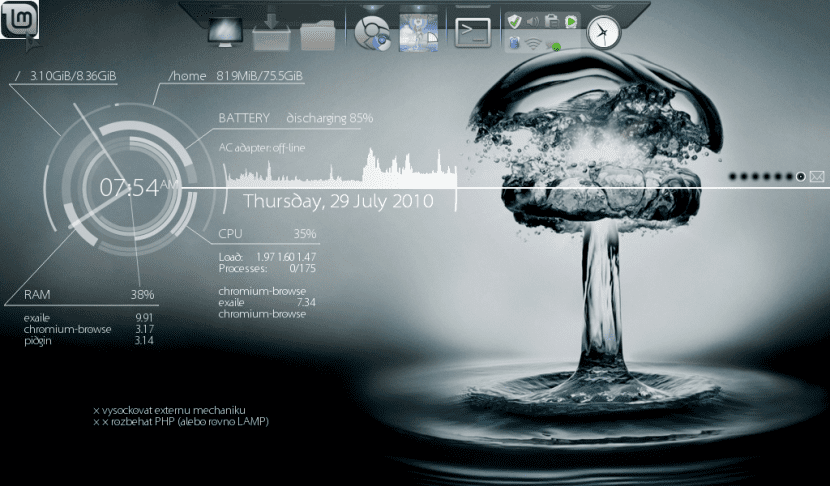
Conky, Conky, Conky od YesThisIsMe.
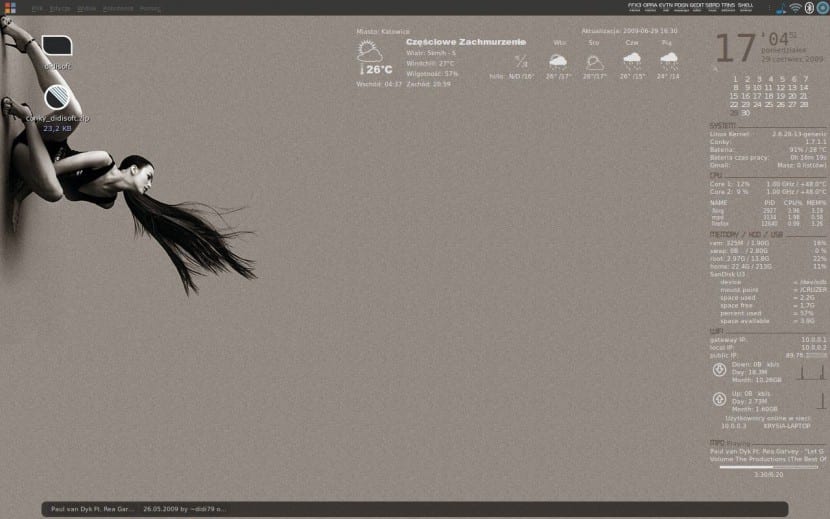
Conky Config podľa didi79
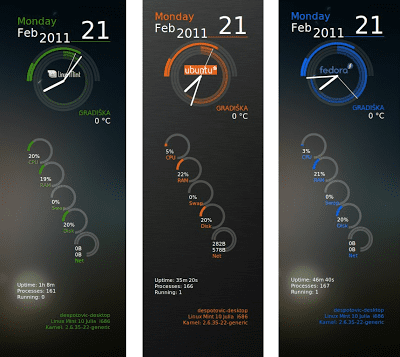
Conky Lua od despot77
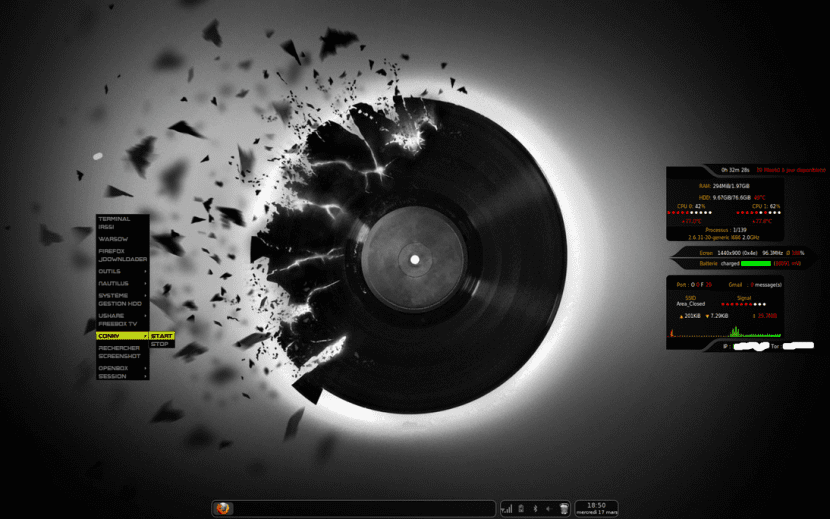
Moja konfigurácia Conky podľa londonali1010
Okrem sťahovania už napísaných konfigurácií môžeme vytvárať alebo upravovať existujúce, pretože Conky je slobodný softvér. Zdrojový kód spoločnosti Conky môžeme vidieť na vaša stránka GitHub.
Dúfajme, že vám tento príspevok pomohol trochu viac prispôsobiť pracovnú plochu. Teraz s Conky bude mať naša pracovná plocha oveľa príjemnejší vzhľad, okrem toho môžeme mať po ruke informácie, ktoré môžu byť v určitom okamihu veľmi užitočné.
Raz som to vyskúšal a páčilo sa mi, ako to vyzerá, dodalo to plochu ďalší výrazný nádych. Problém je v tom, že vždy musel ísť k stolu, aby mohol skontrolovať ktorékoľvek z týchto čísel. A pravda je taká, že plochu som už dlho takmer nepoužíval, mám pár dokumentov urgentného použitia a priečinok, ale nič iné. Aby som bol poriadok, mám štruktúru svojich súborov na iných miestach a už ich nemám na pracovnej ploche (prestal som ich používať, pretože som opustil Windows $).
Takže táto služba Conky pre mňa nebola príliš praktická, vyskúšal som iné možnosti a rozhodol som sa pre „Indikátor zaťaženia systému“, mám to v hornej lište v mojom Ubuntu a s tým na prvý pohľad vidím, ako to všetko chodí. Má oveľa menej možností ako Conky, ale na čo to naozaj používam 😉
Ahoj Miguel, veľmi pekne ďakujem za tento článok, pretože to bol ten, ktorý mi najviac pomohol pri inštalácii Conky, za podrobný krok za krokom. Nainštaloval som rovnaký conky ako ty. Rozdiel je však v tom, že moje sa objavujú na čiernom pozadí. Ako musím urobiť, aby bol transparentný ako vy?
Děkuju mnohokrát.
Dobré ráno Rodrigo,
Ak, ako hovoríte, použili ste rovnaký Conky ako ja, mal by sa zobraziť s priehľadným pozadím. Otvorte súbor .conkyrc vo vašom domovskom adresári a skontrolujte, či sa na riadku 10 zobrazuje nasledujúci štítok:
own_window_transparent yesTýmto spôsobom by vás mala Conky dostať s priehľadným pozadím. Skontrolujte, či namiesto „áno“ máte „nie“, a ak áno, zmeňte to.
Ďakujeme za prečítanie a s pozdravom!
Dobré ráno Miguel,
Ako vždy ďakujeme, že ste si našli čas na odpoveď, nie všetci. Pokiaľ ide o to, o čom sme hovorili vyššie, v riadku 10 skriptu sa javí, ako by mal byť:
own_window_transparent ano
ale stále sa zobrazuje na čiernom pozadí. Každopádne to dávam ako košíkové puzdro.
Na druhej strane som sa vás chcel opýtať, ako musím zabezpečiť, aby sa mi počasie javilo.
Ďakujem ti veľmi pekne!
Hej, pri spustení conky z terminálu sa zobrazuje nasledujúca chyba
«Conky: v konfigurácii chýba textový blok; vystupujúci
***** Varovanie vývojára Imlib2 *****:
Tento program volá volanie Imlib:
imlib_context_free ();
S parametrom:
kontext
byť NULL. Opravte svoj program. »
Dúfam, že mi pomôžete!
Dobrú noc,
Najskôr ste vytvorili súbor .conkyrc vo svojom domovskom adresári správne?
Ak je to tak, prvá chyba vás informuje, že v zdrojovom súbore .conkyrc nemôže nájsť značku TEXT. Skontrolujte, či máte pred formátovaním údajov, ktoré sa zobrazia na obrazovke, nastavený štítok TEXT. Ak nemôžete problém vyriešiť, je najlepšie skopírovať vašu konfiguráciu do Pastebin a dajte mi odkaz, aby som mohol skontrolovať kód.
Ďakujeme za prečítanie a s pozdravom.
Ahoj, ako to vložím? Súbor som už otvoril a skopíroval som ho a pefo tak, ako sú, alebo odstránim medzery, prepáč, ale je to stále prvýkrát a pravda je, že ma škaredá čierna skrinka nebije XD
Dobrý deň, mám problém s conky manager v2.4 v ubuntu 16.04 o 64 bitoch a je to tým, že chcem, aby jeden z widgetov, ktorý prináša, zostal na mojej pracovnej ploche navždy, to znamená, že pri každom štarte je widget, ale môžem Nechápem to ako niekto, kto môže pomôcť ?? v prvom rade dakujem
Ahoj Miguel, som Liher, autor filmu Conky, ktorý tu ukazuješ, som rád, že sa ti páčil. Zdravím kolegu
Dobrý deň, je to tak, že keď otvoríte textový súbor a dáte (#! / bin / bash
sleep 10 && conky;) mi dáva tento problém ** (gedit: 21268): UPOZORNENIE **: Nastaviť metadáta dokumentu zlyhalo: Nastaviť metadáta :: atribút gedit-spell enabled nie je podporovaný
Čo môžem urobiť?
Nepomohlo mi to, ani sa to nezačalo
Nepracovalo mi to, zdalo sa, že môj ubuntu mal win32 lag lol, musel som ho vymazať
Dobrý deň.
Videl som widget rovnako ako váš, ale jediný problém, ktorý predstavuje, je, že nesleduje sieť. Čo môžem urobiť? Keďže som pripojený k sieti. A ďalšia otázka: Ak ho už nechcete, ako ho odinštalujem?
Ďakujem za Váš čas.
Poznáte niekto meno conky na prvom obrázku príspevku ???
Mimoriadny príspevok, je to prvýkrát, čo čítam niečo, čomu na conky rozumiem na 100%, príspevky k tejto zaujímavej téme sú vždy veľmi neprehľadné, preto ďakujem. Mám však problém s vašou konfiguráciou, ktorá mi pripadá veľmi objektívna elegantná. Podrobnosti sú také, že intenzita wifi signálu sa nezobrazuje, môžete mi s tým prosím pomôcť. Ďakujem vopred za váš čas a podporu. Zdravím vás!
Vaša konfigurácia pastebin zlyhala:
conky: Chyba syntaxe (/home/whk/.conkyrc:1: '=' sa očakáva blízko 'nie') počas čítania konfiguračného súboru.
conky: Za predpokladu, že je to v starej syntaxe a pokúša sa o konverziu.
conky: [string «…»]: 139: pokus o indexovanie miestnych „nastavení“ (nulová hodnota
Dobrí súdruhovia, aj keď sa jedná o staré vlákno, táto konfigurácia conky je veľmi dobrá, v dnešnej dobe používa conky inú modernejšiu syntax, nechám vám tú istú verziu Miquel's conkyrc, aktualizovanú na aktuálnu syntax lua:
conky.config = {
pozadie = nepravda,
font = 'Snap.se:size=8',
use_xft = true,
xftalpha = 0.1,
update_interval = 3.0,
total_run_times = 0,
vlastné_okno = true,
own_window_class = 'Conky',
own_window_hints = 'nedekorované, dole, lepiace, skip_taskbar, skip_pager',
own_window_argb_visual = true,
own_window_argb_value = 150,
own_window_transparent = nepravda,
own_window_type = 'dock',
double_buffer = true,
draw_shades = nepravda,
draw_outline = nepravda,
draw_borders = nepravda,
draw_graph_borders = nepravda,
minimálna výška = 200,
minimálna šírka = 6,
maximálna_šírka = 300,
default_color = 'ffffff',
default_shade_color = '000000',
default_outline_color = '000000',
alignment = 'top_right',
medzera_x = 10,
gap_y = 46,
no_buffers = true,
cpu_avg_samples = 2,
override_utf8_locale = nepravda,
veľké písmená = nepravda,
use_spacer = žiadny,
};
conky.text = [[[
# Tu sa začína konfigurácia zobrazených údajov
# Prvý je názov operačného systému a verzia jadra
$ {font Ubuntu: style = bold: size = 12} $ sysname $ alignr $ jadro
# Toto nám ukazuje dva procesory a lištu každého z nich s ich použitím
$ {font Ubuntu: style = bold: size = 14} Procesory $ hr
$ {font Ubuntu: style = bold: size = 10} CPU1: $ {cpu cpu1}% $ {cpubar cpu1}
CPU2: $ {cpu cpu2}% $ {cpubar cpu2}
# Toto nám ukazuje teplotu procesorov
Teplota: $ alignr $ {acpitemp} C
# Toto nám ukazuje domáci oddiel, RAM a pílu s každým pruhom a jeho údajmi
$ {font Ubuntu: style = bold: size = 14} Pamäť a disky $ hr
$ {font Ubuntu: style = bold: size = 10} HOME $ alignr $ {fs_used / home} / $ {fs_size / home}
$ {fs_bar / home}
$ {font Ubuntu: style = bold: size = 10} RAM $ alignr $ mem / $ memmax
$ {membar}
$ {font Ubuntu: style = bold: size = 10} SWAP $ alignr $ swap / $ swapmax
$ swapbar
# Toto nám ukazuje stav batérie s čiarou
$ {font Ubuntu: style = bold: size = 14} Batéria $ hr
$ {font Ubuntu: style = bold: size = 10} $ {battery BAT0} $ alignr
$ {battery_bar BAT0}
# Toto nám ukazuje spojenie s lištou a jej silu
$ {font Ubuntu: style = bold: size = 14} Siete $ hr
$ {font Ubuntu: style = bold: size = 10} Intenzita WIFI $ alignr $ {wireless_link_qual wlp3s0}%
# Toto nám ukazuje rýchlosť sťahovania a nahrávania internetu s grafikou
$ {font Ubuntu: style = bold: size = 10} Stiahnuť $ alignr $ {downspeed wlp3s0} / s
$ {downspeedgraph wlp3s0 30,210 01df01 10fd10}
$ {font Ubuntu: style = bold: size = 10} Nahrať $ alignr $ {upspeed wlp3s0} / s
$ {upspeedgraph wlp3s0 30,210 0000 0000ff ffXNUMX}
# Toto ukazuje využitie procesora v aplikáciách, ktoré ho využívajú najviac
$ {font Ubuntu: style = bold: size = 14} Aplikácie na využitie procesora $ hr
$ {font Ubuntu: style = bold: size = 10} $ {top name 1} $ alignr $ {top cpu 1}%
$ {top name 2} $ alignr $ {top cpu 2}%
$ {top name 3} $ alignr $ {top cpu 3}%
# Toto nám ukazuje percento pamäte RAM, ktorú používajú jej aplikácie
$ {font Ubuntu: style = bold: size = 14} Používajte aplikácie RAM $ hr
$ {font Ubuntu: style = bold: size = 10} $ {top_mem name 1} $ alignr $ {top_mem mem 1}%
$ {top_mem name 2} $ alignr $ {top_mem mem 2}%
$ {top_mem name 3} $ alignr $ {top_mem mem 3}%
]]
Upozorňujeme, že v informáciách o nahrávaní a sťahovaní do siete nahraďte výraz „wlan0“ výrazom „wlp3s0“.
Ak chcete zistiť názov siete, použite príkaz ifconfig