En este tutorial práctico para usuarios más novatos en esto de los sistemas operativos Linux y para más concretar en la última versión de Ubuntu, Ubuntu 13.04, os voy a enseñar entre otras cosas útiles, la manera de activar los espacios de trabajo para tener múltiples escritorios disponibles.
Además os mostraré la forma de esconder automáticamente el lanzador Unity, cambiar de tamaño de los iconos, cambiar el fondo de la pantalla o incluso el tema por defecto.
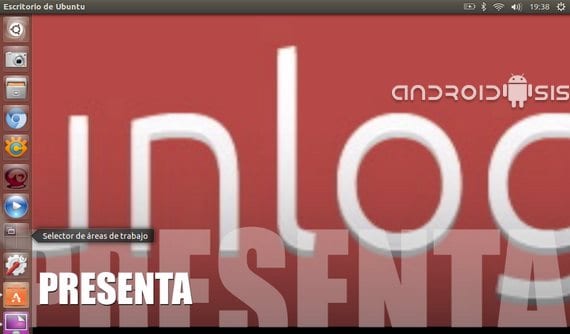
Como ya os he comentado en alguna ocasión, aunque todo esto parezca muy fácil, son cosas que para los usuarios más novatos o recientemente llegados al sistema operativo de Canonical les cuesta bastante encontrar o saber ni tan si quiera que existen.
Las opciones para hacer todo lo que explico en el vídeo de la cabecera las podemos encontrar en «Todas las configuraciones/Apariencia», o clicando con el botón derecho del ratón en cualquier sitio libre del escritorio de Ubuntu y seleccionando «cambiar el fondo del escritorio».
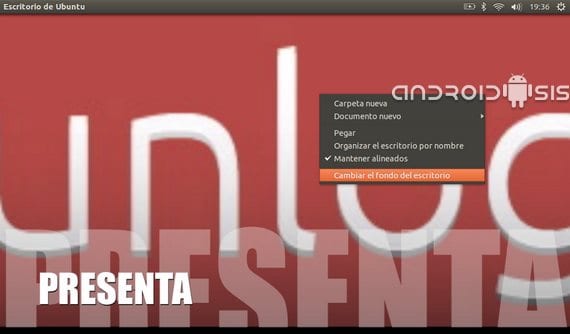
Nos aparecerá esta primera pantalla en la que tenemos las opciones de cambiar el fondo de pantalla, el tema por defecto y el tamaño de los iconos del lanzador Unity.
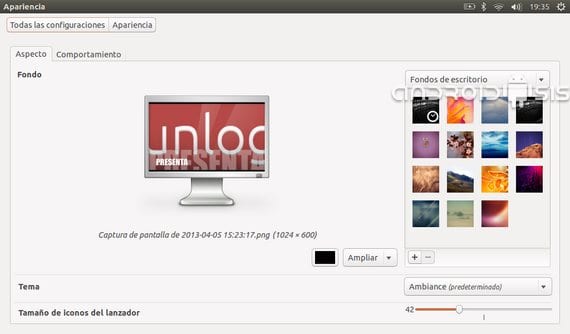
Para acceder a activar los «workspaces» o espacios de trabajo también conocidos como escritorios múltiples, tendremos que seleccionar la pestaña de «comportamiento».
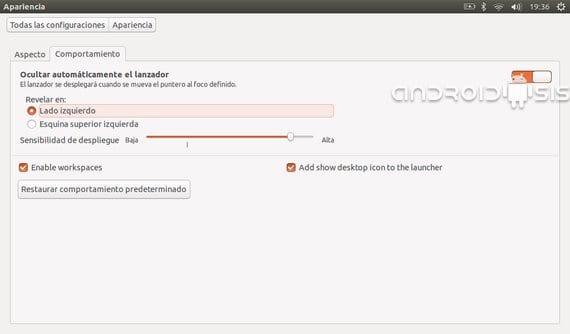
Desde esta nueva pantalla podremos con tan solo marcar una casilla, activar los «workspaces» o escritorios múltiples de Ubuntu 13.04.
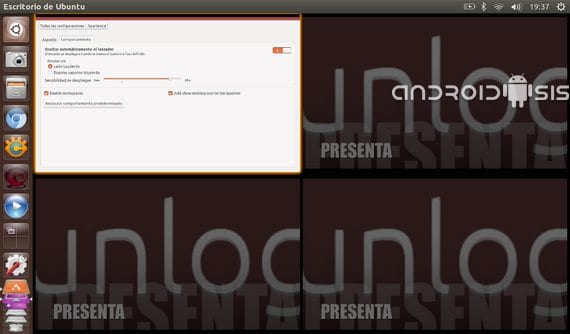
Además dispondremos de opciones muy útiles como la de esconder automáticamente el lanzador, activar en Unity el icono de mostrar el escritorio, o ajustar la sensibilidad y lka manera en la que se nos debe mostrar el lanzador Unity una vez ocultado.
Como os digo antes, en el vídeo de la cabecera está todo mucho mejor explicado y comentado para que cualquier usuario lo entienda a la primera venga del sistema operativo que venga.
Más información – Ubuntu 13.04, Creando USB booteable con Yumi (en vídeo), Cómo crear un nuevo usuario en Ubuntu
hola buen dia. tengo un problema y no se como solucionarlo, yo borre unity y no se como habilitarlo de nuevo tanto la barra de la izquierda y la superior han desaparecido. necesito ayuda estoy desesperado.. gracias.
como se instalan los drivers de TP Link archer t2u en ubuntu 14.04 lts, me,los baje de TP link pero no se seguir
hola, y como hago si tengo la pantalla del portátil rota y no veo como cambiar para que me funcione en una externa