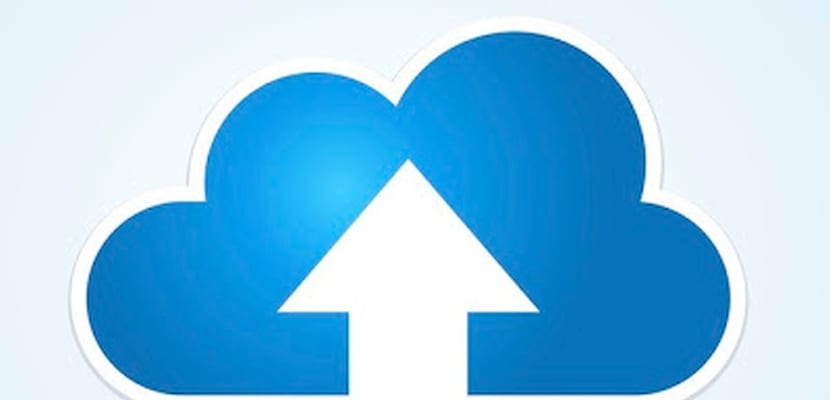Al día de hoy existen diferentes servicios para el almacenamiento en la nube el cual se ha vuelto algo bastante cotidiano, pues estos son servicios que están al alcance de cualquier persona que tenga un dispositivo con acceso a la red.
Muchos de estos diferentes servicios suelen ofrecer de manera gratuita una cierta cantidad de GB de espacio de almacenamiento, lo cual se vuelve bastante conveniente cuando sabes utilizarlos y distribuir tu información entre estos.
Además de ellos podríamos decir que algunos de estos servicios en la nube no son compatibles con la plataforma Linux.
Aun que uno de los principales conflictos que muchos de nosotros podemos tener al no centralizar nuestra información en la nube es que tenemos que tener instalados los diferentes programas que nos ofrecen cada uno de estos.
Es por ello que hoy vamos a hablar sobre una excelente aplicación la cual nos va a ayudar a poder manejar y administrar muchos de estos servicios desde ella.
Hay muchos tipos de soluciones que permiten a los usuarios de Linux acceder a servicios en la nube de terceros (como Google Drive, Backblaze, etc.), pero Rclone para Linux es el mejor, ya que permite a los usuarios tener múltiples conexiones a muchos servicios diferentes.
La aplicación de la que vamos a hablar el día de hoy se llama Rclone.
Sobre Rclone
Esta es una herramienta basada en la línea de comandos multiplataforma, totalmente gratuita y de código abierto que está escrita en el lenguaje de programación GO y liberado bajo los términos de la licencia MIT.
Rclone cuenta con soporte para muchos de los servicios de almacenamiento en la nube entre los cuales podremos encontrar:
- Amazon Drive
- Amazon S3
- Backblaze B2
- Box
- Ceph
- DigitalOcean Spaces
- Dreamhost
- Dropbox
- FTP
- Google Cloud Storage
- Google Drive
- Hubic
- IBM COS S3
- Memset Memstore
- Mega
- Microsoft Azure Blob Storage
- Microsoft OneDrive
- Minio
- Nextcloud
- OVH
- OpenDrive
- Openstack Swift
- Oracle Cloud Storage
- ownCloud
- pCloud
- put.io
- QingStor
- Rackspace Cloud Files
- SFTP
- Wasabi
- WebDAV
- Yandex Disk
Esta aplicación es totalmente compatible con los diferentes protocolos (SFTP, FTP, HTTP), incluye suma de verificación de archivos, sello de tiempos, sincronizaciones parciales o totales, modo copia y sincronización entre diferentes cuentas cloud.
¿Cómo instalar Rclone en Ubuntu y derivados?
Para poder instalar esta herramienta en Ubuntu y sus derivados es necesario contar con Go instalado el sistema.
Para ello deberemos de abrir una terminal y ejecutar el siguiente comando sobre ella:
sudo apt install golang
Con esto habremos instalado Go en nuestro equipo.
Ahora el siguiente paso es instalar Rclone en el sistema, por lo que deberemos de dirigirnos al sitio web oficial del proyecto en donde podremos obtener la última versión del instalador. El enlace es este.
wget https://downloads.rclone.org/v1.43.1/rclone-v1.43.1-linux-amd64.deb-O rclone.deb
Y podemos instalar el paquete descargado con:
sudo dpkg -i rclone.deb
Ahora para el caso de los que tienen un sistema de 32 bits instalan descargan con:
wget https://downloads.rclone.org/v1.43.1/rclone-v1.43.1-linux-386.deb-O rclone.deb
Y podemos instalar el paquete descargado con:
sudo dpkg -i rclone.deb
¿Cómo user Rclone en Ubuntu?
La configuración de Rclone comienza al generar un nuevo archivo de configuración, para ello en una terminal, ejecuten el comando
rclone config
El uso de Rclone requiere una conexión remota. Para crear una nueva conexión remota, presione el botón «n» en su teclado y presione la tecla Intro.
Ahora deberán de darle un nombre a la conexión, después de seleccionar un nombre, elija el tipo de conexión que utilizará Rclone
Ingrese el número de selección para su nueva conexión y presione la tecla Intro en el teclado para pasar al siguiente paso en el proceso de configuración.
Sigue las instrucciones y haz lo que dicen los pasos. Cuando su nueva conexión Rclone esté lista, escriba la letra «y» para «sí, esto está bien» y presione la tecla Intro .
Su nueva conexión Rclone está configurada. Copiemos algunos archivos. Para copiar algunos datos en el directorio raíz de su conexión, haga lo siguiente:
rclone copy /ruta/a/la/carpeta/archivo /nombredetuconexcion: remotefolder
Deseas sincronizar algunos datos de su conexión remota con Rclone hazlo con el siguiente comando.
rclone sync /ruta/a/carpeta/a/sincronizar /nombredetuconexcion: remotefolder