
La conexión de la red en Ubuntu suele ser un tema bastante concurrido, esto es principalmente debido a que no en todos los equipos suele tener una instalación exitosa. Y con esto nos referimos a que no se pudo instalar el sistema.
Si no que, por otro lado, al utilizar Ubuntu en tu equipo, este tiende a ocasionarte algunos problemas y como la conexión a internet, por lo que puede ser algo frustrante para muchos usuarios.
Debo aclarar desde este momento que no pretendemos de ningún modo ofrecer un método milagroso para que tu velocidad a la red se duplique.
Solamente se tratan de algunos ajustes recomendados con los cuales te pueden ayudar a mejorar tu conexión.
También debo de mencionar que, si alguno de estos ajustes no te funciono o te causa algún conflicto, simplemente reviertas los cambios y regreses a la configuración que tenías
Por lo que debes de tener cuidado con los cambios que realizas y que guardes en un archivo de texto aquellas configuraciones y valores iniciales antes de realizar los cambios.
Desactivar 802.11n
Aunque es un protocolo 802.11n WiFi que ofrece más funciones y más velocidad de transmisión de datos, algunos routers simplemente no lo soportan, lo que provoca lentitud en internet.
Además del, router, el controlador iwlwifi desarrollado por Intel y comúnmente instalados en máquinas Linux, también puede entrar en conflicto con 802.11n. Así que lo mejor que pueden hacer es desactivar el valor por defecto.
Primero debemos de realizar la identificación de ello, por lo que en una terminal debemos de ejecutar:
sudo lshw -C network
El comando mostrará información acerca de la red y el controlador que funciona, por lo que deberán de recibir en pantalla una línea donde identificaremos el nombre del driver:
configuration: broadcast = yes driver = iwlwifi driverversion …
Una vez identificado el driver, es el momento de realizar la desactivación 802.11n. Para ello, utilice el siguiente comando para obtener privilegios de root;
sudo su
Ahora, sólo tienen que utilizar el siguiente comando al sustituir DRIVER por el nombre del controlador identificado en la pantalla que les apareció a ustedes:
echo "options DRIVER 11n_disable=1?" >> /etc/modprobe.d/DRIVER.conf
Hecho esto procedemos a reiniciar el sistema y veriricar si el cambio nos benefició, en caso de que no basta con eliminar el archivo que creamos con:
sudo rm -rf /etc/modprobe.d/DRIVER.conf
Y volvemos a reiniciar el equipo.
Desactivar la administración de energía
La función de administración de energía puede ser reducir el rendimiento de la tarjeta de red. Algunos están programados para controlar la administración de energía, por lo que una forma de mejorar el rendimiento gestionado la placa de red.
Para desactivar la administración de energía de la tarjeta de red, es necesario conocer el nombre lógico del dispositivo de red. Este por lo general suele ser Eth0 o wlp1s0.
Pero pueden verificarlo escribiendo en la terminal en caso de que su conexión sea mediante cable:
sudo ifconfig
O si es mediante Wifi:
sudo iwconfig
Ahora el comando para deshabilitar la administración es el siguiente, tomando en cuenta que en mi caso es wlp1s0:
iwconfig wlp1s0 power off
Este cambio no es permanente por lo que al reiniciar el equipo volverla a entrar en función la administración de energía y tendrás que volver a realizarlo.
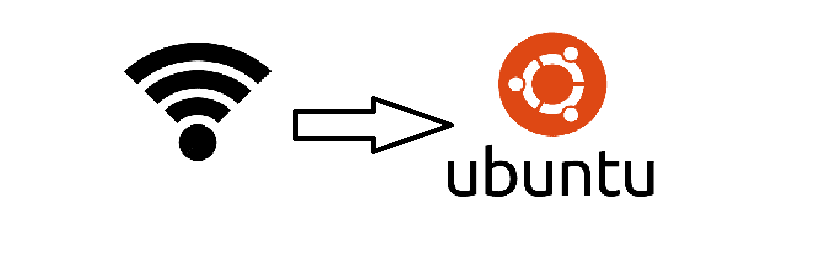
Utilizar los controladores correctos
Uno de los problemas de conexión puede estar relacionado con el adaptador Wi-Fi, es que el controlador que estas utilizando es genérico, ya que muchas veces los fabricantes no suelen liberar el código para Linux o simplemente esta desactualizado.
Es por ello por lo que debemos de realizar una actualización o instalación del controlador correcto y mas actual. Para ello debemos de conocer nuestro chipset. Basta con teclear en terminal:
lspci | grep -i wireless
Dado que aquí es un tema bastante abierto, puedes tener dos posibilidades, que desde “Software y actualizaciones” en la pestaña de “controladores adicionales” el mismo sistema te ofrezca la instalación de los drivers privados.
O en otro caso tendrás que buscar el driver por la red e instalarlo manualmente, pues la mayoría de estos los debes de compilar.
gracias david por tus post.. los uso frecuentemente y me ayudan.. me llamo santiago y te saludo desde las islas canarias
hola,tengo un problema de conexion en mi pc,la conexion va muy lenta con firefox y no deja descargar nada.Ejecuto en terminal sudo lshw -C network , y me aparece todo esto;*-network:0
descripción: Ethernet interface
producto: 82540EM Gigabit Ethernet Controller
fabricante: Intel Corporation
id físico: 5
información del bus: pci@0000:02:05.0
nombre lógico: enp2s5
versión: 02
serie: 00:13:d4:ee:0f:f8
tamaño: 10Mbit/s
capacidad: 1Gbit/s
anchura: 32 bits
reloj: 66MHz
capacidades: pm pcix msi bus_master cap_list ethernet physical tp 10bt 10bt-fd 100bt 100bt-fd 1000bt-fd autonegotiation
configuración: autonegotiation=on broadcast=yes driver=e1000 driverversion=7.3.21-k8-NAPI duplex=full ip=192.168.0.103 latency=64 link=yes mingnt=255 multicast=yes port=twisted pair speed=10Mbit/s
recursos: irq:22 memoria:fbfe0000-fbffffff ioport:e800(size=64)
*-network:1 NO RECLAMADO
descripción: Ethernet controller
producto: RTL-8100/8101L/8139 PCI Fast Ethernet Adapter
fabricante: Realtek Semiconductor Co., Ltd.
id físico: 9
información del bus: pci@0000:02:09.0
versión: 10
anchura: 32 bits
reloj: 33MHz
capacidades: pm cap_list
configuración: latency=64 maxlatency=64 mingnt=32
recursos: ioport:e400(size=256) memoria:dbfdbc00-dbfdbcff memoria:dbfc0000-dbfcffff
*-network:2 DESACTIVADO
descripción: Interfaz inalámbrica
producto: AR5212/5213/2414 Wireless Network Adapter
fabricante: Qualcomm Atheros
id físico: b
información del bus: pci@0000:02:0b.0
nombre lógico: wlp2s11
versión: 01
serie: 00:16:e6:3a:6b:da
anchura: 32 bits
reloj: 33MHz
capacidades: pm bus_master cap_list ethernet physical wireless
configuración: broadcast=yes driver=ath5k driverversion=4.15.0-29-generic firmware=N/A latency=168 link=no maxlatency=28 mingnt=10 multicast=yes wireless=IEEE 802.11
recursos: irq:23 memoria:fbfb0000-fbfbffff
Que es lo que tengo mal? o que tengo que hacer,gracias de antemano