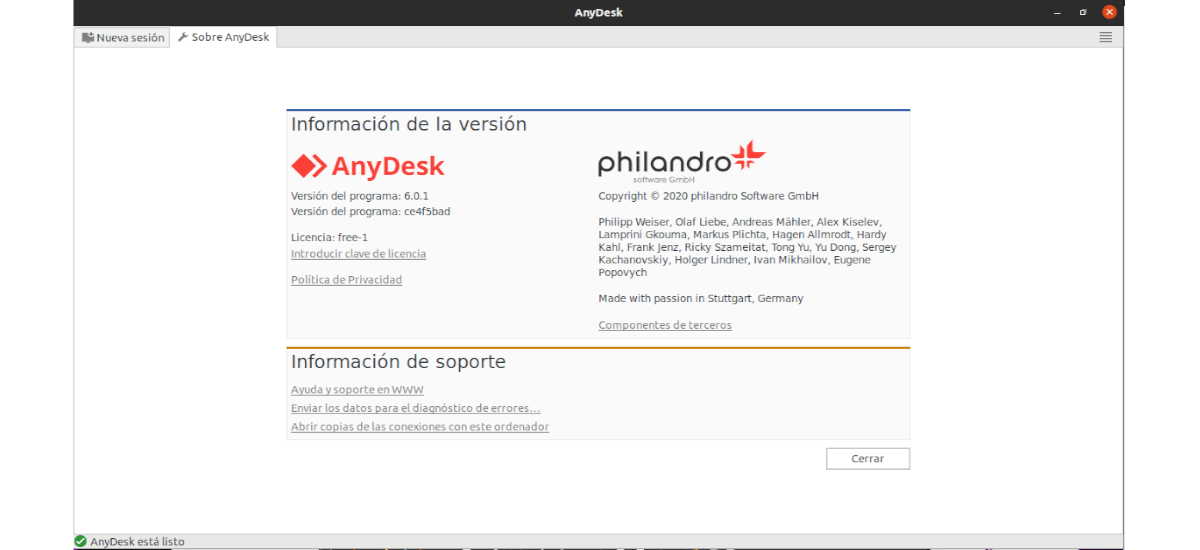
En el siguiente artículo vamos a echar un vistazo a AnyDesk. Para aquellos usuarios que no lo conozcan aún, decir que esta es una aplicación de escritorio remoto, que según indican en su página web, es posiblemente la más cómoda del mundo. Nos va a permitir acceder a todos los programas, documentos y archivos desde cualquier lugar, sin tener que confiar nuestros datos a un servicio en la nube. Es una buena alternativa a TeamViewer.
Según indican en su página web, Anydesk proporciona una conexión remota más rápida que cualquier otra aplicación de escritorio remoto existente. Podremos conectarnos a un ordenador de forma remota desde el otro extremo de la oficina o desde cualquier parte del mundo. Gracias a AnyDesk, contaremos con conexiones seguras y fiables de escritorio remoto para profesionales informáticos y usuarios en movimiento.
Características generales de AnyDesk
- Se puede ejecutar AnyDesk tanto en Gnu/Linux, Windows, Mac OS, FreeBSD, iOS como en Android.
- Podemos utilizar AnyDesk de forma gratuita sin necesidad de proporcionar información privada. Esta herramienta es gratuita para el uso personal. La versión de pago ofrece algunas funciones a mayores.
- Soporta teclados internacionales y está disponible en más de 28 lenguas.
- Cuenta con altas frecuencias de fotogramas. Podremos disfrutar de una secuencia fluida de imágenes en nuestra pantalla con 60 fps en redes locales y la mayoría de conexiones por internet.
- La latencia de AnyDesk es inferior a 16 milisegundos en redes locales.
- Las tareas se ejecutan sin problemas, también con un ancho de banda de solo 100 KB/sec.
- Es capaz de comprimir y transferir datos de imágenes entre ordenadores.
- Tendremos la posibilidad de rastrear nuestros contactos y conexiones con la agenda incorporada, supervisando quien está en línea.
- Podremos reiniciar el equipo a distancia.
- La impresión de forma remota con AnyDesk ofrece velocidad e idoneidad a los equipos de trabajo.
- Tecnología de cifrado. Cuenta con tecnología TLS 1.2 para proteger nuestro ordenador de un acceso no autorizado.
- Conexiones verificadas. Este programa utiliza RSA 2048 para el cifrado del intercambio de claves asimétricas.
- Tendremos la posibilidad de controlar quien tiene acceso a nuestro equipo con listas blancas de contactos de confianza.
Estas son solo algunas de las características de AnyDesk. Se pueden consultar todas ellas en detalle desde la página web del proyecto.
Instalar AnyDesk en Ubuntu 20.04
Antes de nada, lo primero que debemos hacer es asegurarnos de que todos los paquetes de nuestro equipo estén actualizados. Esto se puede hacer abriendo una terminal (Ctrl+Alt+T) y ejecutando en ella los siguientes comandos:
sudo apt update; sudo apt upgrade
En este punto, ya podemos proceder a instalar AnyDesk en Ubuntu 20.04. Para empezar vamos a agregar la clave del repositorio a la lista de proveedores de software de confianza. Esto lo haremos con el comando:
wget -qO - https://keys.anydesk.com/repos/DEB-GPG-KEY | sudo apt-key add -
Ahora vamos a continuar añadiendo el PPA a nuestro sistema ejecutando en la misma terminal:
sudo echo "deb http://deb.anydesk.com/ all main" > /etc/apt/sources.list.d/anydesk.list
También podemos añadir el PPA a nuestro sistema editando el archivo / etc/apt/sources.list.d/anydesk.list y dentro añadir el texto:
deb http://deb.anydesk.com/ all main
Una vez añadido, solo queda guardar el archivo y cerrarlo. Lo siguiente que haremos será ejecute el siguiente comando para actualizar el listado de software disponible desde los PPA disponibles:
sudo apt update
Ahora para instalar Anydesk desde el repositorio, junto con las dependencias, solo necesitaremos ejecutar el comando:
sudo apt install anydesk
Una vez instalado correctamente, ya podemos iniciar Anydesk desde el iniciador de aplicaciones.
Si prefieres no añadir ningún repositorio más a tu equipo, también se puede descargar el correspondiente paquete .deb de AnyDesk desde la página web del proyecto.
Cuando se abra la aplicación, nos mostrará nuestra dirección, que aparece debajo de «Este puesto de trabajo«, y que podemos enviar para que otro usuario con AnyDesk se conecte a nuestro equipo. En caso de que lo que queramos sea conectar nuestro equipo al de otro usuario, debemos escribir la dirección del equipo de ese otro usuario en la casilla “Otro puesto de trabajo”.
Antes de conectarnos al equipo remoto, ese debe de aceptar la conexión desde una pantalla como la siguiente:
Una vez que el equipo remoto acepte la conexión, en nuestro equipo veremos la pantalla del equipo remoto en una pestaña de la interfaz de Anydesk.
Desinstalar
Para eliminar el repositorio utilizado para instalar esta herramienta, no tendremos más que abrir una terminal (Ctrl+Alt+T) y ejecutar el comando:
sudo rm -rf /etc/apt/sources.list.d/anydesk.list
Ahora podremos desinstalar el programa ejecutando en la misma terminal:
sudo apt remove anydesk; sudo apt autoremove
Con esto ya habremos instalado esta aplicación de escritorio remoto correctamente. Para obtener ayuda o información útil, resulta recomendable visitar el sitio web oficial de AnyDesk.
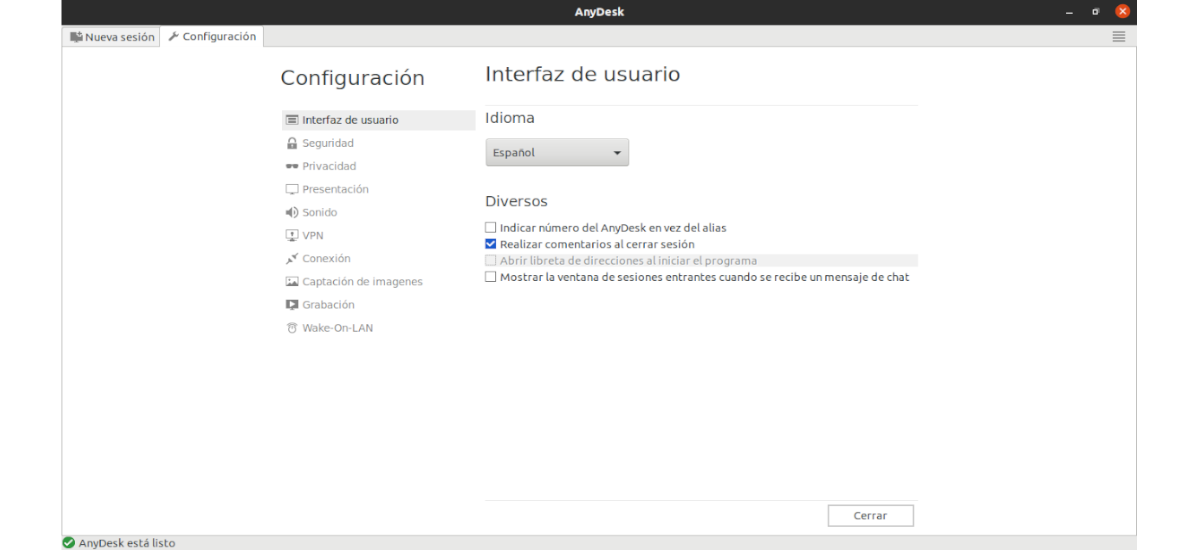

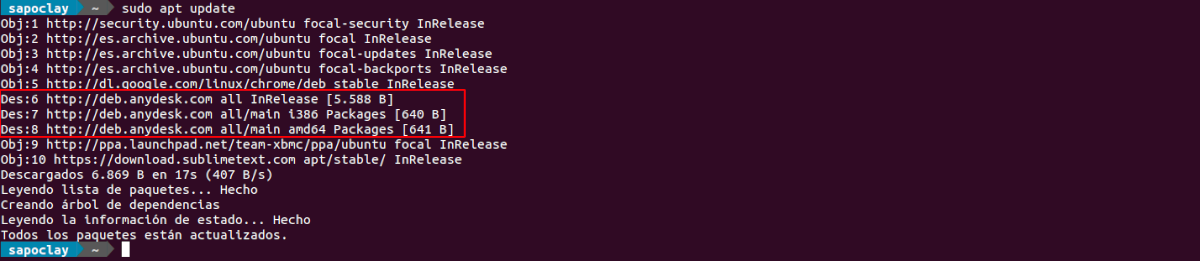



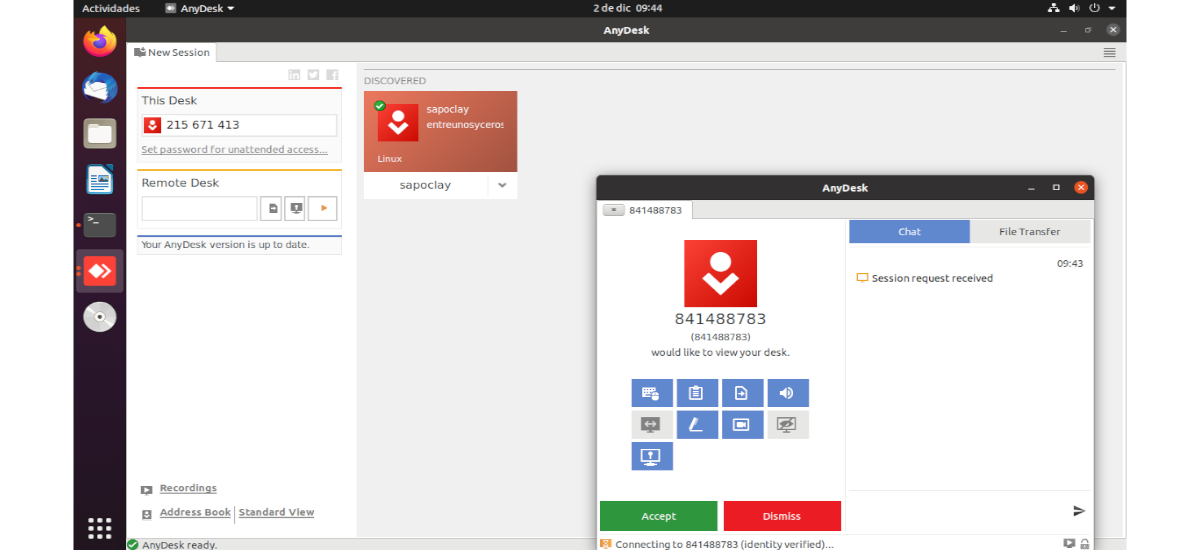
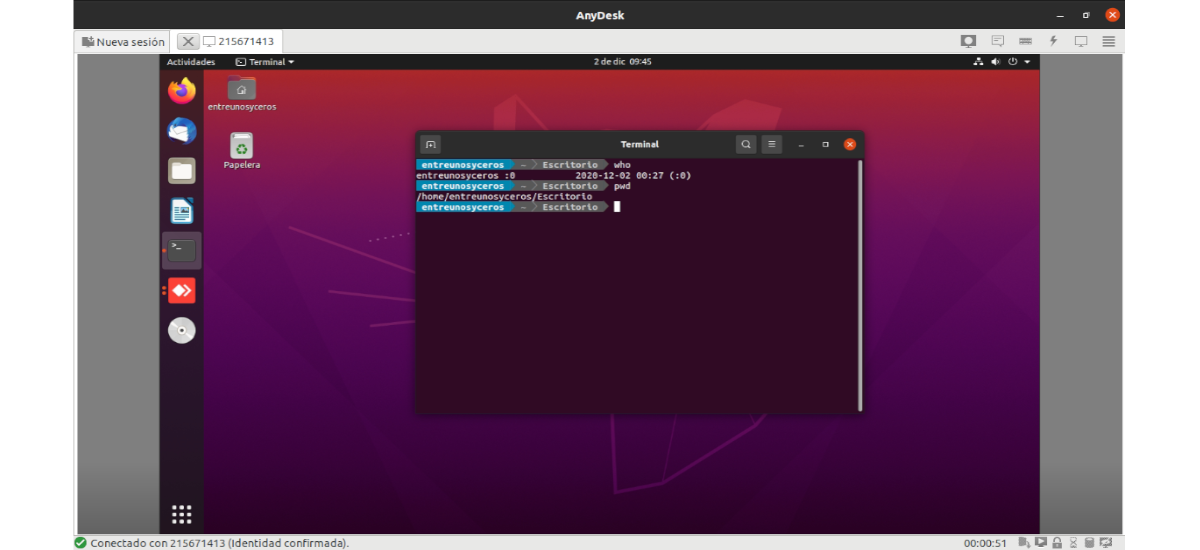

Gracias por el post. Es una muy buena herramienta, de sencillo uso sin tener que redirigir puertos, etc. pero mi experiencia con ella me ha dado una de cal y otra de arena. En una misma red local funciona de maravilla, impecable. En cambio desde fuera de la red falla mucho: lag, servidores saturados, etc.