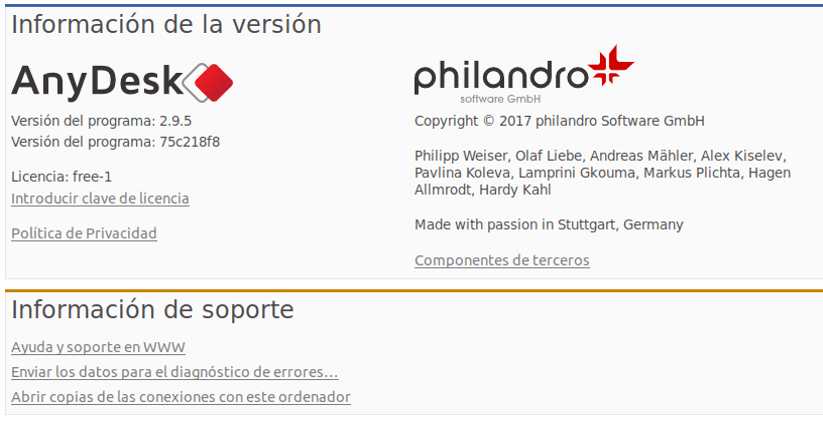
En el siguiente artículo vamos a echar un vistazo a AnyDesk. Este es un programa de software de escritorio remoto desarrollado por AnyDesk Software GmbH. Nos ofrece a los usuarios acceso remoto bidireccional entre equipos personales. Lo podemos encontrar disponible para todos los sistemas operativos comunes. Este software ha estado en desarrollo activo desde 2012.
AnyDesk es una de las aplicaciones de escritorio remoto más cómodas del mundo. Nos va a permitir acceder a todos nuestros programas, documentos y archivos desde cualquier lugar, sin tener que confiar nuestros datos a un servicio en la nube. Se puede decir que es una alternativa al TeamViewer y que tendremos disponible gratis.
Los creadores de esta aplicación nos ofrecen a los usuarios una prueba gratuita para que podamos conocer AnyDesk y muchas de sus características. Según anuncian en su web, no nos van a solicitar datos personales. Esta aplicación podremos utilizarla de manera gratuita con muchas de sus características disponibles, aun que no todas. Si se necesitan más características adicionales, siempre se puede contratar una licencia.
De manera similar a otros programas de escritorio remoto, como TeamViewer y Remote Utilities, AnyDesk utiliza un número de ID para facilitar el establecimiento de la conexión. Si instalas AnyDesk en lugar de solo ejecutarlo, nos va a ofrecer la posibilidad de crear un alias personalizado para compartir con otros usuarios. Esto es mucho más sencillo de recordar que una cadena aleatoria de números.
Características generales de AnyDesk
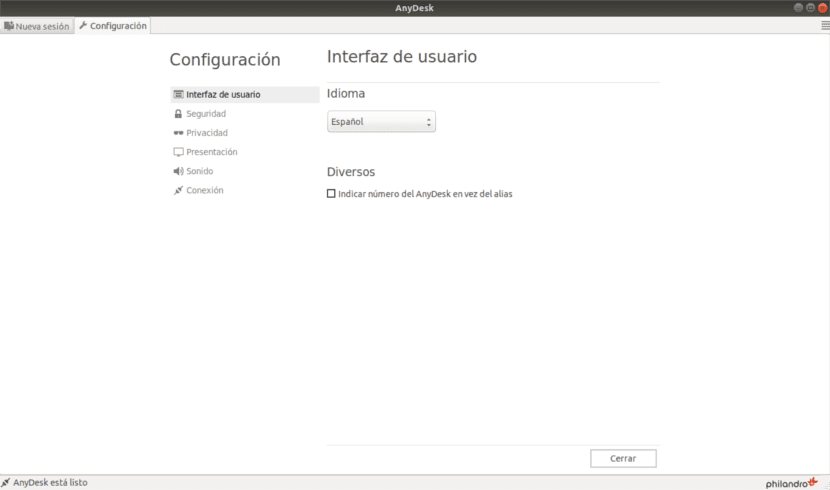
- Cuando tanto el equipo host como el cliente ejecutan AnyDesk, podrán compartir la dirección AnyDesk entre ellos para iniciar la conexión. El equipo que comparta su dirección será el controlado remotamente.
- Vamos a tener la posibilidad de configurar una contraseña para habilitar el acceso desatendido. También podremos definir los permisos que los usuarios remotos reciben cuando se conectan con nuestro equipo. Estos les van a permitir ver el monitor, escuchar el sonido del equipo, controlar el teclado y el ratón, y acceder al portapapeles, entre otros.
- Acceso remoto bidireccional entre Windows, macOS, Gnu/Linux y FreeBSD
- Acceso unidireccional desde las plataformas móviles Android y iOS2
- Protocolo seguro TLS-1.2 3
- Transferencia de archivos
- Chat cliente a cliente
- Integración del portapapeles
- Registro de sesiones
- Alias de cliente personalizado
Estas son solo algunas de las características de Anydesk. Para conocerlas todas en detalle que este programa puede ofrecer, lo mejor es visitar la página oficial del proyecto.
Instalación de AnyDesk
Empecemos el proceso actualizando el repositorio del sistema escribiendo en la terminal (Ctrl+Alt+T):
sudo apt-get update
Ahora vamos a obtener la última versión del escritorio desde su sitio oficial. También podremos usar el comando wget para hacernos con la última versión en el momento en el que estoy escribiendo este artículo:
wget https://download.anydesk.com/linux/anydesk_2.9.5-1_amd64.deb
Después de que se complete la descarga, ya podemos instalarlo utilizando dpkg. En la terminal (Ctrl+Alt+T) solo hay que escribir:
sudo dpkg -i anydesk_2.9.5-1_amd64.deb
La terminal nos devolverá que han fallado las dependencias. Para solucionar esto, en la misma terminal escribimos:
sudo apt install -f
Este problema con las dependencias podríamos evitarlo utilizando gdebi para realizar la instalación del paquete .deb.

Para abrir la aplicación AnyDesk, solo tendremos que dirigirnos al menú Ubuntu y escribir Anydesk. En el menú cuando aparezca el icono, haremos clic sobre el para abrir el programa.
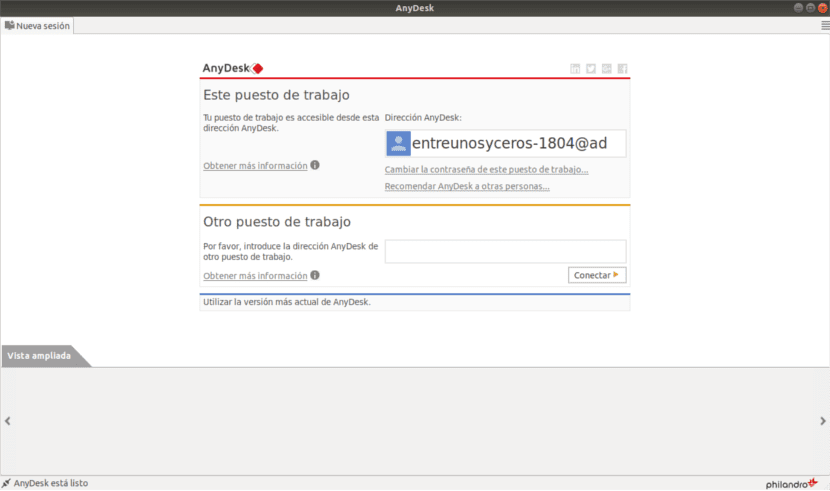
La aplicación ahora se iniciará mostrándonos nuestra dirección seguida de un @ad. Para que otro usuario de Anydek pueda conectarse a nuestro equipo, vamos a tener que proporcionarle esta dirección. En caso de que lo que queramos sea conectar nuestro equipo al de otro usuario, debemos escribir la dirección del equipo de ese otro usuario en la casilla “otro puesto de trabajo”.
Esto no es más que una explicación básica de cómo utilizar este programa. Con lo que aquí se puede leer, podremos instalar Anydesk 2.9.5 en Ubuntu 18.04 sin ningún problema.
Desinstalar Anydesk
Para eliminar este programa de nuestro sistema Ubuntu, solo tendremos que abrir una terminal (Ctrl+Alt+T). En ella escribiremos:
sudo apt remove anydesk && sudo apt autoremove && sudo apt purge anydesk
Muy buena contribución
Hola, buen día!!!
Me funciona perfecto como servidor, hasta que le saco el monitor asi puedo controlar mi maquina desde la oficina, ahi me queda la pantalla negra y recien me aparece la imagen cuando le vuelvo a conectar el monitor…
como puedo solucionar este problema???
Esta aplicación la pude instalar gracias a esta publicación ya llevaba 4 horas y nada… funciona 100%
no se activa el modo no presencial
Hola. Mira en el centro de ayuda de Anydesk. Igual ahí encuentras solución a tu problema. Salu2.