
En el siguiente artículo vamos a echar un vistazo a cómo se pueden cerrar aplicaciones que no responden en Ubuntu. Mientras un usuario utiliza Ubuntu, uno o más de los procesos y aplicaciones pueden colgarse de vez en cuando. Si esto ocurre, reiniciar el sistema o cerrar la sesión no siempre es la mejor de las soluciones para deshacernos de forma rápida, fácil y segura de las aplicaciones y programas que no responden.
En las siguientes líneas vamos a ver varias posibilidades, a través de las cuales se pueden cerrar aplicaciones o procesos que no responden o se cuelgan en tu Ubuntu. Esto podremos hacerlo utilizando la interfaz gráfica o la línea de comandos.
Cerrar aplicaciones que no responden en Ubuntu
Usar del Monitor del sistema de Ubuntu
Como ocurre con el Administrador de tareas de Windows, Ubuntu también tiene una utilidad integrada para administrarlas y trabajar con ellas. Este administrador de tareas nos va a permitir matar, finalizar, detener y reanudar procesos en tu sistema de manera gráfica y sencilla.

Una vez abierto, en la pestaña “Procesos” del Monitor de sistema, podrás ver todos los procesos que se están ejecutando actualmente, incluidos los que no responden. Para detener un proceso, tan solo habrá que hacer clic derecho en el y seleccionar la opción Matar.
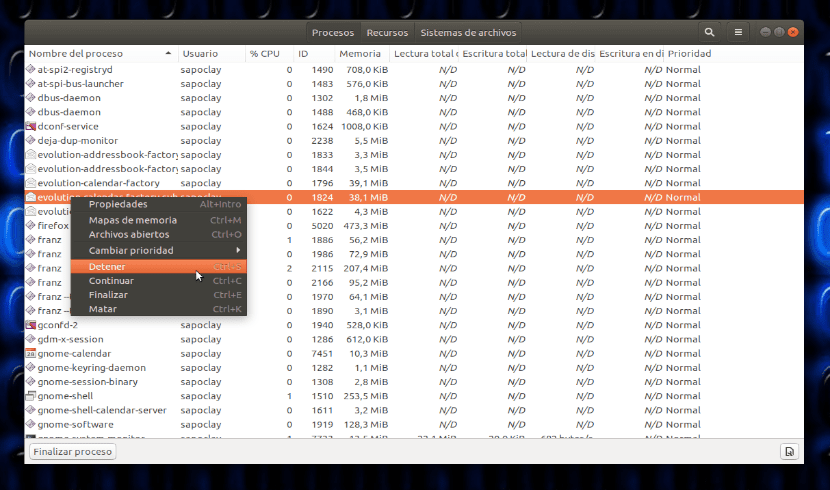
Esta opción funciona muy eficientemente, pero resulta recomendable que primero se intente apagar el proceso utilizando las opciones Detener o Finalizar.
Usar la utilidad xkill
Esta utilidad se puede usar para matar un programa que no responde a través del escritorio. La mayoría de las distribuciones Gnu/Linux lo tienen instalado por defecto. También se puede ejecutar desde la terminal (Ctrl+Alt+T) utilizando el comando xkill de la siguiente manera:

Después de ejecutar el comando, verás que el puntero del ratón se convertirá en una ‘x‘. Lo único que hay que hacer es llevar el puntero al programa que no responde y hacer clic sobre el para cerrarlo.
Crear un método abreviado de teclado para xkill
Siendo innegable la utilidad xkill a la hora de eliminar programas que se cuelgan, puede resultar molesto para algunos usuarios abrir la terminal para después ejecutar el comando. Para evitar esta molestia, se puede crear un método abreviado de teclado personalizado que ejecute el comando. Así los usuarios podamos ver y usar el puntero en forma de ‘x’ directamente sobre las ventanas abiertas en el escritorio. Para crear este método abreviado solo hay que seguir los siguiente pasos:
Abrir la configuración del teclado
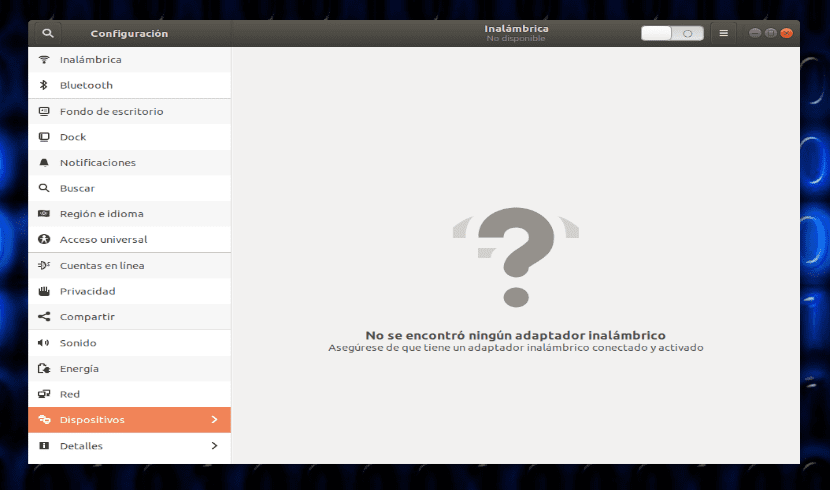
Hay que dirigirse a la utilidad de configuración de Ubuntu y acceder a la configuración del teclado, a través de la pestaña Dispositivos.
Crear un acceso directo personalizado
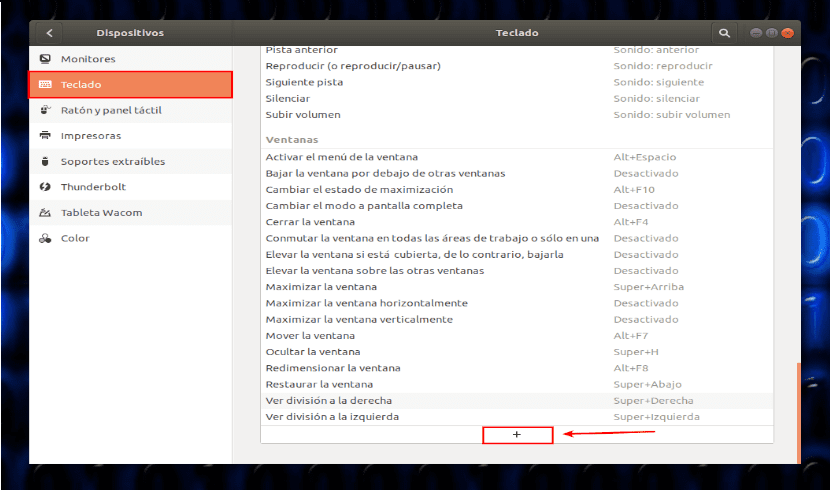
En la ventana que tendrás delante, desplázate hacia abajo utilizando el control deslizante, hasta ver ver el botón ‘+‘. Lo encontrarás en la parte inferior de la lista. Haz clic en ese botón para agregar un nuevo acceso directo personalizado. Aparecerá el cuadro de diálogo Añadir un atajo personalizado. En este punto escribe la siguiente información:
Nombre: xkill
Comando: xkill
Tras cubrir los cuadros anteriores, haz clic en el botón Establecer atajo. Esto te permitirá configurar un método abreviado de teclado para el comando xkill:
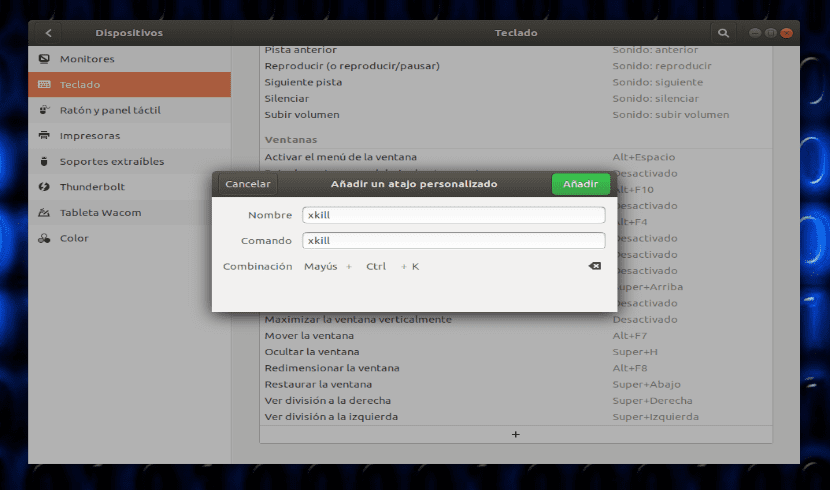
Aquí pulsa la combinación de teclas para tu acceso directo personalizado. Para este ejemplo yo utilizo Ctrl+Shift+K como acceso directo, pues en mi sistema esta combinación no se está utilizando para otro propósito. Llegados a este punto, todo lo que se necesitas hacer es clic en el botón Añadir. Tras esto, el nuevo método abreviado de teclado se registra como un nuevo método abreviado personalizado.
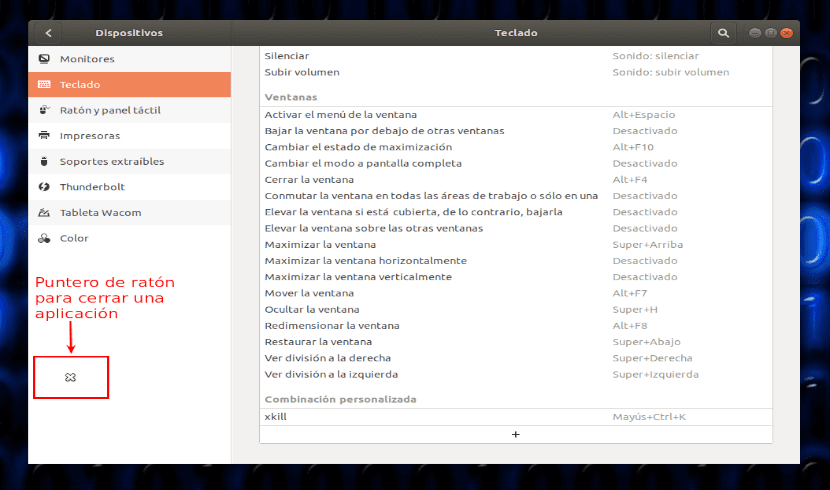
Tras todo esto, si utilizas la combinación personalizada que acabas de crear, podrás ver la ‘x‘ en el puntero del ratón, lista para cerrar alguna aplicación colgada.
Uso de los comandos kill, pkill y killall
En la terminal, también se pueden encontrar otras formas de cerrar aplicaciones que no responden. De ello se habló ya en un artículo anterior publicado en este mismo blog.
Kill