
نفيديا أوبونتو
يتم تثبيت برنامج سائقي الملكية فيديو NVIDIA يمكن أن تكون معقدة بعض الشيء بالنسبة لأولئك المستخدمين الجدد على Ubuntu أو الذين بالكاد يصنعون بطاقة رسومات لأي نشاط.
اعتمادًا على نموذج البطاقة الذي نتعامل معه ، من الممكن في الغالب أن نجد برامج التشغيل لنظام التشغيل Linux. على الرغم من وجود نوعين كبيرين يسيطران على السوق ، إلا أنني سأعرض عليك هذه المرة كيفية تثبيت برامج تشغيل Nvidia في نظامنا.
نظرًا لأنه في بعض الأحيان لا يكون المثبت الرسمي هو الحل للمشكلة ، منذ ذلك الحين هناك طرق مختلفة لتثبيت برامج التشغيل في النظام.
كيفية تثبيت برامج تشغيل Nvidia في أوبونتو 17.04
الطريقة الأولى التي سأعرضها عليك هي الطريقة الرسمية ، حيث يتعين علينا ذلك قم بتنزيل برامج التشغيل التي تقدمها Nvidia مباشرة من صفحتها الرسمية لتثبيتها في نظامنا. يمكننا أن نفعل ذلك من عنوان url التالي.
بالنسبة لأولئك الذين لا يعرفون النموذج الذي لديهم ، يمكنهم اكتشاف الأمر التالي:
lspci | grep VGA
والتي ستستجيب بمعلومات نموذج بطاقتنا ، وبهذه المعلومات ننتقل إلى تنزيل برنامج التشغيل.
بمجرد الانتهاء من التنزيل ، يمكننا ذلك تابع التثبيت على النظام. لهذا علينا قم بفك ضغط الملف وافتح المحطة الطرفية لوضع أنفسنا في المجلد حيث تم ترك الملف الذي قمنا بفك ضغطه و نقوم بالتثبيت باستخدام الأمر التالي:
sh NVIDIA-Linux-x86_64-340.102.run
قد يختلف إصدار برنامج التشغيل حسب طراز بطاقتك. عليك فقط انتظار انتهاء التثبيت وإعادة تشغيل الكمبيوتر حتى يتم حفظ الإعدادات.
كيفية تثبيت برامج تشغيل Nvidia من PPA في أوبونتو 17.04
الطريقة الثانية هي تثبيت برامج التشغيل من المستودع ، والتي ستهتم بشكل مباشر بالسائقين والتبعيات دون اتخاذ إجراء بشأن الأمر.
للتثبيت من المستودع ، نحتاج فقط إلى معرفة طراز بطاقة الرسومات لدينا ، باستخدام الأمر من الخطوة السابقة.
الآن ننتقل إلى إضافة المستودع للنظام وتثبيته، نقوم بذلك عن طريق فتح محطة وبالأوامر التالية:
sudo add-apt-repository ppa:graphics-drivers/ppa sudo apt update
وسيتعين علينا الذهاب إلى قائمة التطبيق لدينا والبحث عن "البرامج والتحديثات".
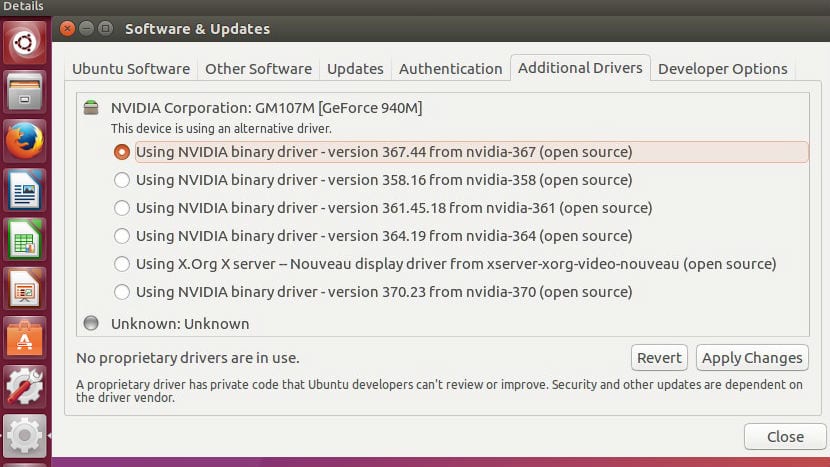
سائق Nvida
ضمن هذا ، في قائمة الخيارات نضع أنفسنا في "سائقون اضافيون"و نختار إصدار برامج تشغيل Nvidia التي تتوافق معنا. سيتعين علينا فقط انتظار انتهاء العملية لإعادة تشغيل الكمبيوتر.
يتم تحميلها في التحديثات ، وتحديداً ملكية 375 واختبارها.
إثبات وجود إعادة التشغيل دائمًا عند التحديث.
صباح الخير ، اسمي كارلوس ، لقد جئت إلى هذه الصفحة من خلال Google ، بحثًا عن حل لمشكلتي مع استحالة توصيل شاشتي الخارجية عبر HDMI ، معرفتي في Ubuntu محدودة للغاية وسأكون ممتنًا للغاية يساعد في حل المشكلة ، لقد جربت بالفعل مع جميع إصدارات برامج التشغيل المتاحة ولكن لا يمكنني تشغيلها مع أي منها ، أو أن الكمبيوتر متجمد أو كلتا الشاشتين سوداء ، بطاقة الرسومات الخاصة بي هي NVIDIA GK208M (GeForce GT 740M) ولدي حاليًا إصدار برنامج التشغيل 378.13 nvidia 378 و PPc الخاص بي هو Sony Vaio SVF1421Z2E ، شكرًا مقدمًا وتحياتي
لا أفهم جيدا ما هي المشكلة ، لا تكتشف الشاشة ، تكتشفها ولا تعطي صورة؟
شكرا كل شيء ممتاز. أنا فقط لم أتمكن من التثبيت مع التنزيل لأنه طلب مني فتح محطة مستخدم فائقة. فتحته لكنه لم يتعرف على الخط. لم أقم بتثبيته بالطريقة الثانية وفتحت جزء التحديثات وعمل. تحيات