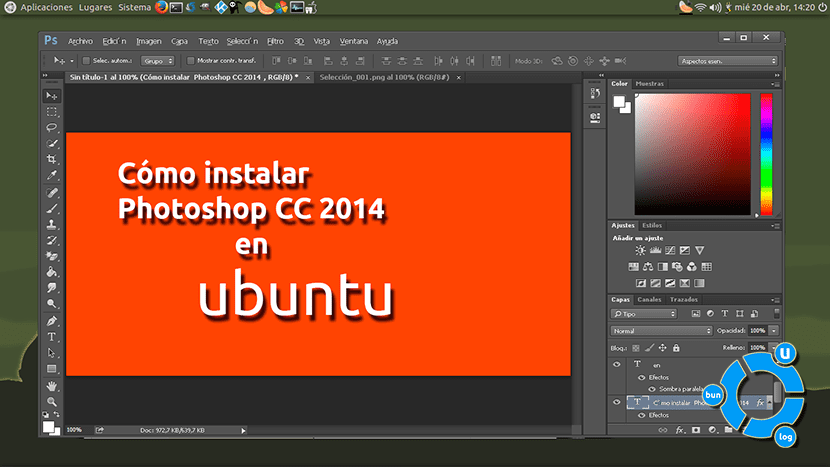
بالنسبة لأنظمة تشغيل Linux ، هناك الكثير من البرامج ، وأود أن أقول ذلك بنفس القدر لنظام Windows ، ولكن المشكلة التي نواجهها المحولاتتلك التي اعتدنا عليها في أنظمة التشغيل الأخرى هي مجرد طرق قديمة. لهذا السبب ، على الرغم من أن Gimp برنامج رائع لتحرير الصور ، إلا أن الكثير منا يفضله فوتوشوب لأداء بعض (وليس كل) اللمسات. الجانب السلبي هو أنه لا يمكن تثبيته في أوبونتو. لا؟ نعم تستطيع ، نعم. وأود أن أقول أنه يعمل بنسبة 99٪.
أول شيء أريد أن أقوله هو أنني لا أنوي الترويج للقرصنة أو أي شيء من هذا القبيل. هذا الدليل مخصص للمستخدمين الذين لديهم نسخة قانونية من التطبيق ويريدون استخدامها في Ubuntu ، نظرًا لأنه لا يزال يعمل في Wine ، في هذه الحالة من PlayOnLinux، أعتقد أن الأمر يستحق القيام بذلك على نظام أسرع بكثير من نظام التشغيل الذي تطوره Microsoft. مع ذلك ، أتابع بالتفصيل كيفية تثبيت Photoshop CC 2014 على Linux ، والذي اختبرته على Ubuntu 16.04 و Ubuntu MATE 16.04.
كيفية تثبيت Photoshop باستخدام PlayOnLinux
قبل البدء يجب أن أقول ما تم شرحه في هذا البرنامج التعليمي لا يعمل في Photoshop CC 2015 وهو أحدث إصدار. إنه يعمل في عام 2014 ، وعلى الرغم من أنني جربت الإصدار 32 بت ، فلا شيء يجعلني أعتقد أنه لا يمكن أن يعمل مع الإصدار 64 بت. النقطة المهمة هي أنه قد ينجح ، لكنه قد لا ينجح أيضًا. فيما يلي الخطوات التي يجب اتباعها لتشغيل Photoshop في Ubuntu:
- سنحتاج إلى إصدار Photoshop CC 2014. لم يعد لدى Adobe هذه الإصدارات للتنزيل ، ولكن هناك نسخة تجريبية على صفحة أدوات التصميم الاحترافي.
- نقوم بتثبيت PlayOnLinux. يمكننا القيام بذلك من مركز البرامج للعديد من إصدارات Ubuntu أو باستخدام الأمر سودو apt-get قم بتثبيت playonlinux. إذا لم تكن الحزمة متوفرة لديك ، يمكنك الانتقال إلى موقع الويب الخاص بك، قم بتنزيل حزمة .deb وتثبيته.
- نقوم بتشغيل PlayOnLinux.
- دعنا نذهب إلى القائمة أدوات / إدارة إصدارات النبيذ ومن بين جميع الإصدارات الموجودة ، نبحث عن ونقوم بتثبيتها 1.7.41- فرش فوتوشوب. لتثبيته ، علينا فقط لمس السهم الموجود على اليمين الذي سنراه في المنتصف.
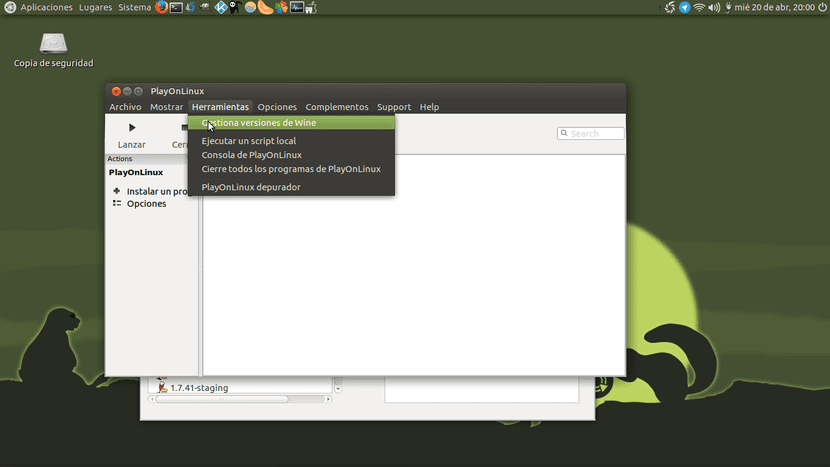
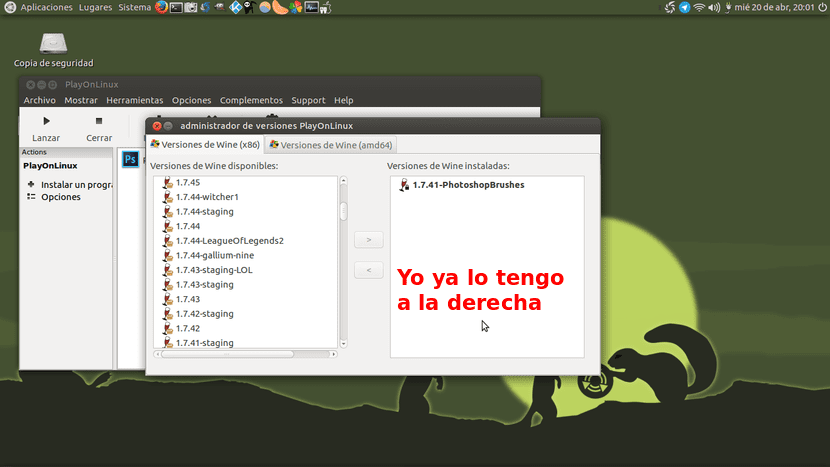
- نعود إلى القائمة الرئيسية ونضغط على زر تثبيت البرنامج.
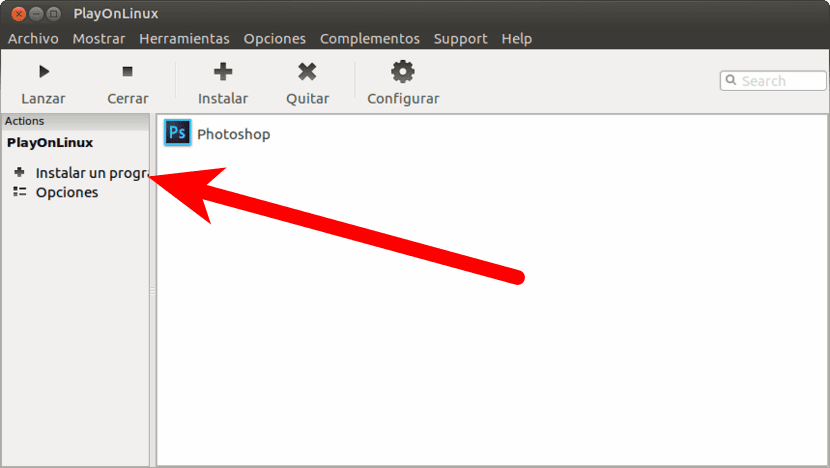
- في الجزء السفلي الأيسر ، نضغط على "تثبيت برنامج غير مدرج".
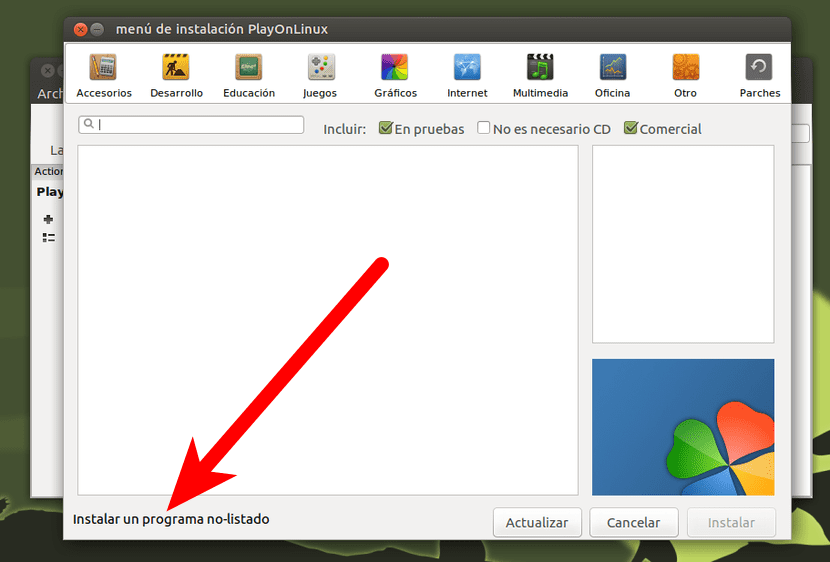
- نختار الخيار "تثبيت برنامج في محرك افتراضي جديد".

- نعطيها اسما. سيكون Photoshop رائعًا. لقد أضفت الاثنين "C" خلفه لأنني قمت بالفعل بتثبيته. في هذه المرحلة لا يمكننا استخدام المسافات.

- في النافذة التالية التي نراها ، يتعين علينا تحديد الخيارات الثلاثة والنقر فوق التالي.
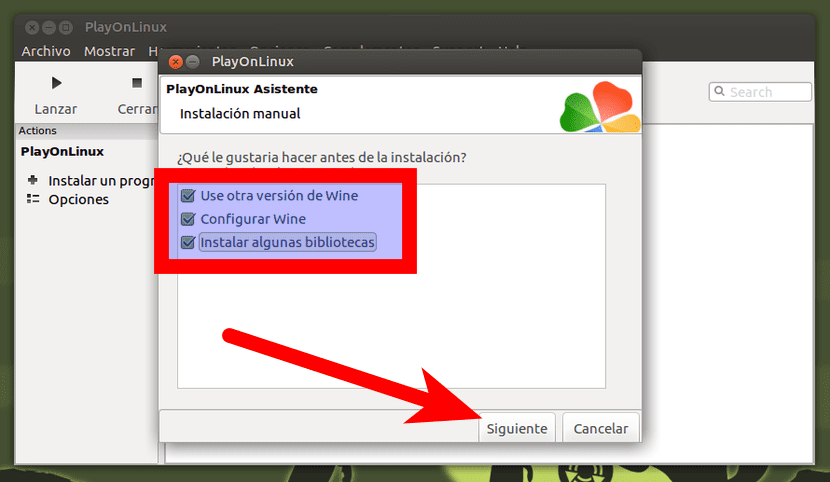
- نختار نسخة النبيذ 1.7.41- فرش فوتوشوب. إذا لم نر ذلك ، فقد ارتكبنا خطأ. علينا أن نبدأ من جديد.
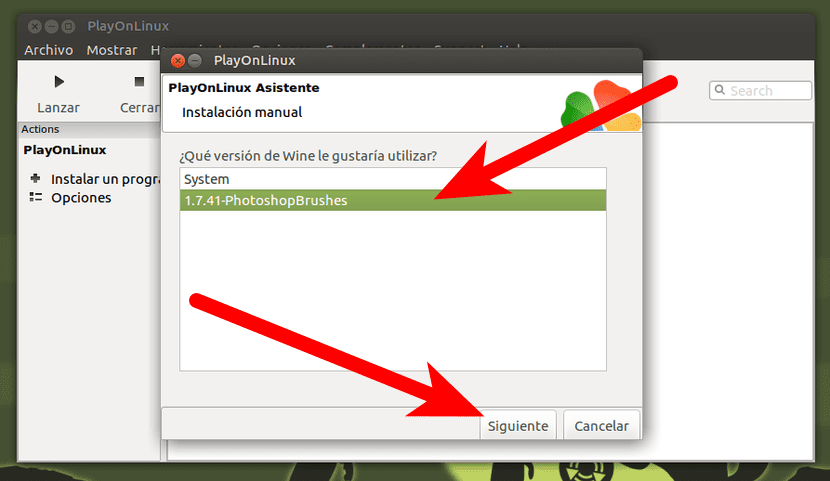
- بعد ذلك نختار خيار 32 بت. إذا أخبرتنا أنه لا يمكنك العثور على شيء ما وتحتاج إلى تثبيته ، فإننا نقوم بذلك.
- ستظهر نافذة يمكننا من خلالها اختيار إصدار Windows الذي سيعمل عليه البرنامج. علينا أن نختار Windows 7. كن حذرًا مع هذا ، والذي يضع بشكل افتراضي Windows XP.
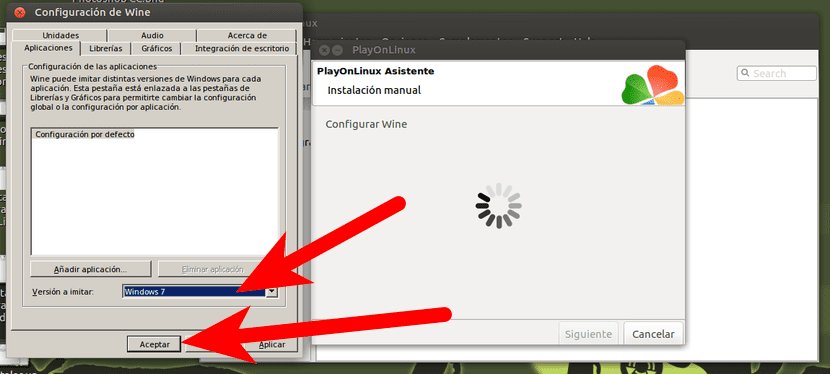
- نقوم بتثبيت هذه المكتبات:
- POL_Install_atmlib
- POL_Install_corefonts
- POL_Install_FontsSmoothRGB
- POL_Install_gdiplus
- POL_Install_msxml3
- POL_Install_msxml6
- POL_Install_tahoma2
- POL_Install_vcrun2008
- POL_Install_vcrun2010
- POL_Install_vcrun2012
- بمجرد التحقق منها جميعًا ، نضغط على التالي.
- في هذه المرحلة سيطلب منا العثور على ملف تثبيت Photoshop ، لذلك نبحث عنه ونختاره. سيبدأ التثبيت.
- إذا كنا سنبدأ النسخة التجريبية لمدة 30 يومًا لأي سبب من الأسباب ، فسنحتاج إلى قطع الاتصال بالإنترنت قبل المتابعة. بمجرد عدم اتصالنا بالإنترنت ، نحاول الدخول ، مما سيظهر لنا خطأ ويسمح لنا بمحاولة الوصول إليه لاحقًا.
- الآن علينا التحلي بالصبر وانتظار التثبيت. لاحظ بعض المستخدمين ، مثل الخادم ، أخطاء أثناء التثبيت ، لكن لا تنزعج. إنه شيء "طبيعي" في PlayOnLinux ويستمر البرنامج في التثبيت على الرغم من أنه يبدو أنه قد تم الخروج منه. للتأكد ، يمكننا الانتظار حوالي 5 دقائق قبل الضغط على التالي.
- أخيرًا ، يمكننا وضع اختصار على سطح المكتب يمكننا نقله بحرية إلى مجلد آخر لتشغيل Photoshop. يمكننا وضع هذا الاختصار في مشغل Ubuntu القياسي وهو يعمل بدون مشاكل ، لكن الشيء نفسه لا يحدث في Ubuntu MATE ، حيث يميل إلى إعطاء المزيد من الأخطاء.
قد تفشل بعض الوظائف ، مثل المزج. إذا لم يعملوا بشكل صحيح ، فيمكننا الذهاب إلى القائمة تحرير / تفضيلات / أداء وقم بإلغاء تحديد «استخدام معالج الرسومات».
هل تمكنت من تثبيت Photoshop في Ubuntu؟
في رأيي ، يعد gimp بديلاً جيدًا جدًا للفوتوشوب نظرًا لأن واجهته متشابهة جدًا حتى عندما يتعلق الأمر بالعمل مع الطبقات وأدوات تعديل الصور الأخرى
لقد فعلت ذلك منذ وقت طويل فقط عن طريق تنزيل أحدث إصدار من النبيذ وفتحه بشكل طبيعي ، على الرغم من أنني في حالتي استخدمت نسخة محمولة.
يعد GIMP أداة رائعة لتنقيح الصور لا يجب أن تحسد على برنامج فوتوشوب ، وهو أيضًا برنامج رائع.
أولئك الذين يقولون إن Gimp هو أداة رائعة لتنقيح الصور ولا يجب أن يحسدوا على الفوتوشوب ، فهم يعرفون القليل جدًا عن تحرير الصور واستخدام Photoshop.
هاهاها قراءة التعليقات ضحكت قليلا وأنا أتفق معك تماما داني وآخرون
بل طيب كل واحد بذوقه ودعوته
تحية!
انظروا توم رودريغيز
إذا كان بإمكانك تثبيت المجموعة بأكملها ، سأشتري لك كابتن مورجان
يرى يسوع ايبارا
تمامًا مثل أولئك الذين يقولون إن Gimp ليس لديه ما يحسدون عليه ، فهم لا يستخدمونه للعمل الاحترافي ، لأنه لا يعمل بالألوان في الأصل كما يفعل pothoshop ، فإنه يصبح مشكلة في وقت لاحق في الطباعة ، يتم تغيير الألوان ، وهو شيء يبدو أنه لا يُقصد حلها لأن المستخدم قد طلبها بالفعل ولا شيء طرحه
أريد تثبيت العرض الأول: V أو Illustrator على الأقل
هناك أدوات كافية في Linux للتصميم. فقط أنهم ورثوا معرفة محدودة بالكمبيوتر.
#GIMP هو بديل جيد لـ # فوتوشوب وليس لديه ما يحسد عليه في الثانية
مع برنامج GIMP Photoshop يتعرق لي: v
إنكسكيب ، كريتا ، برنامج جيمب الشهير. هناك العديد من البدائل الجيدة جدًا. سأرى هذا من PCC.
GIMP ليس بديلاً بنسبة 100٪ لبرنامج Photoshop ، بقدر ما نريده جميعًا أن يكون. إذا كان لديك PSD تم إنشاؤه في Photoshop باستخدام مجلدات أو مجموعات لتنظيم الطبقات ، أو إذا تم استخدام أقنعة الطبقة ، فإن الملف غير قابل للاستخدام في GIMP.
جيد ، أوافق على أن برنامج جيمب أداة رائعة ، يمكنك ترك الفوتوشوب ، لكن ماذا عن المصور؟ أعتقد أن هناك المنشور.
حتى يدير GIMP ICC CMYK ليس لديه فرصة.
نفس الشيء يحدث مع إنكسكيب.
لا توجد طريقة لاستخدامها كبديل للطباعة التجارية.
سأستمر في انتظار اليوم الذي يمكنني فيه ترك Windows أشعر بالحرية حقًا ...
الأعرج قمامة! .. بسيط ومباشر ..
لن يتفوق Gimp أبدًا على Photoshop ، هذا التطبيق من أوائل التسعينيات وأصبح معيار الصناعة للتصوير الفوتوغرافي والتصميم الجرافيكي والتوضيح والفن. كل عام ، تقوم Adobe بإضافة العديد من التحسينات والتحسينات ؛ لجميع منتجاتهم. على سبيل المثال ، في إصدار CS6 لا يمكنك تعديل مظهر الفرشاة مثل تدويرها ، بينما في إصدارات CC ، يمكنك بالفعل تعديل مظهر الفرشاة. في إصدارات CS ، لم يكن هناك الكثير من التخصيصات للواجهة من جعلها مظلمة أو فاتحة ، ولكن في إصدارات CS6 ظهرت هذه الخيارات. Gimp هو نسخة لطيفة من Photoshop ولكن ليس لديه الإمكانيات التي يقدمها adobe ، أود أن أراك تطلب وظيفة في شركة طباعة حيث تقول سيرتك الذاتية أنك لا تستخدم Photoshop ، فقط Gimp ، لمعرفة ما إذا كانوا توظيفهم.
يعد gimp برنامجًا مقبولًا نسبيًا إذا كنت مبتدئًا في تحرير الصور ، لكنك لن تقول مرة أخرى أنه ليس لديه ما يحسده على Photoshop.
بصفتي مصمم جرافيك محترفًا ومتحمسًا لنظام Linux ، أخبرك أن برنامج gimp في منتصف الطريق فقط من خلال Photoshop ، دون احتساب مجموعة Adobe الكاملة ، مع Lightroom و Premiere و Illustrator من بين آخرين ، على جهاز الكمبيوتر لدي تمهيد مزدوج لاستخدام Linux عندما لن أعمل مع الرسومات ، لقد قمت أيضًا بإنشاء أجهزة افتراضية داخل Linux لأتمكن من إنشاء Windows في حال اضطررت إلى القيام بشيء ما في Adobe.
لكن للأسف ... وأقول مؤسفًا ، نظرًا للتكاليف وتفرد نظامها الأساسي ، لا تزال أجهزة Mac هي الخيار الأفضل للتصميم الجرافيكي ، وأقول لك حقًا أنني بحثت عن بدائل ولكن ما زلت لا أرى الضوء في نهاية النفق ، آمل أن تظهر قريبًا شركة تعمل على تطوير برامج تحرير وتصميم يمكنها منافسة Adobe ، أو مع برامج تصميم ثلاثية الأبعاد أخرى يمكنها تشغيل Linux وتجاوز الميزات التي نراها على أجهزة Mac.
لقد قمت بكل الخطوات ولكن لا يمكنني العثور على ملف PhotoshopC لتثبيته 🙁
لا يمكن تثبيته ، عندما أضع نسخة تجريبية مدتها 30 يومًا وبعد إعطائها للتثبيت ، يظل التثبيت ولكن تم إلغاؤه ، أدركت أن هناك فشلًا وأنني أحاول إعادة تشغيل الكمبيوتر ، والتحقق من جدار الحماية وأشياء أخرى ، لقد قمت بالفعل بإعادة تشغيل جهاز الكمبيوتر الخاص بي وما زلت لا أستطيع. أحتاجه حقًا ، أدرس التصميم الجرافيكي و GIMP هو أداة غير مجدية تمامًا في تصميم الجرافيك ، إذا وجد شخص ما بديلاً آخر أو كان لديه حل ، يرجى الكتابة إلي ، شكرًا لك.
تم حلها! من الواضح أنني اضطررت إلى إغلاق هذا الإشعار وتجاهله ، ثم طلب مني إنشاء اختصار ، ووجدت الاختصار لـ Photoshop.exe وقد نجح معي. شكرا على المنشور! لقد أنقذت مهنتي المستقبلية.
نعم سأترك تعليقًا: يمكنك وضع تاريخ المقال في بدايته. يعد عدم القيام بذلك عيبًا شائعًا جدًا على الإنترنت.
كيف أقوم بتثبيت ملف الرجل؟ أعطي الملف 2 إلى 32 بت واحد ويرسلني إلى صفحة ليس لديها أي فكرة عما يجب القيام به
هذه:https://helpx.adobe.com/download-install.html?red=a
الرهيب لا يعمل ولكنه يضيع الوقت