
اليوم ، ننتقل إلى برنامج تعليمي بسيط للغاية يتيح لنا إضفاء لمسة احترافية جدًا على نظام Ubuntu الخاص بنا. سنفعل ذلك عن طريق تخصيص شاشة تسجيل الدخول التي تقع على البرنامج LightDM في حالة أوبونتو.
LightDM إنه مدير جلسة Ubuntu القياسي منذ تأسيس Unity. تعديله بسيط للغاية وليس في خطر. أول شيء يتعين علينا القيام به هو الحصول على الصور والأيقونات التي نريد تعديلها في متناول اليد ، وكذلك معرفة عناوين الملفات لجعل التخصيص أسرع.
أدوات Dconf ، أداة لتعديل شاشة تسجيل الدخول
للقيام بالتخصيص ، سيتعين علينا فتح برنامج dconf، والذي يأتي عادةً مثبتًا بشكل افتراضي في Ubuntu ولكن إذا لم يكن مثبتًا لدينا ، فافتح وحدة التحكم واكتب
sudo apt-get install dconf-tools
سنقوم بتثبيت dconf، أداة قوية للغاية ستسمح لنا بإجراء التعديل دون أي خطر.
الآن نذهب إلى الشرطة ونكتب dconf ، نفتح البرنامج وستظهر الشاشة التالية
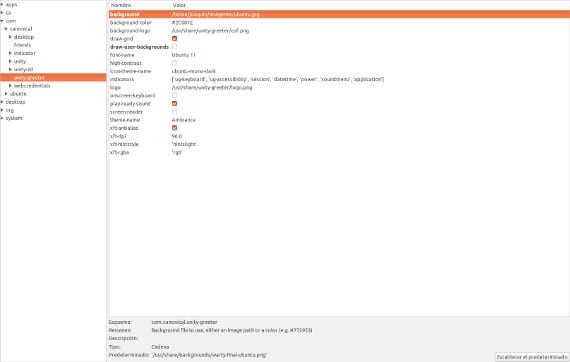
dconf إنه برنامج مشابه لتسجيل Windows: عمود على اليسار به البرامج التي يمكن تعديلها و / أو تخصيصها ، على اليمين الخيارات التي يمكن تعديلها.
في العمود الأيسر نبحث عنه كوم → Canonical → وحدة التحية . بعد تعليمه ، ستظهر الخيارات التي يمكننا تعديلها على شاشة تسجيل الدخول في العمود الأيمن.
الخيارات التي يمكننا لمسها هي التالية:
- خلفيّة: هي صورة الخلفية ، لتغييرها علينا فقط الإشارة إلى عنوان الصورة الجديدة التي نريد وضعها والضغط على إدخال.
- لون الخلفية: يشير إلى اللون الذي نريد وضعه على شاشة تسجيل الدخول. إنه بديل جيد للخلفية إذا كنا لا نريد الحصول على صورة.
- رسم الشبكة: إنها علامة Ubuntu المائية ، يمكننا فقط وضع علامة على الخيار أو إلغاء تحديده ، بإضافة العلامة المائية أم لا.
- ارسم خلفيات المستخدم: من خلال تحديد هذا الخيار ، قمنا بتعيين نفس الخلفية على سطح المكتب الخاص بنا مثل صورة الخلفية.
- اسم الخط: الخط والحجم المراد استخدامهما في شاشة تسجيل الدخول
- اسم موضوع الأيقونة: اسم سمة الأيقونة التي سنستخدمها.
- الشعار: هي الصورة التي سيتم عرضها أسفل الشاشة. يجب أن يكون مقاسها 245 × 43.
- لوحة مفاتيح على الشاشة: هذا الخيار سيمكن لوحة المفاتيح الافتراضية من إدخال الأحرف على شاشة تسجيل الدخول.
- اسم الموضوع: سنشير إلى سمة سطح المكتب التي نريد استخدامها.
الآن يبقى لك فقط تعديله حسب رغبتك. الخيارات محدودة نوعًا ما ولكن يمكننا تعديل المظهر إلى مستوى احترافي لا تسمح به أنظمة التشغيل الأخرى ، مثل Windows. تفصيل أخير ، إذا كنت تريد التحقق من التعديلات ، يمكنك فتح وحدة التحكم وكتابة هذا
lightdm - وضع الاختبار - الشوائب
سيسمح لنا هذا الأمر بالتنفيذ والاطلاع على شاشة تسجيل الدخول دون إغلاق الجلسة التي نستخدمها. أخبرك أيضًا أن Dconf يمنحنا خيار إعادة كل شيء إلى ما كان عليه قبل تعديله باستخدام "الوضع الإفتراضي". بمعنى آخر ، يمكننا إجراء التخصيص دون أي مشكلة.
معلومات اكثر - تثبيت MDM 1.0.6 على أوبونتو 12.10
المصدر والصورة - هو مفتوح مجاني
مساهمة جيدة جدا شكرا ...
سوبر!