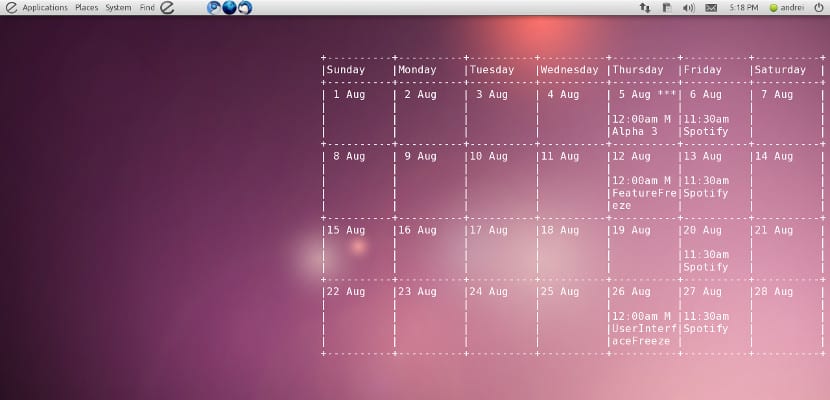
في الآونة الأخيرة ، يستخدم المزيد والمزيد من الناس كل ما في وسعهم لتحسين إنتاجيتهم وأداء وقتهم. واحدة من أكثر الأدوات استخدامًا ، صدق أو لا تصدقها تقويم Google ، وهو تقويم تتم مزامنته مع التطبيقات الموجودة على أجهزتنا المحمولة ويمكننا عرضه على سطح مكتب Ubuntu بفضل Conky.
النظام ، بالإضافة إلى عرض تقويم Google الخاص بنا ، يستهلك موارد قليلة جدًا ولأنه يستخدم Conky ، فهو متوافق مع أي سطح مكتب من Ubuntu أو مع أي مدير نوافذ به سطح مكتب. للحصول على تقويم Google ، بالإضافة إلى Conky ، سنحتاج إلى تثبيت GCalcli. Gclacli هو تطبيق يسمح لك بالاتصال بـ Conky مع حساب تقويم Google الخاص بنا ، لذلك من المهم ليس فقط تثبيته بشكل صحيح ولكن تهيئته جيدًا ، وإلا فلن نتمكن من إظهار التقويم الخاص بنا.
تركيب GCalcli
تثبيت Gcalcli بسيط لأنه موجود في مستودعات Ubuntu ، لذلك نفتح Terminal ونكتب ما يلي لبدء التثبيت:
Sudo apt-get install gcalcli
بعد التثبيت ، نقوم بتشغيل gedit لإنشاء ملف تكوين وجعل Gcalcli يتصل بحساب تقويم Google الخاص بنا. وبالتالي ، في نفس المحطة نكتب ما يلي:
gedit ~ / .gcalclirc
بمجرد فتح الملف ، نكتب ما يلي (كن حذرًا! انسخه كما هو ، مع تضمين الأقواس ، وإلا فلن يعمل)
[كالكلي]
المستخدم: Your_Username_sin_@gmail.com
pw: Your_password
تكوين Conky لإظهار تقويم Google الخاص بنا
نحفظه ونقوم بنسخه في conkyrc ما يلي:
محاذاة أعلى اليمين
الخلفية لا
عرض_الحدود 0
وحدة المعالجة المركزية_avg_samples 2
default_color أبيض
default_outline_color أبيض
default_shade_color أبيض
draw_borders لا
draw_graph_borders نعم
draw_outline لا
draw_shades لا
use_xft نعم
xftfont DejaVu Sans Mono: الحجم = 12
فجوة_x 5
60
الحجم_الحد الأدنى 5 5
net_avg_samples 2
مزدوج المخزن نعم
out_to_console لا
out_to_stderr لا
extra_newline لا
own_window نعم
own_window_class كونكي
تجاوز own_window_type
own_window_transparent نعم
own_window_hints undecorated، below، sticky، skip_taskbar، skip_pager
stippled_border 0
update_interval 1.0 تحديث
الأحرف الكبيرة لا
use_spacer لا شيء
show_graph_scale لا
show_graph_range لا
8096TEXT
$ {execi 300 gcalcli –nc –cals = owner calw 4}
إذا أردنا أن يبدأ تقويم Google بنظامنا ، فإننا نضيف ما يلي في ملف conkystart الخاص بنا:
#! / bin / bashsleep 50 && conky
والآن علينا فقط تشغيل Conky أو إعادة تشغيل الجلسة إذا قمنا بالفعل بتثبيته. إذا كنت لا تزال لا تستخدم Conky ، فإنني أوصيك بزيارته هذه الوظيفةحيث نعلمك كيفية تثبيته وتكوينه. وللتمتع بتقويم Google الخاص بنا على سطح المكتب لدينا.
معلومات جيدة جدًا ، أستخدم Kubuntu 14.10 من 64 ، كيف أقوم بتثبيته؟
شكرا مقدما على الشرح.