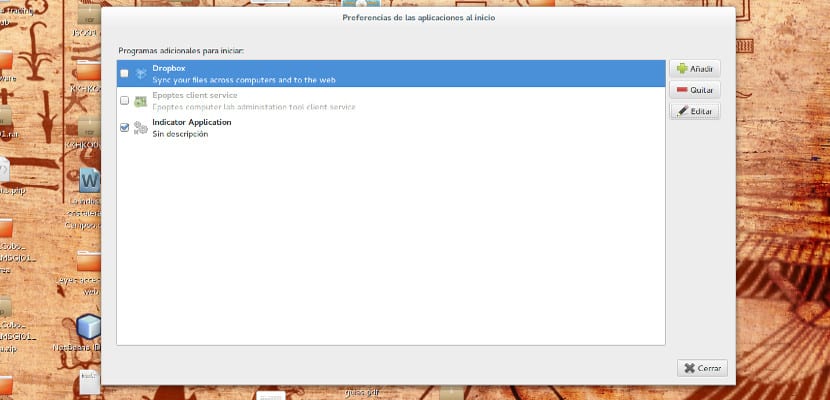
أحد الأشياء الإيجابية في Ubuntu هو ذلك يسمح لنا بإنشاء وتشغيل البرامج النصية الخاصة بنا والتي تساعدنا على تحسين وظائف النظام، نصوص يسهل إنشاؤها ويمكننا تشغيلها في أي وقت أثناء الجلسة أو ببساطة في بداية أي جلسة.
لتتمكن من القيام بذلك هناك طريقتان آمنتان وسريعتان ستجعلان أي مبتدئ يخصص نظام Ubuntu الخاص به ببضع نقرات ونقرتين أو ثلاث نسخ ولصق ، هل تجرؤ؟
كيفية إدراج البرامج النصية في نظام التشغيل Ubuntu الخاص بنا
الطريقة الأولى والأبسط على الإطلاق هي تضمين البرنامج النصي في تسجيل الدخول الخاص بنا باستخدام تطبيق رسومي. لهذا نحن ذاهبون إلى النظام-> التفضيلات-> التطبيقات عند بدء التشغيل وفي إضافة برنامج عند بدء التشغيل ، مجال القيادة نملأه بالبرنامج النصي المعني الذي أنشأناه. نقوم بحفظ كل شيء وعندما يتم إعادة تشغيل النظام ، سيقوم Ubuntu بتحميل البرامج النصية الخاصة بنا.
الطريقة الثانية التي يمكننا استخدامها في Ubuntu الخاصة بنا هي أصعب قليلاً ولكن اتباع هذه الخطوات سهل التنفيذ. أولا علينا إنشاء السيناريو الخاص بنا. بمجرد إنشاء البرنامج النصي ، نقوم بنسخه ولصقه في المجلد / الخ / init.d (للقيام بذلك ، يجب أن نكون مستخدمين جذريين). بمجرد أن نلصق هذا البرنامج النصي ، يتعين علينا ذلك امنحهم أذونات لتشغيل هذا الملف. يتم ذلك عن طريق فتح Terminal في المجلد وكتابة ما يلي:
chmod +x mi-script.sh
الآن لدينا البرنامج النصي جاهز ونحتاج فقط إلى إخبار النظام بقراءة وتنفيذ البرنامج النصي الذي أدخلناه في المجلد ، لذلك نقوم بتنفيذ الأمر التالي في المحطة:
update-rc.d mi-script.sh defaults 80
هذا سيجعل يتضمن النظام البرنامج النصي عند بدء تشغيل النظام ومع كل مستخدم موجود في هذا النظام ، لا يهم ما إذا كان مسؤول النظام أو مستخدمًا بسيطًا. كيف ترى أنها عملية بسيطة وسهلة التنفيذ ، ألا تعتقد ذلك؟
مثير جدا!
كيفية تشغيل البرنامج النصي كجذر؟ لأنه من الواضح أنه إذا وضعت "sudo ..." فيه ، فلن أتمكن من إدخال كلمة المرور.
بفضل!
على الرغم من مرور 3 سنوات على وقت الإجابة ، آمل أن يجدها شخص آخر مفيدًا:
تستغني عن سودو ...
انها تبدو مثل هذا
./my-script.sh
لدي ubuntu 18.04 وأنا أفعل بالضبط ما تصفه هنا ولا يتم تحميل أي شيء ، يجب أن أقصر أن الملف هو امتداد ، sh ، هل أحتاج إلى بعض الخطوات الإضافية لإصدار Ubuntu الخاص بي؟
نفس الشيء يحدث لي مثل خوسيه فيلاميزار. لا تعمل البرامج النصية عند إعادة تشغيل Ubuntu 18.04
يوجد بالفعل ثلاثة منا ، أفعل ما يقوله المقال لكنه لا يعمل عند بدء التشغيل
نفس الشيء يحدث لي ، أي حل؟
قم بإنشاء الملف /etc/rc.local
#! / bin / sh -e
##
## /etc/rc.local الملف
## يعمل هذا البرنامج النصي في نهاية مستوى التشغيل متعدد المستخدمين.
## تأكد من أن هذا البرنامج النصي ينتهي بالسطر "خروج 0" إذا كان ناجحًا
## أو أي قيمة أخرى إذا كان لديك خطأ.
# أدخل تحت هذا السطر ما تريد تنفيذه قبل بدء المستخدمين.
# -- نهاية الملف --
خروج 0
إعطاء أذونات التنفيذ
ثم ابدأ الخدمة
systemctl بدء rc-local
إذا لم يكن في البداية ، ضعه
systemctl تمكين rc-local
تحياتي
كان هذا هو ما حصلت عليه أخيرًا من النتائج وحتى هذا التاريخ مع Ubuntu 22 ، إلى ملف rc.local ، أضفت المكالمات إلى البرامج النصية باستخدام
sh "/myscriptpath/script.sh"
وعلى استعداد