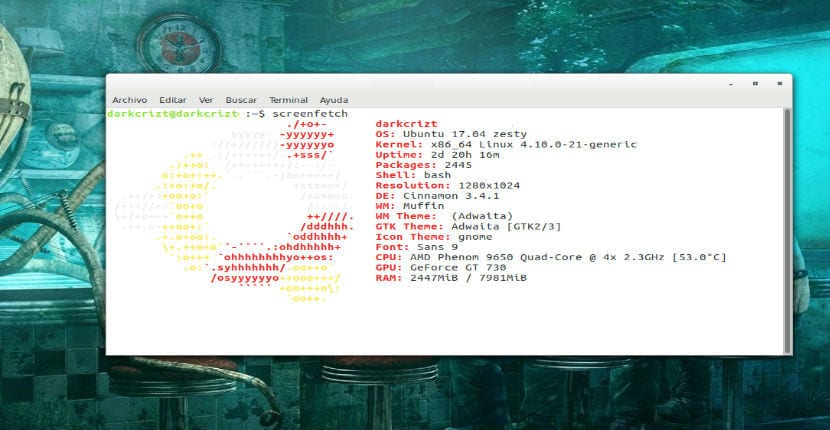
إحضار الشاشة
بادئ ذي بدء ، بالنسبة لأولئك الذين ما زالوا لا يعرفون ScreenFetch ، يمكنني إخبارك بذلك هو برنامج نصي bash يبحث عن معلومات حول أجهزتنا ويعرضها وبيانات البرامج مثل التوزيع و kernel والإصدار وبيئة سطح المكتب ومدير النوافذ وما إلى ذلك. أفضل شيء في ScreenFetch هو أنه يعرض لنا المعلومات بطريقة معينة باستخدام رمز ASCII لإنشاء شعار النظام نحن نستخدم مع معلومات فريقنا.
بدون شك ، إذا كنت أحد أولئك الذين يرغبون في منح نظام ScreenFetch الخاص بك تخصيصًا إضافيًا ، فأنت تستحق مساحة صغيرة داخل نظامك.
ميزات جلب الشاشة
حاليًا ScreenFetch في نسخته 3.8.0 التي تتجدد مع تصحيحات وتحسينات جديدة ، من بينها يمكننا تسليط الضوء على:
- فحوصات إضافية لوحدات معالجة رسومات Intel.
- اكتشاف Chromebrew لـ Chrome OS pkgs.
- إصلاحات OpenBSD.
- تم تحديث شعار Manjaro.
- تمكين الخطوط القابلة للتخصيص من خلال وظيفة الخطوط المخصصة.
- تحسينات الكشف عن OS X.
- تمت إضافة دعم pkgsrc لنظام التشغيل OS X.
- الكشف الإضافي عن Alpine و BunsenLabs و Chrome OS و Chrome OS و Devuan و Fux و GrombyangOS و KDE neon و Kogaion و Mer و Msys و Netrunner و Oracle Linux و PCLinuxOS و Qubes OS و Parrot Security و Pardus و SailfishOS و SparkyLinux و SteamOS و SUSE Linux Enterprise و SwagArch.
كيفية تثبيت ScreenFetch على Ubuntu 17.04
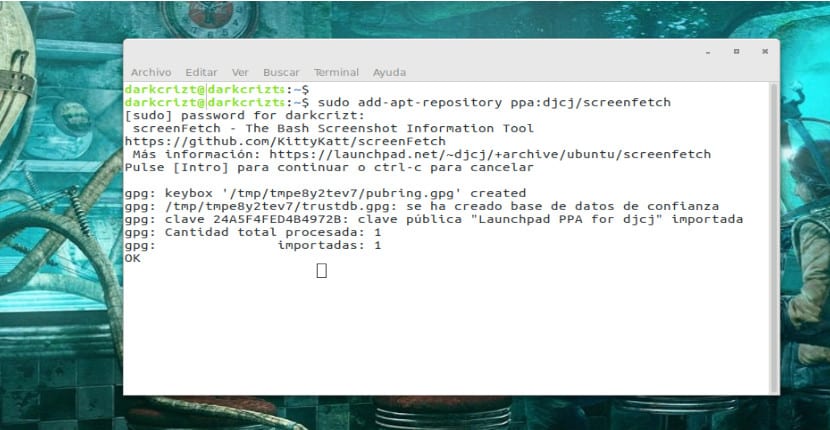
إضافة ScreenFetch
عملية التثبيت بسيطة وسوف يتعين علينا فقط أضف المستودع إلى نظامنا، قم بتحديث المستودعات وتثبيت ScreenFetch. لتنفيذ العملية ، يجب أولاً فتح Terminal وكتابة ما يلي:
sudo add-apt-repository ppa:djcj/screenfetch sudo apt-get update sudo apt-get install screenfetch
أخيرًا ، في نهاية عملية التثبيت ، لبدء تشغيل البرنامج ، ما عليك سوى كتابة ما يلي في الجهاز أو على TTY:
screenfetch
لتظهر لنا المعلومات في نظامنا.
كيفية تكوين ScreenFetch
ضمن الخيارات التي يعرضها ScreenFetch ، يمكننا تكوين المعلومات بطريقة مخصصة. يمكننا التحقق من الخيارات المختلفة مع الخيار:
screenfetch -h
إذا أردنا فقط أن يظهر لنا شعار النظام:
screenfetch -L
الآن إذا أردنا إظهار جميع معلومات نظامنا:
screenfetch –n
كما يسمح لنا باختيار اللون الذي يمكن عرض المعلومات به باستخدام الخيار –c ، واختيار رقم من 0 إلى 9 للون مختلف:
screenfetch -c 0
الآن إذا أردنا أن يظهر لنا معلومات وشعار نظام آخر ، نقوم بذلك باستخدام الخيار:
screenfetch -D 'Nombre de distribución'
هذا يظهر لنا شعارًا مختلفًا ، نقوم بذلك من خلال تحديد الخيار:
screenfetch -A 'nombre de la distribución'
إظهار إحضار الشاشة عند فتح محطة.
لتنفيذ ScreenFetch عند فتح Terminal ، سيتعين علينا فقط الذهاب إلى مجلدنا الشخصي ، اضغط على ctrl + H لإظهار الملفات المخفية ، افتح الملف /.bashrc ، أضف "screenfetch" في نهاية الملف بدون علامات الاقتباس.
في حالتي ، يكون شيء من هذا القبيل هو الجزء الأخير من ملف .bashrc الخاص بي وكما هو موضح حتى النهاية قمت بإضافة ScreenFetch.
# enable programmable completion features (you don't need to enable
# this, if it's already enabled in /etc/bash.bashrc and /etc/profile
# sources /etc/bash.bashrc).
if ! shopt -oq posix; then
if [ -f /usr/share/bash-completion/bash_completion ]; then
. /usr/share/bash-completion/bash_completion
elif [ -f /etc/bash_completion ]; then
. /etc/bash_completion
fi
fi
screenfetch
مقال جيد جدًا ، كنت أبحث عنه جيدًا ومن يتابعه يحصل عليه ، كما يقول المثل.
شكرا جزيلا لك الآن لتثبيته