
إذا كان هناك شيء واضح في قطاع الهاتف المحمول ، فهو أن الناس يجدون أنه من الأسهل في كل مرة الحصول على هاتف ذكي. يوجد اليوم تنوع كبير - اقتصاديًا وتقنيًا - للهواتف المحمولة وهذا هو السبب في أن جزءًا كبيرًا من المجتمع لديه بالفعل واحد في سلطته.
ولهذا السبب بالتحديد، أصبح تطوير تطبيقات Android أكثر جاذبية وإثارة للاهتمام. منذ ذلك الحين Ubunlog نريد أن نشرح لك كيف قم بتنزيل وتثبيت Android Studio، IDE بامتياز تطوير Androidd ، خطوة بخطوة وبمساعدة أداة Ubuntu Make.
تثبيت Ubuntu Make
كما قلنا ، سنقوم بتثبيت Android Studio من خلال أوبونتو، أداة مفيدة جدًا لـ تحميل جميع أنواع برامج التطوير. لتثبيت Ubuntu Make ، يتعين علينا إضافة المستودعات المقابلة وتحديثها وتثبيت حزمة البرنامج ، كما ترى أدناه:
sudo add-apt-repository ppa: ubuntu-desktop / ubuntu-make
سودو الرابطة بين الحصول على التحديث
sudo apt-get install ubuntu-make
بمجرد تثبيت Ubuntu Make (من الآن فصاعدًا أنت فعلت في المحطة) ، يمكننا معرفة الأنظمة الأساسية المدعومة من خلال تنفيذ الأمر umake - مساعدة.
تثبيت جافا
قبل تثبيت Android Studio ، يتعين علينا التأكد من تثبيت Java على جهاز الكمبيوتر الخاص بنا. إذا كنت لا تعرف ما إذا كنت قد قمت بتثبيته أم لا ، فيمكنك تشغيل الأمر جافا - النسخ من المحطة ، وإذا حصلت على إصدار معين ، فقد قمت بتثبيته.
إذا لم يكن لديك Java مثبتًا ، فيمكنك القيام بذلك عن طريق تشغيل الأوامر التالية:
sudo apt-get install default-jre
sudo apt-get install default-jdk
ستقوم هذه الأوامر بتثبيت ملف Java Runtime Environment (JRE) و مجموعة تطوير جافا (JDK) أنك ستحتاج إليه لتتمكن من ترجمة Java من Android Studio. أيضًا ، يجب تثبيت OpenJDK افتراضيًا. بمجرد تثبيت Java ، يمكنك المتابعة لتثبيت Android Studio.
تثبيت Android Studio
يمكننا الآن متابعة تثبيت Android Studio باستخدام Ubuntu Make. للقيام بذلك ، علينا تنفيذ الأمر umake الروبوت من الجهاز وستبدأ عملية التثبيت.
تثبيت أدوات SDK
لكي يعمل Android Studio بشكل صحيح ، تحتاج إلى تنزيل أدوات SDK، أداة ستزودك بالحزم المختلفة التي ستحتاجها ، مثل واجهات برمجة التطبيقات المقابلة لكل إصدار من إصدارات Android. يمكنك تنزيل أدوات SDK من هنا. بمجرد تنزيل البرنامج ، قم بفك ضغط ملف .zip الذي قمت بتنزيله وحفظه حيث قمت بفك ضغطه ، لأنك ستحتاج لاحقًا إلى الوصول إلى هذا الدليل.
حزمتان قد تحتاجهما
إذا كان جهاز الكمبيوتر الخاص بك يعمل بنظام 64 بت ، فستحتاج إلى قم بتنزيل حزمتين بحيث يمكن تشغيل Android Studio بسلاسة. هذه الحزم عبارة عن مكتبات C ++ يستخدمها Android Studio والتي لا يتم تثبيتها افتراضيًا على أجهزة الكمبيوتر الشخصية 64 بت ، كما هي libstdc ++ 6-4.6-dev y zlib1g- ديف. لتثبيتها ، يمكنك القيام بذلك بسهولة باستخدام الأمر:
sudo apt-get install package_name
إعداد Android Studio
الخطوة الأولى هي إخبار Android Studio بمجلد أدوات SDK. هذا يمكنك القيام به من ملف -> هيكل المشروع، ومن هناك حدد المجلد الذي قمت بفك ضغطه عند تنزيل أدوات SDK.
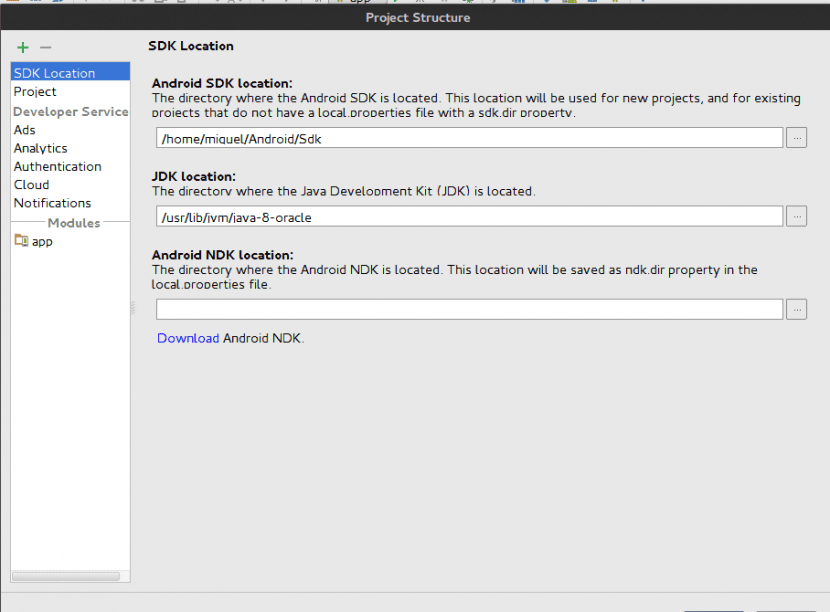
عندما يكون لديك بالفعل SDK قيد التشغيل في Android Studio ، يمكنك الوصول إليه من IDE نفسه ، من علامة التبويب الأدوات بالضغط على أندرويد ثم في مدير SDK.
حسنًا ، حان الوقت الآن لتثبيت واجهات برمجة التطبيقات ، والخدمات المختلفة التي تقدمها Google ، والحزم الأخرى التي ستكون مفيدة جدًا عند تطوير تطبيقاتك لنظام Android. في Android Studio SDK Manager ، سترى أن هناك ثلاث علامات تبويب ؛ منصات SDK, أدوات SDK y مواقع تحديث SDK.
En منصات SDK، يجب عليك تنزيل واجهة برمجة التطبيقات للإصدار الذي تريد تطويره. لديّ API 16 (Android 4.0.3) مثبتًا ، نظرًا لأن إصدار الغالبية العظمى من الهواتف المحمولة اليوم هو 4.0.3 أو أعلى. ومع ذلك ، لا تتردد في تثبيت واجهة برمجة التطبيقات التي تريدها ، طالما أنك تدرك أن الهواتف المحمولة ذات الإصدارات التي تقل عن واجهة برمجة التطبيقات التي قمت بتثبيتها ، لن يتمكنوا من تشغيل التطبيق الذي تطوره.
En أدوات SDK عليك تثبيت الحزم التالية:
- أدوات إنشاء Android SDK
- أدوات Android SDK
- أدوات منصة Android SDK
- التوثيق لنظام Android SDK
- أدوات تصحيح GPU ،
- مستودع دعم Android
- مكتبة دعم Android
- واجهة برمجة تطبيقات Android Auto
تذكر أنه لتثبيت كل من API الذي تريده والحزم المذكورة أعلاه ، يجب عليك أولاً ضع علامة عليها للتثبيت ثم انقر فوق التقديم y Ok، لبدء عملية التثبيت.
بالإضافة إلى ذلك ، جميع حزم مواقع تحديث SDK يجب أن يتم تثبيتها بالفعل بشكل افتراضي. إذا لم يكن الأمر كذلك ، فقم فقط بتمييزها للتثبيت أيضًا.
قد تستغرق عملية تثبيت الحزمة وقتًا طويلاً ، لذلك لا تتعجل. في حالة مقاطعة عملية التثبيت لأي سبب من الأسباب ، نوصيك بذلك لا تحاول استعادة ذلك. خلاف ذلك ، يمكن إنشاء مشاكل IDE الداخلية التي تميل دائمًا إلى إحداث الكثير من الصداع إذا كنت ترغب في إصلاحها. لذا فإن أفضل شيء يمكنك القيام به هو حذف مجلد أدوات SDK ، وإعادة تنزيل البرنامج ، وإخبار Android Studio حيث قمت بفك ضغط SDK الجديد ، والمتابعة مرة أخرى في تثبيت حزم SDK.
بمجرد اكتمال عملية التثبيت ، أعد تشغيل Android Studio وستكون جاهزًا لبدء تطوير تطبيقاتك الخاصة دون أي متاعب.
نأمل أن تكون قد أحببت هذا المنشور وساعدتك في تثبيت Android Studio بسهولة. إذا كانت لديك أي مشاكل أو شكوك ، فاتركها في قسم التعليقات.
رينجو رين