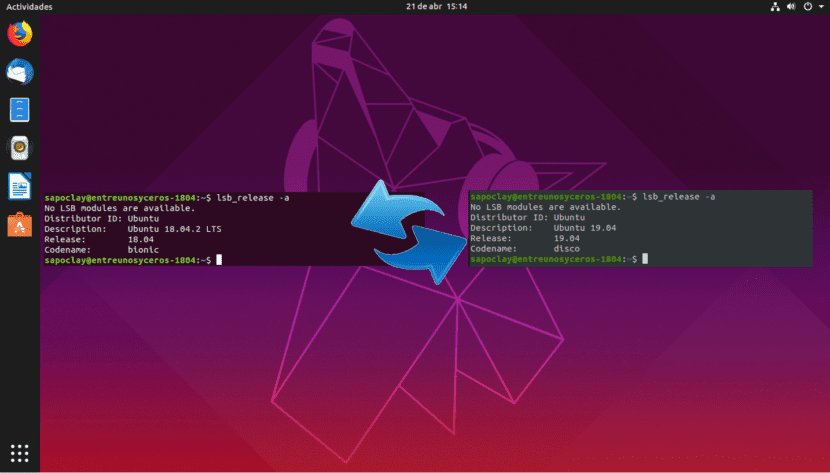
في السطور التالية سوف نلقي نظرة عليها كيف يمكننا الترقية من Ubuntu 18.04 إلى Ubuntu 19.04 مباشرة من Terminal. في مقال قبل أيام قليلة ، أوضح لنا أحد الزملاء كيفية ترقية Ubuntu 18.04 و Ubuntu 18.10 إلى Ubuntu 19.04. ومع ذلك ، نظرًا لأن Ubuntu 18.10 لا يزال مدعومًا ، يجب على مستخدمي الإصدار 18.04 التحديث أولاً إلى الإصدار 18.10 واتباع نفس العملية للتحديث إلى 19.04.
الشيء الذي أعتقد أنه يجب عليك تذكره ، هو ذلك أوبونتو 19.04 ديسكو الدنغو إنه إطلاق عادي. هذا يعني أنها واحدة من تلك الإصدارات التي لديك دعم لمدة 9 أشهر. في رأيي ، يجب على المستخدمين الذين يستخدمون Ubuntu للعمل اليومي أن يلتزموا بإصدار LTS ، لكن هذه مسألة ذوق. في هذا المثال ، سأستخدم جهازًا ظاهريًا Ubuntu 18.04 ، لأنني فضلت دائمًا التنقل بين إصدارات LTS في فرق العمل الخاصة بي.
كما أشار الزميل في مقالته عن كيفية القيام بذلك الترقية إلى Ubuntu 19.04، إذا اتبع مستخدمو Ubuntu 18.04 إجراء الترقية القياسي ، فسيُطلب منهم الترقية إلى الإصدار 18.10 أولاً. هذا يرجع إلى حقيقة أن Ubuntu 18.10 لم يصل بعد إلى نهاية عمره الإنتاجي. بعد وصول Ubuntu 18.10 إلى نهاية عمره الإنتاجي في يوليو 2019 ، سيتمكن مستخدمو Ubuntu 18.04 من الترقية مباشرةً إلى الإصدار 19.04 ، باتباع إجراء الترقية القياسي..
مع ذلك ، سنرى بعد ذلك كيف يمكننا ذلك قم بالترقية من Ubuntu 18.04 مباشرة إلى Ubuntu 19.04 من سطر الأوامر ، متجاوزًا Ubuntu 18.10. إذا كنت لا تريد الانتظار 3 أشهر أو لم يكن لديك وقت للتحديث مرتين ، يمكنك اتباع التعليمات أدناه.
كيفية الترقية من Ubuntu 18.04 إلى Ubuntu 19.04 مباشرة من Terminal
في السطور التالية سنذهب إلى قم بتغيير مسار التحديث الذي يقدمه لنا Canonical افتراضيًا. إصدار Ubuntu الذي أستخدمه في هذا المثال هو:

أولاً ، قم بتشغيل الأمر التالي إلى ترقية البرامج الموجودة. من المهم أن نلاحظ ذلك إذا تم تثبيت نواة جديدة أثناء تشغيل هذا الأمر ، يجب إعادة التشغيل للمتابعة مع عملية التحديث. في محطة (Ctrl + Alt + T) نكتب:
sudo apt update && sudo apt upgrade
نواصل ضمان ذلك لدينا حزمة update-manager-core مثبتة الكتابة في نفس الجهاز:
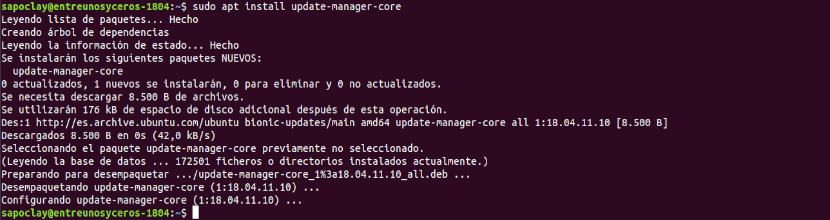
sudo apt install update-manager-core
الشيء التالي الذي سنفعله هو تحرير ملف التكوين باستخدام محرر نص سطر الأوامر المفضل لديك:
sudo vi /etc/update-manager/release-upgrades
في الجزء السفلي من هذا الملف ، تغيير قيمة الطلب من "LTS"A"عادي".
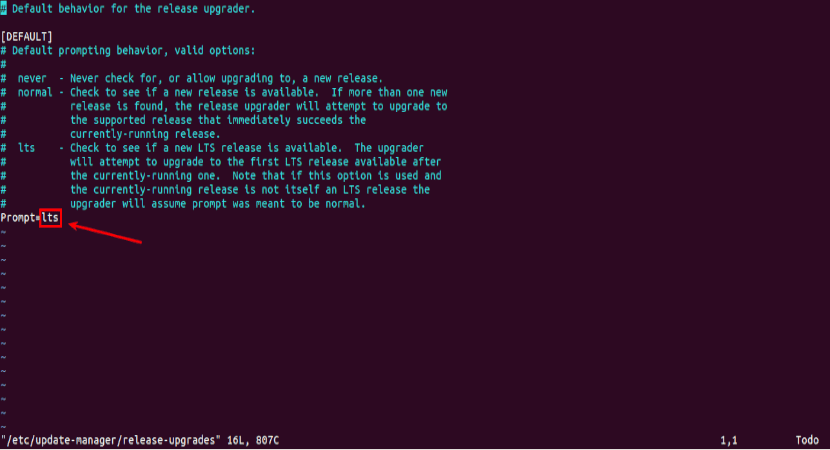
Prompt=normal
بالنهاية، حفظ الملف وإنهاء المحرر من النص.
تعطيل مصادر الطرف الثالث
ثم يجب علينا تنفيذ الأمر التالي ل تغيير جميع مثيلات الكترونية إلى قرص في الأرشيف / الخ / مناسب / sources.list. ذو أعضاء آلية هو اسم Ubuntu 18.04 ، بينما ديسكو هو اسم Ubuntu 19.04.
sudo sed -i 's/bionic/disco/g' /etc/apt/sources.list
إذا قمت بإضافة مستودعات طرف ثالث في الملف / الخ / مناسب / sources.list وفي الدليل /etc/apt/sources.list.d/, تعطيل جميع مستودعات الطرف الثالث. ستتمكن من القيام بذلك من خلال التعليق على كل سطر في الملف ، إضافة رمز # في البداية. عند الانتهاء ، احفظ الملف.
Actualización
بعد تعطيل مستودعات الطرف الثالث ، قم بتشغيل الأوامر التالية إلى تحديث مصادر البرامج. سنقوم أيضًا بتحديث البرنامج إلى أحدث إصدار متوفر في مستودع Ubuntu 19.04. تُعرف هذه الخطوة باسم الحد الأدنى من التحديث:
sudo apt update sudo apt upgrade
بعد انتهاء الحد الأدنى من التحديث ، قم بتشغيل الأمر التالي إلى ابدأ التحديث الكامل:
sudo apt dist-upgrade
الآن انت تستطيع إزالة حزم البرامج القديمة / غير الضرورية من نظام Ubuntu الخاص بك:
sudo apt autoremove && sudo apt clean
لإنهاء ، أعد تشغيل النظام:
sudo reboot now
بمجرد إعادة التشغيل ، يمكنك فتح نافذة المحطة و تحقق من إصدار أوبونتو الخاص بك بالأمر:
lsb_release -a
يجب أن ترى شيئًا مشابهًا لما يلي:

وبهذا نكون قد قمنا بالتحديث Ubuntu 18.04 مباشرة إلى Ubuntu 19.04 لا حاجة للتحديث مرتين أو الانتظار حتى يتم إيقاف تشغيل Ubuntu 18.10.
حاولت أن أفعل ذلك أصبت بالذعر الأول من النواة ، 🙂
يتم استخدامه لتحديثه بعد تثبيت W10 على نفس القرص وأنه يحترمه؟
إنه يعمل بشكل رائع !!
ممتاز ، لقد نجح.
استعلام واحد ، لديّ ASUS ryzen 5 مع بطاقة فيديو رسومات radeon vega ، وقمت للتو بتحديث ubuntu له وأتابع هذا المنشور. عند بدء تشغيل الكمبيوتر ، عندما يبدأ تشغيل Ubuntu ، يظهر لي شاشة أرجوانية تستمر لمدة 3 ثوانٍ على الأكثر ؛ عند البحث على الإنترنت ، قالوا إن ذلك يرجع إلى برامج تشغيل بطاقة الفيديو ، والتي وفقًا لما كان علي تكوينها ، في الواقع ، لا أعرف كيف أفعل ذلك. ثم تلقيت ردًا آخر يقول إنه إذا قمت بتحديث ubuntu إلى الإصدار 19.04 ، فمن المحتمل أن يتم إصلاح الخطأ ، لكنه لا يزال مستمرًا.
هل لدى أي منكم أي أفكار حول كيفية إصلاح هذا؟
شكرًا لك وسأكون ممتنًا لك حقًا إذا ساعدتني.
مرحبًا ، أعلم أنه قد حدث بالفعل عدة أشهر ولكن الإجابة قد تكون مفيدة لشخص ما ، إنها مشكلة في ACPI ، ما عليك فعله هو إدخال خيارات التمهيد والضغط على الحرف "e" الآن سنقوم بتحرير السطر تقول لينكس وستضع pci = np acpi. مع ذلك سيبدأ
تقرير ممتاز وبسيط وعملي وسهل. تهانينا
في النهاية لا بد لي من إعادته من الطبيعي إلى lts ؟؟
لا يوجد صديق ، لأن الإصدار 19.04 ليس إصدار LTS ولكنه إصدار عادي ، آمل أن أكون قد ساعدتك! 🙂
عملت على أكمل وجه بارك الله فيك
شكرا جزيلا.
مرحبًا ، ملفاتي معرضة للخطر إذا قمت بالتحديث؟ بمعنى آخر ، هل يجب أن أؤيد بالضرورة؟
شكرا جزيلا على المنشور ، لدي الآن ديسكو Dingo على جهاز الكمبيوتر الخاص بي.
في وقت التحديث ، تم تدمير أنماط Finder. لمعرفة المزيد من التفاصيل ، يمكنك رؤية الرابط التالي للسؤال في stackoverflow
https://es.stackoverflow.com/questions/319155/como-arreglo-los-estilos-del-buscador-de-ubuntu