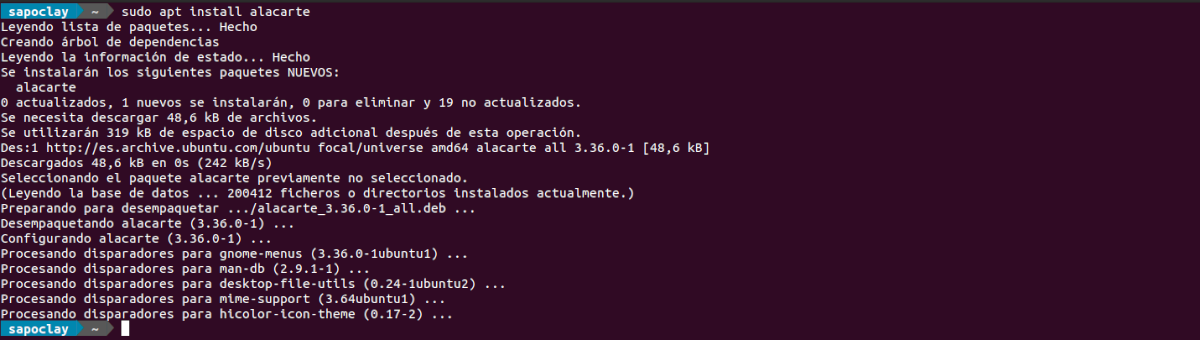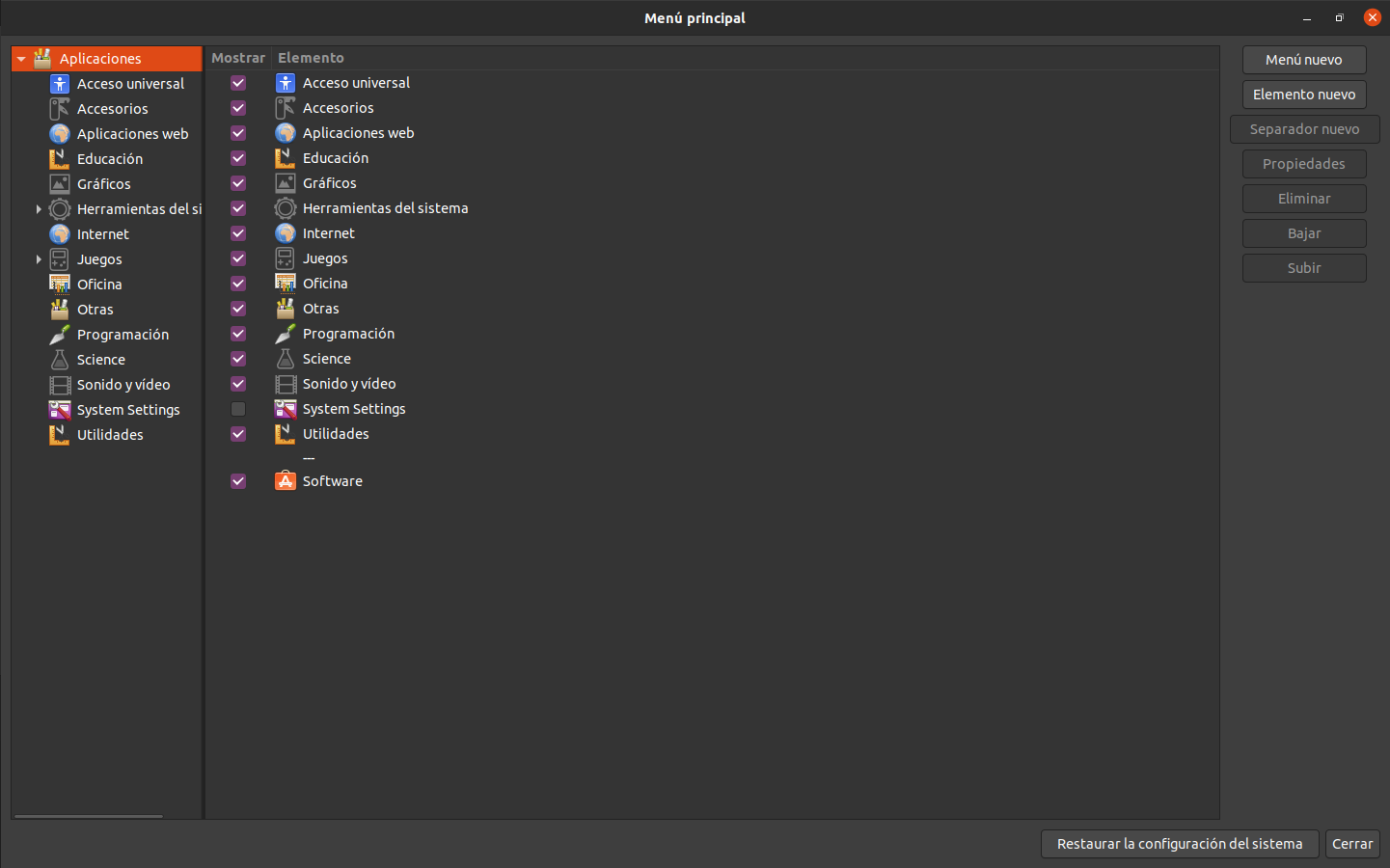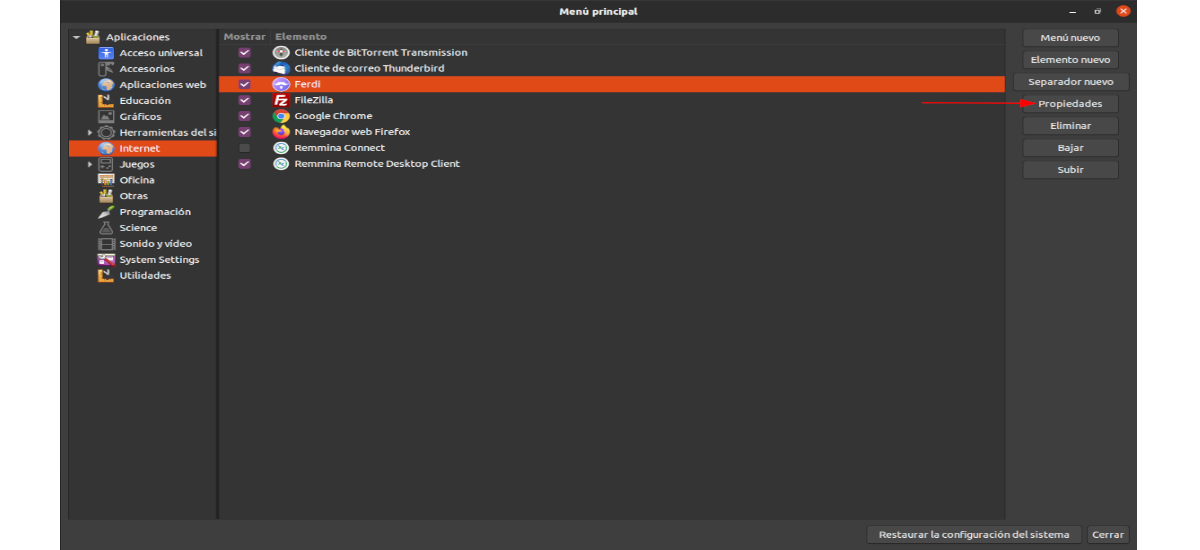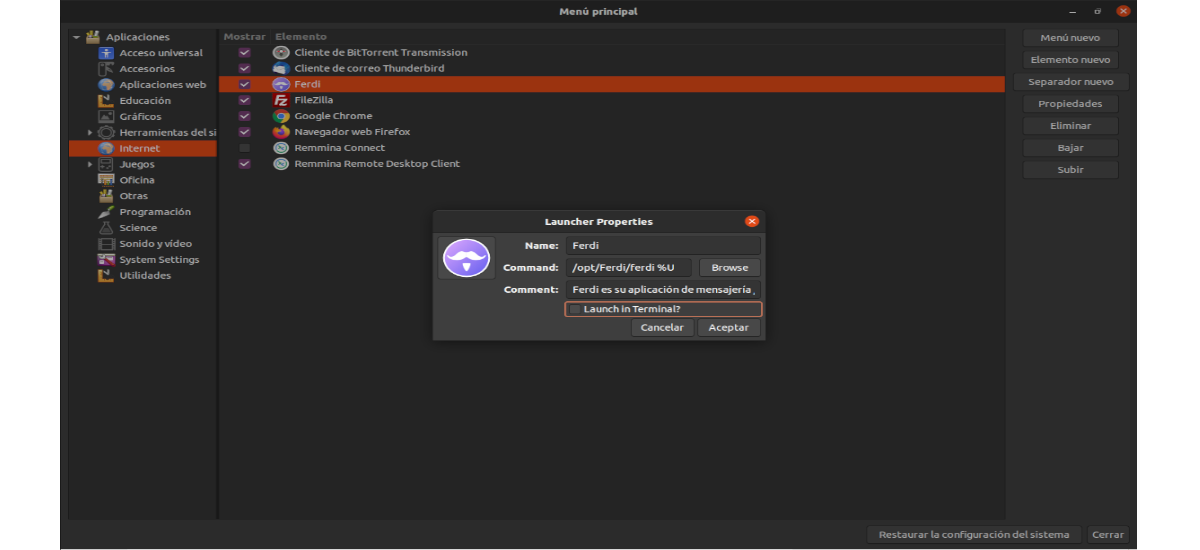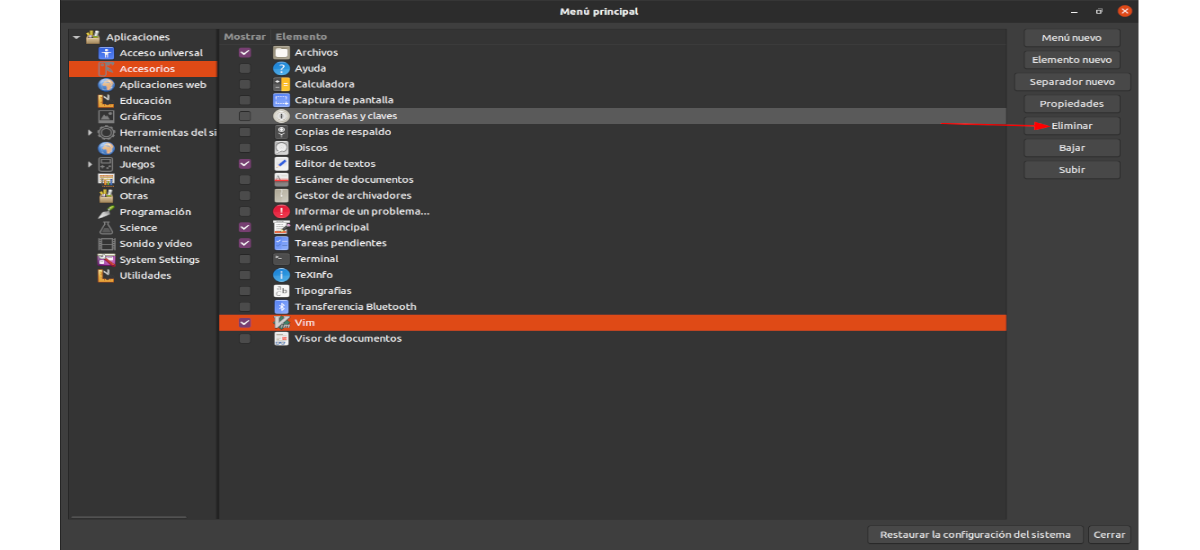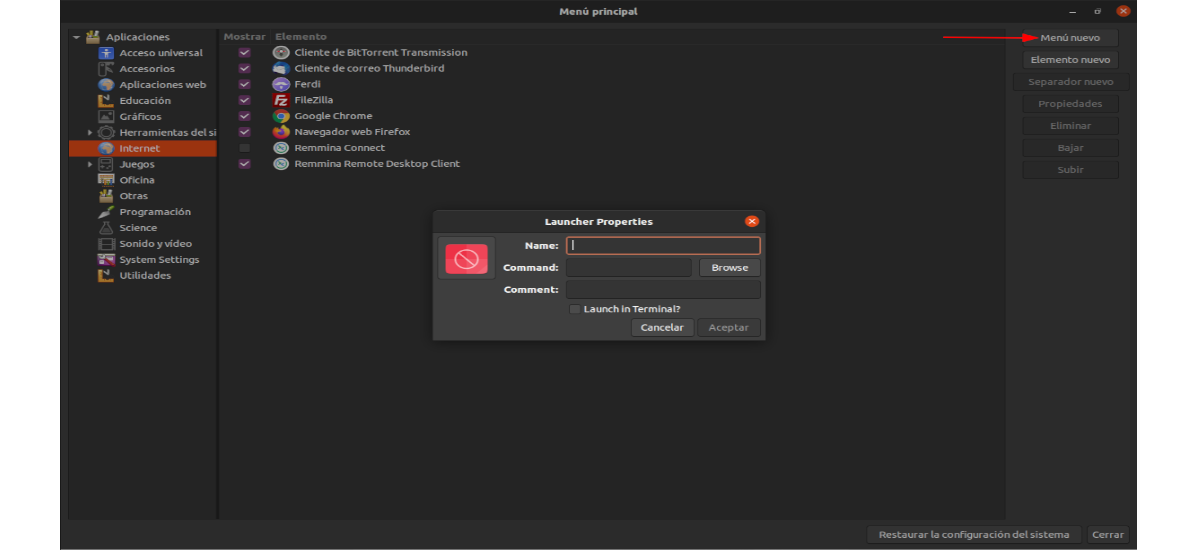في المقالة التالية سوف نلقي نظرة على Alacarte. إذا كنت ترغب في أي وقت في التعديل أو الحذف أو إنشاء اختصارات للتطبيق في Ubuntu ، لكنك لست متأكدًا من كيفية القيام بذلك ، فقد يساعدك هذا التطبيق. في السطور التالية سوف نرى كيف يمكن أن يكونوا قم بتحرير أو إنشاء أو حذف اختصارات التطبيق في قائمة تطبيق Ubuntu.
Alacarte ، التي كانت تسمى سابقًا قائمة التحرير البسيطة لـ GNOME ، هي جزء من سطح المكتب هذا منذ الإصدار 2.16. محرر قائمة Alacarte ، على الرغم من عمره ، يعمل على جميع نكهات أوبونتو، ليس فقط في الإصدار الرئيسي. ستعمل أيضًا على أنظمة تشغيل Gnu / Linux الأخرى المستندة إلى Ubuntu. لمزيد من المعلومات حول Alacarte ، يمكن للمستخدمين استشارة صفحات الإدارة.
قم بتثبيت Alacarte على Ubuntu
إذا لم يكن مثبتًا في نظامنا ، فيمكننا ذلك الشروع في تثبيته في نظامنا فتح محطة (Ctrl + Alt + T). بمجرد دخوله ، عليك فقط استخدام الأمر apt لتثبيته:
sudo apt install alacarte
إذا كنت لا تريد استخدام الجهاز للتثبيت ، فيمكنك أيضًا فتح خيار برنامج أوبونتو. عندما ينتهي التحميل ، يمكننا بالفعل البحث "ألاكارتفي مربع البحث.
في النتائج سوف نرى "ألاكارت'، حتى ما سيظهر باسم «القائمة الرئيسية«، كما ترى في لقطة الشاشة السابقة. إذا حددناه ، فسيوفر لنا زر التثبيت ، والذي سننقر عليه لبدء تثبيت البرنامج. قبل أن يبدأ التثبيت ، سنرى نافذة طلب كلمة مرور على الشاشة. في ذلك سيتعين علينا كتابة كلمة مرور مستخدمنا الحالي والضغط على Enter.
عند اكتمال تثبيت Alacarte ، سنتمكن من البحث عن مشغل البرنامج على جهاز الكمبيوتر الخاص بنا.
الخطوات الواجب اتباعها مع Alacarte
قم بتحرير اختصارات التطبيق في قائمة تطبيق Ubuntu
لتحرير اختصارات التطبيق في قائمة تطبيق Ubuntu ، سيتعين علينا فقط فتح Alacarte. إذا لم تتمكن من العثور على Alacarte في قائمة التطبيقات لسبب ما ، فاضغط على Alt + F2 لفتح المشغل السريع. ثم اكتب الأمر الكارتي و اضغط مقدمة لبدء البرنامج.
داخل Alacarte ، سترى القائمة الكاملة للتطبيقات مقسمة إلى فئات فردية. هناك العديد من الفئات المختلفة المتاحة. انظر إلى الفئات وانقر على الفئة ذات الاختصار للتطبيق الذي تريد تحريره.
بعد النقر على اختصار التطبيق ، ابحث عن الزرخصائصواختره. ثم 'خصائص المشغل".
ضمن هذه النافذة ، سيكون المكان الذي يمكننا فيه إجراء التعديلات على المشغل. لتغيير اسم البرنامج ، ما عليك سوى الانتقال إلى الخيار "اسموتغيير الاسم في مربع النص. يمكننا أيضًا تغيير الأمر بالنقر فوق المربع "قيادة'أو البحث عن الملف القابل للتنفيذ باستخدام الزر'تصفح". الشيء الآخر الذي يمكننا تعديله هو أيقونة البرنامج من خلال النقر على الأيقونة الموجودة.
عندما ننتهي من التعديلات ، كل ما عليك فعله هو النقر فوق الزر "استعرض". يجب أن يقوم Ubuntu تلقائيًا بتحديث التغييرات التي تم إجراؤها.
إزالة اختصارات التطبيق
قد ترغب في إزالة تطبيق من قائمة تطبيق Ubuntu مباشرةً حتى لا يظهر مرة أخرى. هذا من السهل القيام به مع Alacarte.
علينا فقط فتح البرنامج والبحث في الفئات التطبيق الذي نريد إزالته من قائمة التطبيق. هناك سيتعين علينا تحديد الاختصار بالماوس.
بمجرد اختيارنا سوف ابحث عن الزر "نقل' على جهة اليمين وانقر بالماوس لإزالة الاختصار من قائمة التطبيق. يمكننا تكرار هذه العملية لإزالة أي عدد نريده من الاختصارات.
أنشئ اختصارات جديدة
إذا كنت مهتمًا بإنشاء اختصار جديد لأحد التطبيقات في قائمة التطبيقات ، فافتح البرنامج و انقر فوق الفئة التي تريد إنشاء المشغل الجديد فيها. بمجرد تحديد الفئة ، ابحث عن الزر "عنصر جديدوانقر بالماوس.
ستفتح أمامنا نافذة يمكننا من خلالها إنشاء اختصار جديد. املأ الحقول وانقر فوق 'استعرض' عند الانتهاء من حفظ الاختصار الجديد.