
ملفات PDF هي ملفات مستخدمة على نطاق واسع ليس فقط على الإنترنت ولكن أيضًا من قبل المستخدمين ، لدرجة أن العديد من المستخدمين يفضلون هذا النوع من التنسيق لمستنداتهم على التنسيق الأصلي. هذا هو الحال بالنسبة للكتب الإلكترونية ، حيث يكون تنسيق pdf شائعًا أو أكثر شيوعًا من الملفات بتنسيق fb2 أو بتنسيق epub.
بالتأكيد حاول الكثير منكم تحويل مجموعة من الصور إلى ملفات pdf، لكنه ليس شيئًا سهلاً كما يبدو لأن ملف pdf متخصص في المستندات النصية أكثر من الصور ، لكن هذا لا يعني أنه غير ممكن أو أنه لا يمكن لأحد أن يفعل ذلك بالبرمجيات الحرة.
إذا كان لدينا Ubuntu وإذا كان لدينا أحدث إصدار مستقر من Ubuntu في الأعلى ، فإن عملية إنشاء ملف pdf بالصور أمر بسيط للغاية وسريع. بعد ذلك سوف نتحدث عن عدة طرق لتنفيذ هذه العملية.
من تطبيق ويب
أصبحت تطبيقات الويب ذات الوظيفة الواحدة شائعة جدًا ، بل وأكثر من ذلك عندما تعتمد هذه الوظيفة على محولات التنسيق. إذا بحثنا في Google ، فسنجد العديد من الأدوات التي ستنشئ ملف pdf من مجموعة من الصور. بشكل عام هي أدوات ويب تدعم الملفات وتنشئ ملفًا يمكننا تنزيله على جهاز الكمبيوتر الخاص بنا. إنها تطبيقات ويب تترك أحيانًا علامة مائية على الملف وبالطبع لا تدعم أي خصوصية أو على الأقل لسنا على علم بها.
إحدى الأدوات التي اختبرتها شخصيًا لتلبية الاحتياجات الشخصية وهي تعمل بشكل صحيح هي jpg2pdf. تطبيق ويب لا ينشئ ملفات pdf مع صور بتنسيق jpg فحسب ، بل يضغط أيضًا ملفات pdf أو يحولنا إلى تنسيقات أخرى أو يسمح لنا بإنشاء ملف pdf بصور بتنسيقات رسوم مختلفة ليست صور jpg، الملفات التي تحظى بشعبية كبيرة ولكنها ليست تنسيقات الصور الوحيدة الموجودة في عالم الحوسبة.
ومع ذلك ، إذا كانت لدينا مشاكل مع التنسيقات ، فيمكننا دائمًا استخدام Gimp أو Krita في Ubuntu ومع خيار التصدير في قائمة الملفات ، نقوم بحفظ الصورة بالتنسيق الذي نريده أو نحتاجه. لكن هذه المهمة ليست ضرورية حقًا لأنه كما قلنا ، هناك العديد من تطبيقات الويب التي تسمح لنا بإنشاء هذه الأنواع من الملفات من الصور.
باستخدام Gimp / Krita

أعرج 2-9-6 تمريري
هناك طريقة ثانية اكتشفتها بالصدفة يمكن أن تنقذنا من مأزق إذا لم تنجح الطرق الأخرى. تتكون هذه الطريقة من فتح الصور باستخدام محرر الصور المفضل لدينا (لقد جربته مع Gimp لكن Krita يعمل أيضًا). وعندما فتحناه ، نذهب إلى ملف → تصدير. في التصدير نختار تنسيق pdf لتصدير الصورة وبعد الضغط على زر "تصدير" سيقوم البرنامج بإنشاء ملف pdf بالصورة. سنكرر هذه العملية مع كل صورة نريد استخدامها لملف pdf المستقبلي. الآن ، بمجرد حصولنا على جميع ملفات pdf يمكننا ذلك اجمعهم جميعًا في ملف pdf واحدإما من خلال أدوات Ubuntu pdf أو باستخدام أداة MasterPDF ، وهو برنامج مجاني يمكننا الحصول عليه في Ubuntu.
لقد تحدثنا عن برنامج Gimp ولكن يمكننا أيضًا أن نفعل الشيء نفسه مع إجراءات مماثلة ونفس العمليات مع برامج تشبه Gimp مثل Krita ، محرر الصور المستخدم في مخارط KDE و Plasma.
يمكن أيضًا إجراء العملية العكسية. يمكننا استخدام أي ملف pdf لتحريره باستخدام Gimp وإنشاء صور من أوراق مستندات pdf. العملية المعاكسة لإنشاء ملف pdf بالصور.
مع Imagemagick
للعديد من الإصدارات التي تأتي مع Ubuntu حزمة imagemagick ، وهي حزمة تسمح لنا بإنشاء ملف pdf بالصور من خلال Ubuntu Terminal. إذا كان لدينا أحدث إصدار من Ubuntu ، فلن نضطر إلى تثبيت أي شيء ، علينا فقط فتح محطة طرفية حيث توجد جميع الصور التي نريد استخدامها وتنفيذ ما يلي:
sudo convert imagen1.jpg imagen2.jpg imagen3.jpg archivo.pdf
تحتوي أداة imagemagick بالإضافة إلى الأمر convert على ملف man رائع وكامل ، لذلك يتم تنفيذ الأمر
man convert
ستظهر الكثير من المتغيرات التي تعمل على تحسين مستند pdf الذي تم إنشاؤه ، وضغط جودة الصور ، والانضمام إلى شكل معين ، وما إلى ذلك ... مفيدة جدًا وموصى بها إذا أردنا إنشاء ملفات pdf محسنة بمتطلبات معينة.

قم بإنشاء ملف pdf بالصور و Googe Docs
يمكننا أيضًا إنشاء ملف pdf باستخدام مجموعة مكاتب Google. تعمل هذه الطريقة مع أي نظام تشغيل ، سواء لـ Ubuntu أو MacOS أو لبقية أنظمة التشغيل. لإنشاء ملف pdf بالصور ، يتعين علينا استخدام أداة رسومات Google.
هذا التطبيق من يتيح لنا Google Drive تنقيح وتعديل الصور التي نريد استخدامها. بمجرد استخدام الصور التي نريد استخدامها ، نذهب إلى ملف وفي خيار "تنزيل كـ ..." نختار خيار ملف pdf وسوف نحصل على ملف pdf بالصور التي اخترناها مسبقًا.
Master PDF و LibreOffice
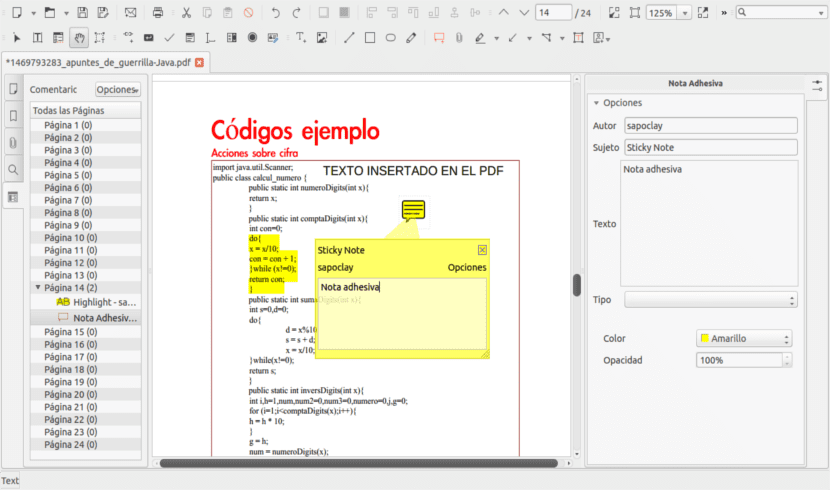
يمكننا أيضًا إنشاء ملف pdf بأدوات متعلقة بملفات PDF. في هذه الحالة لدينا خيار ماسترPDF، وهو برنامج تحدثنا عنه بالفعل هنا ومعه لا يمكننا فقط تحرير ملفات pdf ولكن يمكننا أيضًا إنشاء ملفات من أنواع أخرى من الملفات مثل المستندات النصية أو الصور أو رسومات البيانات. ماذا نفضل.
آخر من البرامج التي يمكننا استخدامها لإنشاء ملف pdf من الصور لاستخدام LibreOffice. يمكن العثور على هذا البرنامج ، مثل العديد من البرامج الأخرى ، في مستودعات Ubuntu الرسمية وحتى يتم تثبيته في التوزيع. في حالة LibreOffice ، يمكننا استخدام LibreOffice Writer ، مع نتائج متواضعة وعروض LibreOffice ، والقدرة على إنشاء ملف pdf مع صور الشرائح.
أي خيار تختار؟
لقد قدمنا عدة طرق لها غرض وحيد من نفس النتيجة: إنشاء ملف pdf بالصور. لكن ما هي الطريقة للاختيار؟ الحقيقة هي أنني شخصيًا سأختار طريقتين ، اعتمادًا على ما إذا كان لدي اتصال بالإنترنت أم لا.
إذا كان لدي اتصال بالإنترنت ، سأختار تطبيق الويب لكونه سريعًا ولماذا يعمل السحب والإفلات، وهو ما يسمح لنا باختيار عدة صور وإرسالها إلى التطبيق عن طريق السحب بالماوس. إذا كان على العكس من ذلك ليس لدينا اتصال بالإنترنت ، أفضل خيار هو استخدام الأمر convert من حزمة imagemagick، وهي عملية تتم باستخدام الجهاز وتتميز بالسرعة والبساطة مثل تطبيق الويب. صحيح أيضًا أنني شخصيًا لست متطلبًا جدًا عندما يتعلق الأمر بإنشاء ملفات pdf ولهذا أجد هذه الخيارات جيدة جدًا ما هي الطرق التي تختارها؟
مرحباً ، أعتقد أنك نسيت أسهل طريقة.
كونفيرسين.
تحيات
شكرًا Javier ، أفضل حل لمشكلتي في التحويل على دفعات من الصور هو بالضبط ما تنصح به ، لقد قمت بحفظ هذه المقالة فقط لتعليقك ، التطبيق بسيط جدًا وما هو مطلوب.
لا حاجة لتشغيل التحويل مع المستخدم المتميز ، قم بإزالة sudo من هذا الخط.
منذ فترة طويلة وكان تعليقك هو أكثر ما ساعدني ، شكرًا لك