
في المقالة التالية سوف نلقي نظرة على بعض الطرق توليد كلمات مرور قوية من الجهاز. اليوم ، يتم التأكيد بشكل فعال وسلبي على أهمية كلمة مرور آمنة تحتوي على أحرف ورموز وأرقام متعددة وما إلى ذلك ، من أجل تقويتها وليست هدفًا سهلاً للآخرين عند الوصول إلى بياناتنا.
يعلم الجميع أن معظم المنصات اليوم تطلب منا كلمة مرور للوصول إلى خدماتهم ، لدينا البريد الإلكتروني، والوصول إلى الشبكة الداخلية للمكتب ، والوصول إلى البنوك ، وما إلى ذلك ، وإذا لم يكن لدينا كلمة مرور صلبة، عاجلاً أم آجلاً ، قد ينتهي بنا الأمر إلى مواجهة مشكلات أمنية خطيرة.
النقاط النموذجية التي يجب مراعاتها لإنشاء كلمة مرور آمنة ومستقرة وقوية هي كما يلي:
- يجب أن نستخدم الرموز والأرقام والأحرف الكبيرة والصغيرة.
- لا تستخدم التواريخ الشخصية أو العامة المهمة وأرقام الهواتف وأرقام وثائق الهوية وما إلى ذلك.
- كلمة مرور جيدة يجب أن عدد كبير من الشخصيات. من خلال هذا واتباع الاعتبارات السابقة ، سنتمكن من جعل كلمة المرور الخاصة بنا "شبه مستحيلة" لاكتشافها.
عندما يتعين علينا إدخال كلمة مرور على أحد أجهزتنا ، فإننا نستخدم بشكل عام كلمة يسهل تذكرها. وغني عن القول أن هذا يفترض في مناسبات عديدة خرق أمني خطير يسمح للمتسللين باستغلالهم بناءً على المعلومات التي يعرفونها عنا أو من خلال هجمات القوة الغاشمة. لتحسين هذا الأمان ، يجب علينا تطبيق إجراءات أمنية إضافية ، مثل استخدام كلمات مرور عشوائية يمكننا إنشاؤها باستخدام أدوات مختلفة.
بعد ذلك سنرى عدة طرق مختلفة يمكننا من خلالها إنشاء كلمات مرور عشوائية من خلال محطة Ubuntu الخاصة بنا ، دون الحاجة إلى برامج إضافية. يمكن أن تكون كلمات المرور هذه قابلة للاستخدام تمامًا لجميع الخدمات التي تتطلب ذلك كلمة مرور قوية. وغني عن القول أنه من الصعب جدًا تذكر كلمات المرور التي تم إنشاؤها عشوائيًا ، لذلك سيتعين علينا إيجاد طريقة لإبقائها في متناول اليد.
كيفية إنشاء كلمات مرور قوية في أوبونتو
لكتابة هذا المقال ، أستخدم Ubuntu 16.04. في Gnu / Linux لدينا بعض الأدوات التي تمنحنا القدرة على إنشاء كلمة مرور آمنة تلقائيًا.
في حالة عدم وجود هذه الأدوات ، يمكننا تثبيتها باستخدام تسلسل الأوامر التالي في الجهاز (Ctrl + Alt + T):
sudo apt install gnupg2 && sudo apt install openssl
GPG

إذا أردنا إنشاء كلمة المرور الخاصة بنا باستخدام GPGسنقوم بتنفيذ الأمر التالي:
gpg --gen-random --armor 1 32
بينسل

إذا كنا نفضل استخدم بينسل لتوليد كلمة المرور الآمنة الخاصة بنا، سيتعين علينا استخدام الأمر التالي:
openssl rand -base64 32
APG

الخيار الآخر يمكننا استخدامها لإنشاء كلمة مرور آمنة لدينا هي APG، اختصار مولد كلمة السر التلقائي. يأتي مثبتًا في Ubuntu ومشتقاته. لتشغيل الأمر ، سيتعين علينا فقط كتابة المحطة (Ctrl + Alt + T):
apg
إنه برنامج مصمم لإنشاء كلمات مرور "يمكن حفظه". إذا قمت بتشغيله ببساطة ، فسوف يطلب منك سلسلة من البيانات للعمل معها ، وبناءً على ذلك سيتم إنشاء كلمة مرور "قابلة للحفظ". أعني بهذا أن بجانب كلمة المرور سيظهر لنا نسخًا صوتيًا حتى نتمكن من تذكر كلمة المرور بشكل أفضل.
أوامر للمحطة
بالإضافة إلى الأدوات التي رأيناها للتو ، سنتمكن أيضًا من استخدام سلسلة من الأوامر التي ستولد كلمات مرور عشوائية. ما عليك سوى كتابة أحد هذه الأسطر في الجهاز (Ctrl + Alt + T):
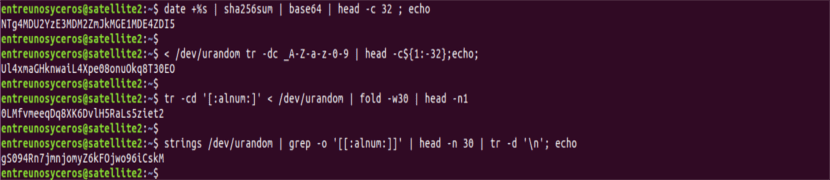
date +%s | sha256sum | base64 | head -c 32 ; echo
< /dev/urandom tr -dc _A-Z-a-z-0-9 | head -c${1:-32};echo;
tr -cd '[:alnum:]' < /dev/urandom | fold -w30 | head -n1
strings /dev/urandom | grep -o '[[:alnum:]]' | head -n 30 | tr -d '\n'; echo
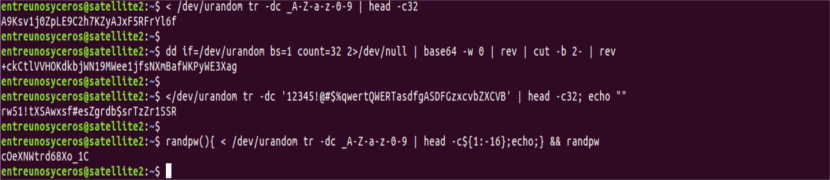
< /dev/urandom tr -dc _A-Z-a-z-0-9 | head -c32
dd if=/dev/urandom bs=1 count=32 2>/dev/null | base64 -w 0 | rev | cut -b 2- | rev
</dev/urandom tr -dc '12345!@#$%qwertQWERTasdfgASDFGzxcvbZXCVB' | head -c32; echo ""
randpw(){ < /dev/urandom tr -dc _A-Z-a-z-0-9 | head -c${1:-16};echo;} && randpw
في كل مرة ننفذ فيها أيًا من هذه الأوامر ، ستكون كلمة المرور التي ستنشئها مختلفة تمامًا ولن ترتبط بأي كلمة مرور أخرى تم إنشاؤها مسبقًا.
كيفية التحقق من قوة كلمة المرور في أوبونتو
قد يعتقد الكثير من الناس أن كلمة المرور التي تستخدمها قوية. للتحقق مما إذا كان هذا صحيحًا ، سنحتاج فقط إلى تثبيت تطبيق يسمى كراكليب. هذا يحلل جميع جوانب كلمة المرور ويعطينا نتيجة. لتثبيت cracklib على Ubuntu أو Debian ، سنستخدم الأمر التالي:
sudo apt-get install libcrack2
ضبط كلمة السر
بمجرد تثبيت التطبيق ، سنستخدم ملف معلمة cracklib-check للتحقق من حالة كلمة المرور. على سبيل المثال ، سنقوم بتحليل كلمة مرور بسيطة للغاية وشائعة. سنكتب في المحطة:

echo "1234abc" | cracklib-check
يمكننا أيضًا التحقق من كلمة المرور القوية باستخدام:
cat|cracklib-check
سيتعين علينا انسخ كلمة المرور للتحقق من صحتها في الجهاز وسيظهر لنا هذا الأمر النتيجة. إذا كانت النتيجة جيدة ، فهذا يشير إلى أن كلمة المرور الخاصة بنا آمنة ، والآن ، يجب أن نكون حذرين ونحتفظ بكلمة المرور هذه في مكان آمن ، في حالة نسيانها.
النتائج الممكنة

يمكننا الحصول على نتائج أخرى عند تحليل كلمة المرور الخاصة بنا. فيما يلي بعض الأمثلة:
- إنه قصير أكثر من اللازم
- يعتمد على كلمة في القاموس
- يعتمد على اسم المستخدم الخاص بك
نظام أوبونتو ممتع للغاية. وهي أول مقالة أراها حيث يتحدثون عن كيفية إنشاء كلمات مرور فيها ، لذلك أي شخص لديه Ubuntu سأوصي بهذا الفيديو
أريد أيضًا أن أوضح مدى جودة قولك لأهمية الكلمات ، وأننا لا نعتقد أنه من خلال كتابة الكلمات بلغة أخرى ، سنتخلص من التعرض للاختراق ، نظرًا لأن المتسللين لديهم تقنيات لتخمينها. لذلك ، من الأفضل اتباع خطوات الخبراء أو المقالات مثل هذه.