
كما تحدثت إليهم في دخول Clonezilla سابق، هذا الوقت سأترك لك برنامجًا تعليميًا لتتعلم كيفية استنساخ محرك الأقراص الثابتة الخاص بنا، والتي تتضمن عمل نسخة طبق الأصل من كل ما قمنا بتخزينه فيه.
المثال الأول يجب أن يكون لدينا النظام مسجل بالفعل ، إما على قرص مضغوط أو USB ، الآن كخطوة ثانية يجب أن يكون لدينا الأقراص التي سنستخدمهامن الواضح أنه يجب أن يكون لدينا القرص الذي سنستنسخه.
يمكننا تسجيل النظام باستخدام الأمر dd في Linux ، باستخدام الأداة التي يقدمونها لنا من موقع الويب الرسمي الخاص بهم المسمى Tuxboot أو من Windows ، يمكننا القيام بذلك باستخدام برنامج Lili USB Linux Creator.
الآن يجب أن نتأكد من وجود مساحة كافية على القرص حيث سيتم استنساخ النظام، هذا أكثر من واضح.
الآن يجب علينا قم ببدء تشغيل جهاز الكمبيوتر الخاص بنا باستخدام قرص Clonezilla المضغوط أو USBأسهل شيء هنا هو استخدام الخيار الأول ، عندما يتم تحميل النظام بالكامل ، فإنه يعرض سلسلة من خيارات التكوين.
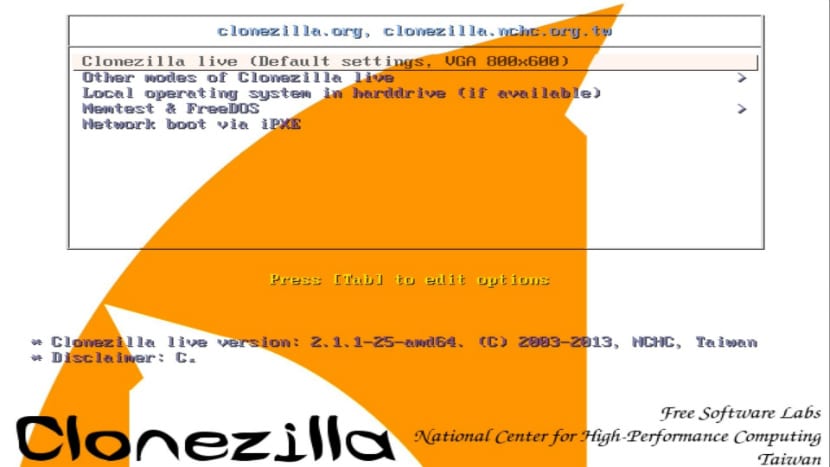
سيكون الأول اختر اللغة، هنا نختار أفضل ما يناسبنا.
ثم يعطينا اختر تخطيط لوحة المفاتيح الذي نريد استخدامه، يمكننا اختيار الخيار الذي يأتي افتراضيًا "لا تلمس خريطة لوحة المفاتيح" ، على الرغم من أنني أوصي باختيار الخيار الأول ، للبحث عن خريطة المفاتيح ، والتي هي في حالتي qwerty وباللاتينية.
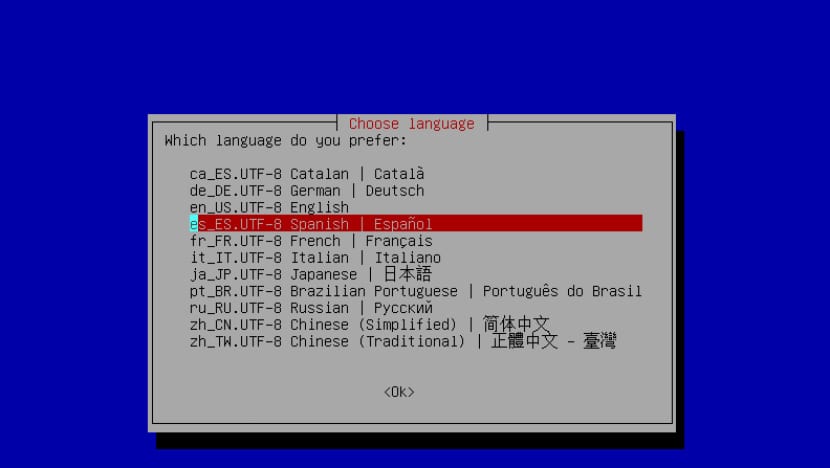
بمجرد الانتهاء من هذه العملية ، يتم تكوين Clonezilla للعمل حسب رغبتنا.
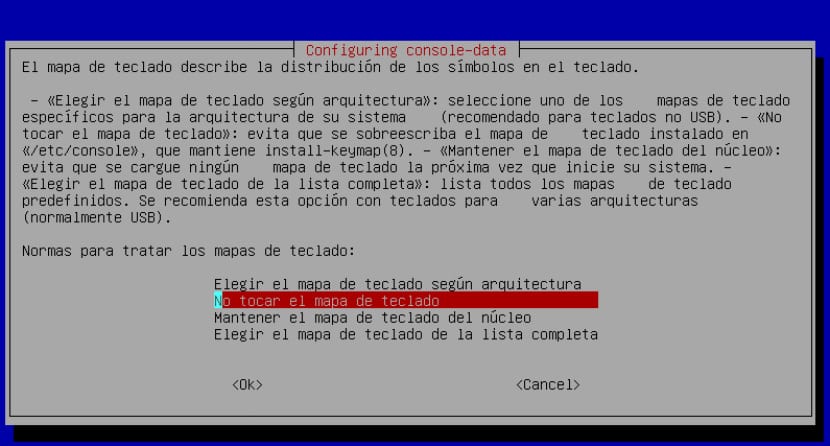
يمكننا استخدام المعالج أو إذا كنت مستخدمًا متقدمًا يمكنك استخدام Shell. في هذه الحالة سنختار الخيار الأول.
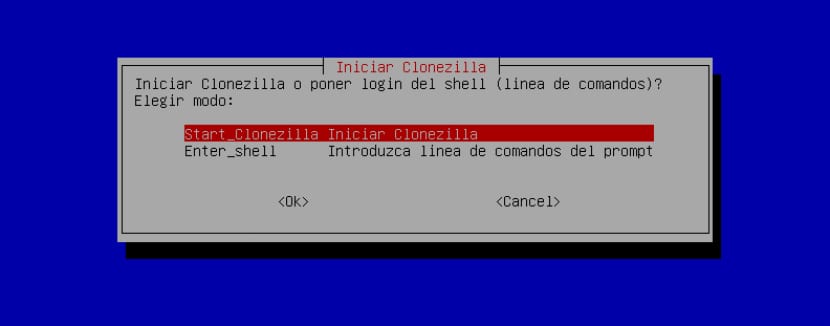
هنا يظهر لنا سلسلة من الخيارات للعمل في هذه الحالة ، سأختار خيار الجهاز، الذي سنستنسخ به القرص إلى قرص آخر.
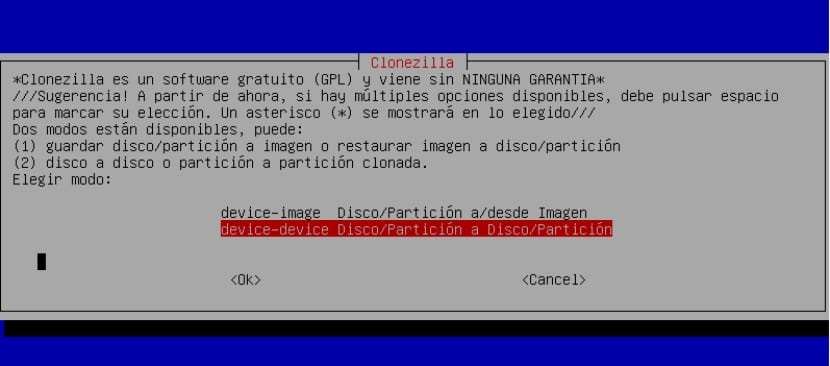
بعد ذلك ، ستظهر شاشة حيث يمكننا الاختيار بين الوضع "الخبير" أو الوضع "المبتدئ" ، في هذه الحالة سنختار وضع الخبير، والتي سنقوم بتعديل بعض المعلمات الإضافية.
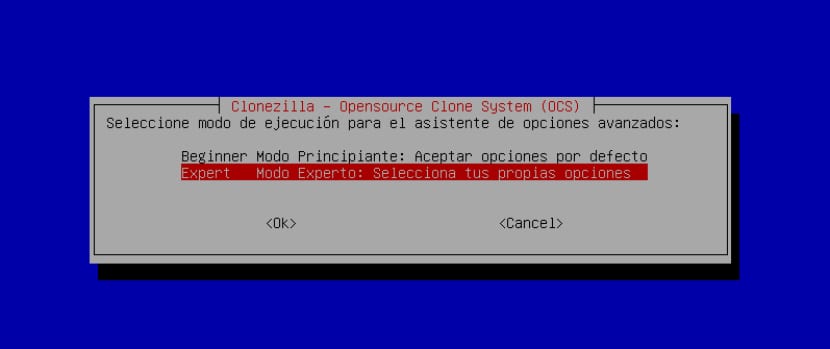
هنا سوف نعرض الأقراص المكتشفة ، بدءًا من القرص الذي سنقوم باستنساخه ، نختاره.
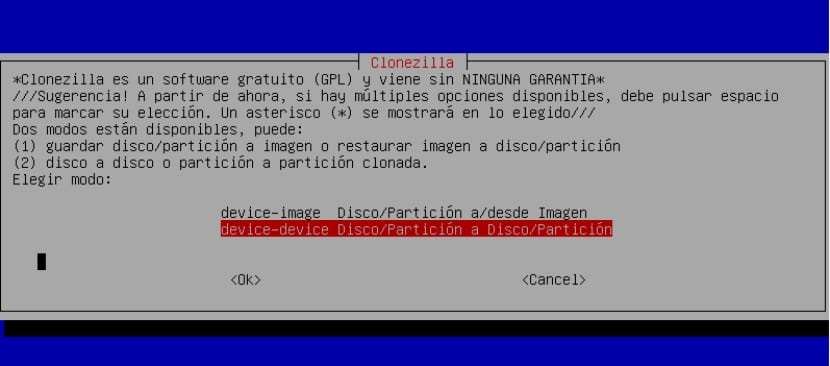
وبعد هذا ننتقل إلى تحديد القرص الذي سيتلقى الاستنساخ.
الآن في قائمة الخيارات التالية سنعرض المعلمات متقدم للتكوين.
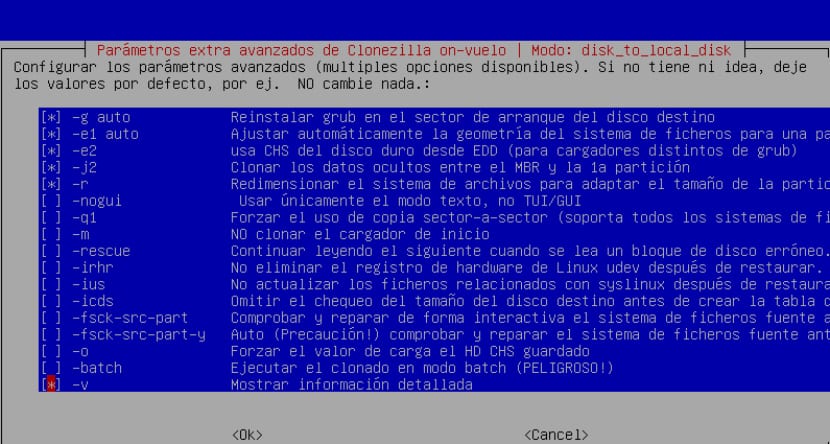
هنا يمكننا ترك تلك التي تظهر بشكل افتراضي أو إضافة أخرى ، لتمييز هذه أو إلغاء تحديدها ، نقوم بذلك باستخدام مفتاح المسافة.
Yo هنا أوصي بوضع علامة على خيار -icds، ما يفعله هذا الخيار هو تجاهل التحقق من أحجام الأقراص التي سيعمل عليها Clonezilla ، إذا واجهتك مشاكل مع تنسيقات الملفات ، يمكنك وضع علامة -q1 ، باستخدام هذا الخيار ، سيتم إجراء قطاع تلو الآخر. استنساخ القطاع.
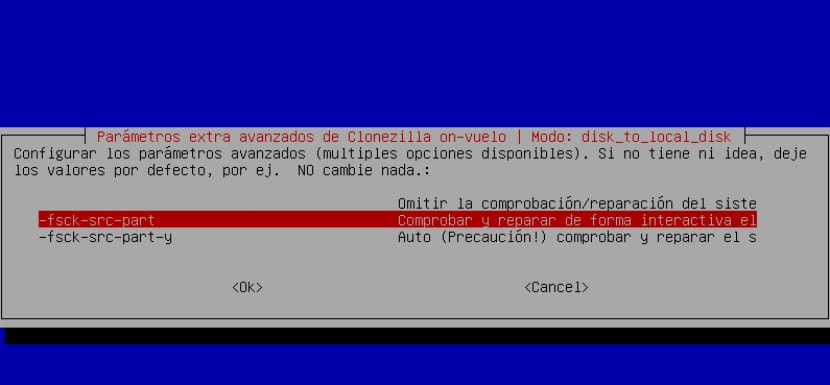
تتمة سيسألنا عن جدول الأقسام الذي سنستخدمه على القرص الجديد. هنا في هذه الحالة سنترك التحديد الذي يظهر لنا افتراضيًا "استخدام جدول تقسيم القرص المصدر" لتجنب المشاكل اللاحقة ، وبعد ذلك مباشرة نعطي مفتاح الإدخال.
نحن هنا سيعرض ملخصًا صغيرًا لجميع التكوينات التي اخترناها أثناء العملية، بالإضافة إلى تحذير يشير إلى أنه سيتم فقد البيانات الموجودة على القرص الصلب الوجهة.
إذا كنت على علم وتأكد من صحة ما تفعله ، سيطلب منا التأكيد مع Y، مرة أخرى سنعرض نفس التحذير ومرة أخرى سوف نؤكد مع Y.
من هذه اللحظة يبدأ استنساخ القرصعلينا فقط انتظار انتهاء العملية حتى نتمكن من إيقاف تشغيل الكمبيوتر ، وفصل القرص الصلب الذي تم استنساخه وترك القرص الوجهة للتحقق من صحة كل شيء.
بدون مزيد من اللغط ، يمكننا استكشاف الخيارات الأخرى التي يقدمها لنا Clonezilla ، مثل إنشاء صورة للنظام لعمل نسخة احتياطية منه وتخزينها في الوسيط الذي نختاره ، وكذلك إجراء الاستنساخ من القرص صورة.
في الوقت الحالي كل شيء وآمل أن يخدمك في المناسبات المستقبلية.
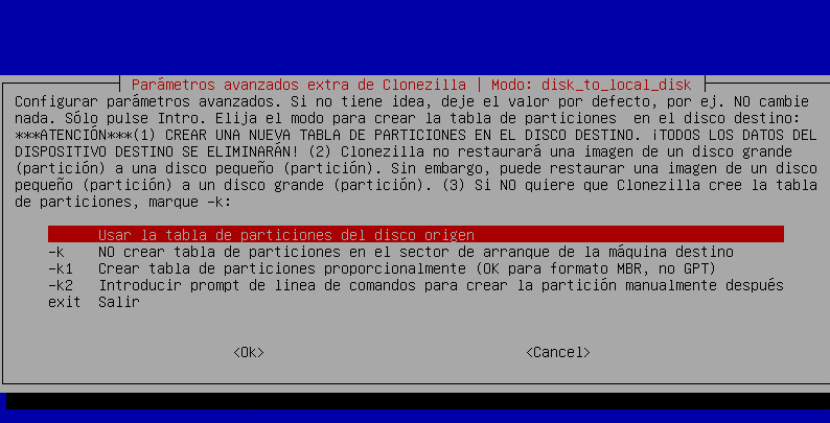
أستطيع أن أفكر في شيء قد يكون ابتذالاً عديم الخبرة.
إذا قمت باستنساخ القرص الصلب ، فسوف أحفظ جميع المعلومات. ثم يمكنني تثبيت إصدار جديد من الصفر أو نظيف دون خوف من فقدان البيانات. بمجرد تثبيت ubuntu الجديد ، أستعيد المعلومات التي تهمني وحذف ما لم يعد مفيدًا من قرص "الوجهة".
البيرة. يمكنك بالفعل الانخراط معي أو أنصحني أيضًا بكيفية القيام بذلك.
شكرا جزيلا لكم وسعيد سنة أوبونتو 2018
لدي استعلام ، هل يمكنني ، على سبيل المثال ، استنساخ التثبيت الحالي لإنشاء صورة له ووضع هذه الصورة في قسم مخفي ثم استخدامه عند الضرورة لإعادة الجهاز إلى نفس الحالة التي كان عليها؟ مثل أجهزة الكمبيوتر المحمولة ، لديهم نسخة من التثبيت الأصلي ومن ثم يمكن للمرء إعادة الجهاز إلى حالة المصنع.
لست مهتمًا بالضرورة بأن تكون العملية تلقائية ، أي ، كما تفعل أجهزة الكمبيوتر المحمولة ، يختار المرء ببساطة خيارًا في القائمة وتتم العملية بمفرده ، ولكن يمكن أيضًا إجراؤها يدويًا ، مع ترك نسخة من الصورة في قسم مخفي. ثم استخدام Clonezilla والقيام بالعمل بنفسي لاستعادة الجهاز ، سؤالي هو ، إذا كان من الممكن القيام بذلك وعلى أي حال ، أي قسم يجب أن أقوم باستنساخه ، أي استنساخ قسم النظام فقط أو المنزل أيضًا ؟ أو كيف يتم ذلك؟
مرحبا مصاص دماء ، ماذا عن ليالي الشتاء؟
اختتم بيكولا الخاص بك !!!
مرحبا مصاص دماء ، ماذا عن ليالي الشتاء؟
اختتم بيكولا الخاص بك !!!
صباح الخير:
عندما أقوم باستنساخ أجهزة الكمبيوتر ، أواجه مشكلات في إنشاء جدول الأقسام في وقت الاستعادة في بعض الفصول الدراسية.
لا يسمح لي DRBL باختيار هذا الخيار عند تكوين الاستعادة.
من ناحية أخرى ، في استعادة الإرسال الأحادي باستخدام Clonezilla Live ، يسمح لي (dd ، partimage ، ntfsclone ...)
هل هناك أي طريقة يتيحها الخادم لاختيار طريقة إنشاء الجدول؟
شكرا مقدما و تحياتي
مرحبًا Perogrulleros ، أنا iaia لملاك توريس ، لا أعرف ما يعنيه المدعون ولكني أضعها على نفس النحو لأنني أقود مؤخرتي المشكلة هي: لم أفز في Fortnite منذ 3 أسابيع ، أريد أن أفعل ذلك لإبهار حفيدي بمظلة الموسم عندما تمطر.
حسنًا ، الكثير من القبلات والكثير من اللازانيا ..
قبلة صغيرة على تيتولا الجدة
المساعدة بسرعة أن الموسم قد انتهى 😉