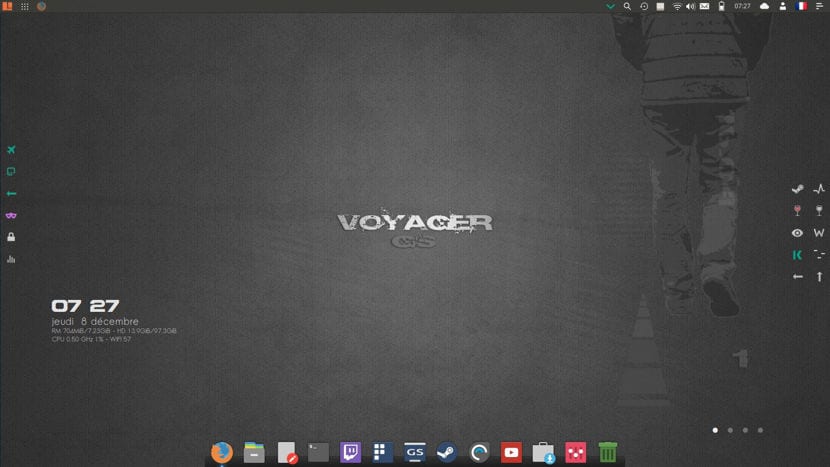
لقد ناقشنا بالفعل Voyager في مناسبة سابقة مع نسخته التجريبية الجديدة وحتى مع lasvoyager وكما وعدت فهو دين لأسباب مختلفة اضطررت إلى تغيير نظامي ، لذلك قررت أن أجرب Voyager Linux وقررت تثبيت إصدار Gamer الخاص به.
في هذه المقالة سأوضح لك كيفية تثبيت Voyager GS Gamer 16.04 والتي لديها ما يلي: Steam - Steam تسجيل الدخول ، Enoteca 2.11 ، Winetricks ، Gnome Twitch ، Enhydra وخاصة تخصيص Voyager الذي يجعلها جذابة بصريًا.
مميزات برنامج Voyager GS Gamer 16.04
داخل كابو التخصيص الذي يتألف منه فوييجر ، نجد: Xfce4-12.3 Xfdashboard Plank Gufw-Firewall Kupfer Mintstick-USB Software Synaptic I-nex Conky Zenity Yad Testdisk Deja-dup Gnome-disk-Utility Grub-customizer Gdebi Synaptic Boot-repair Os-uninstaller Kernel 4.8 و Firefox و LibreOffice 5.3 و Evince- PDF، Kodi Media Center Smtube Youtube-dl.
تثبيت Voyager GS Gamer خطوة بخطوة
الخطوة الأولى هي تنزيل نظام ISO يمكننا القيام بذلك من خلاله هذا الرابط، يجب أن أذكر أنه مخصص فقط لأنظمة 64 بت.
تحضير وسائط التثبيت
وسائط تثبيت CD / DVD
نوافذ: يمكننا تسجيل ISO مع Imgburnأو UltraISO أو Nero أو أي برنامج آخر حتى بدونها في Windows 7 وما بعده يمنحنا خيار النقر بزر الماوس الأيمن على ISO ونسخه.
Linux: يمكنك استخدام تلك التي تأتي مع البيئات الرسومية بشكل خاص ، من بينها Brasero و k3b و Xfburn.
وسيلة تثبيت USB
نوافذ: يمكنهم استخدام Universal USB Installer أو LinuxLive USB Creator ، كلاهما سهل الاستخدام.
لينكس: الخيار الموصى به هو استخدام الأمر dd:
dd bs=4M if=/ruta/a/Voyager.iso of=/dev/sdx && sync
بعد إعداد بيئتنا بالفعل كل ما عليك القيام به هو تكوين BIOS لجهاز الكمبيوتر للتمهيد من محرك الأقراص تركيب التكوين.
عملية التثبيت
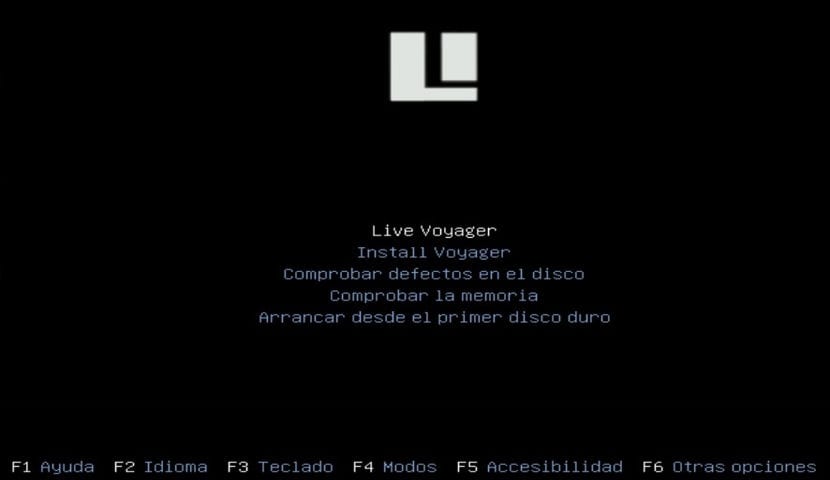
يجري بالفعل داخل قائمة التمهيد سيتم عرض قائمة حيث يمكننا الاختيار إذا اختبرت النظام دون تثبيت أو انتقلت مباشرة إلى التثبيت ، يمكنك اختيار أول من يعرف النظام.
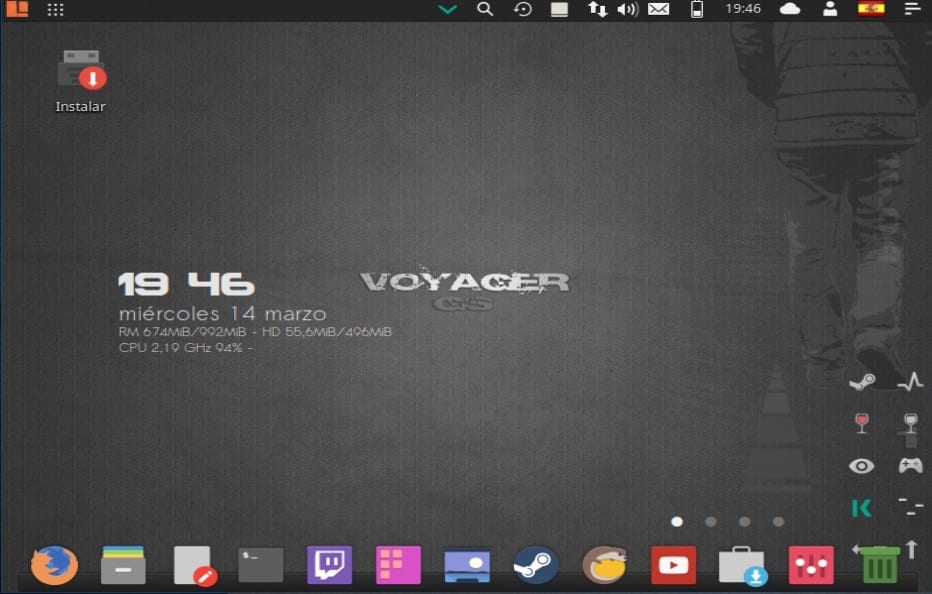
مستخدم داخل النظام يمكنهم العبث بها قليلاً ، إذا كنت قد اتخذت القرار سترى أن سطح المكتب يوجد أيقونة باسم "تثبيت" سيؤدي النقر المزدوج عليه إلى تشغيل معالج التثبيت.
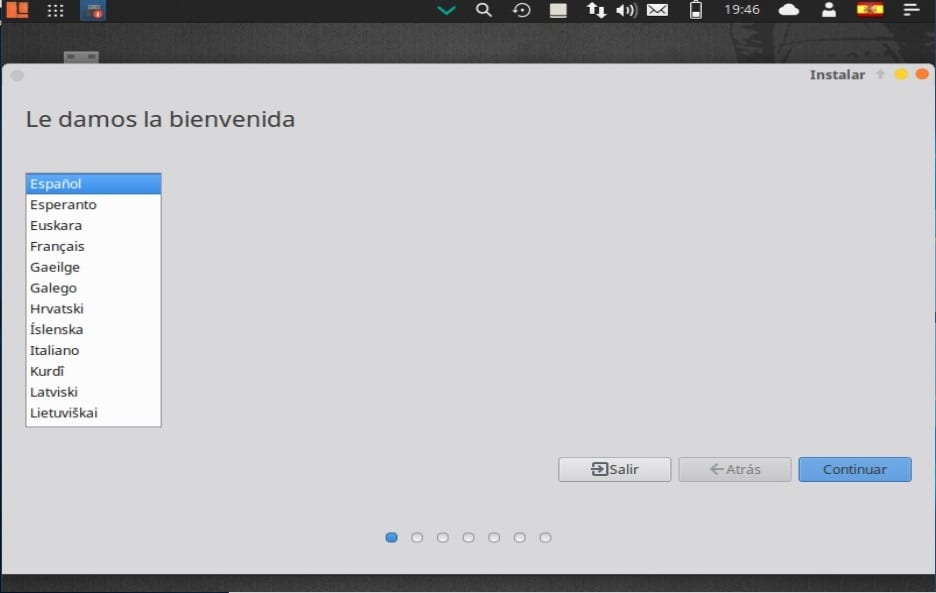
فعلت هذا الخطوة الأولى هي تحديد لغة التثبيت وستكون هذه هي اللغة التي سيكون لدى النظام ، فقم بالضغط على زر متابعة.
في الخيار التالي سنعرض قائمة بالخيارات حيث يتوفر لدينا خيار وضع علامة عليها في حال كنت تريد تثبيت آخر التحديثات ، بالإضافة إلى برامج التشغيل الخاصة التي لا تقوم فلسفة Ubuntu بتثبيتها افتراضيًا.
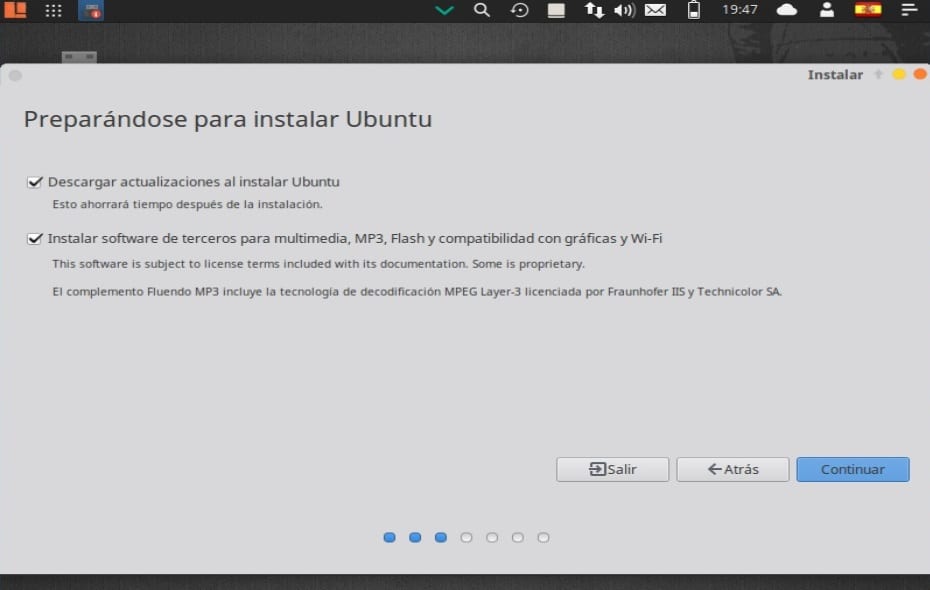
متابعة التثبيت ، في لالخيار التالي سيتعين علينا تحديد مكان تثبيت النظام إما على القرص بأكمله ، بجانب نظام آخر أو أنفسنا نشير إلى المكان الذي سيتم تثبيته فيه.
لهذا ، في قسم المزيد من الخيارات ، سيسمح لنا بإدارة أقسامنا ، وتغيير حجم القرص الصلب ، وحذف الأقسام ، وما إلى ذلك. هذا هو الخيار الموصى به إذا كنت لا تريد أن تفقد المعلومات.
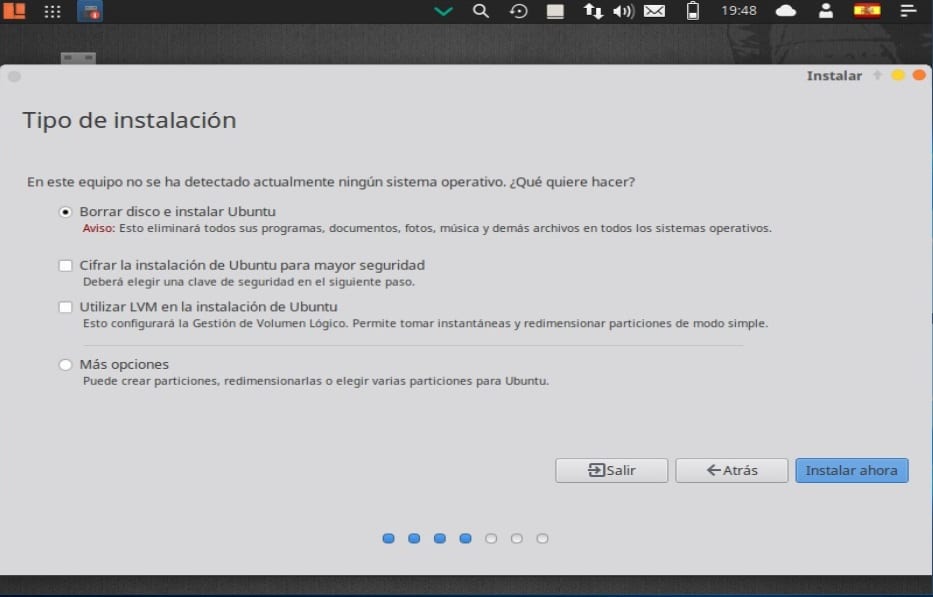
بعد أن حددت بالفعل مكان تثبيت النظام ، نواصل التثبيت. الآن علينا تحديد منطقتنا الزمنية.
En ستطلب منا القائمة التالية تحديد تخطيط لوحة المفاتيح.
أخيرًا ، سيتعين علينا تعيين مستخدم للنظام مع كلمة مرور، سيكون هذا المستخدم هو الشخص الذي نسجل الدخول من خلاله إلى النظام وستكون كلمة المرور هي التي نستخدمها في جميع الأوقات فيه ، لذلك من المهم أن تتذكرها دائمًا.
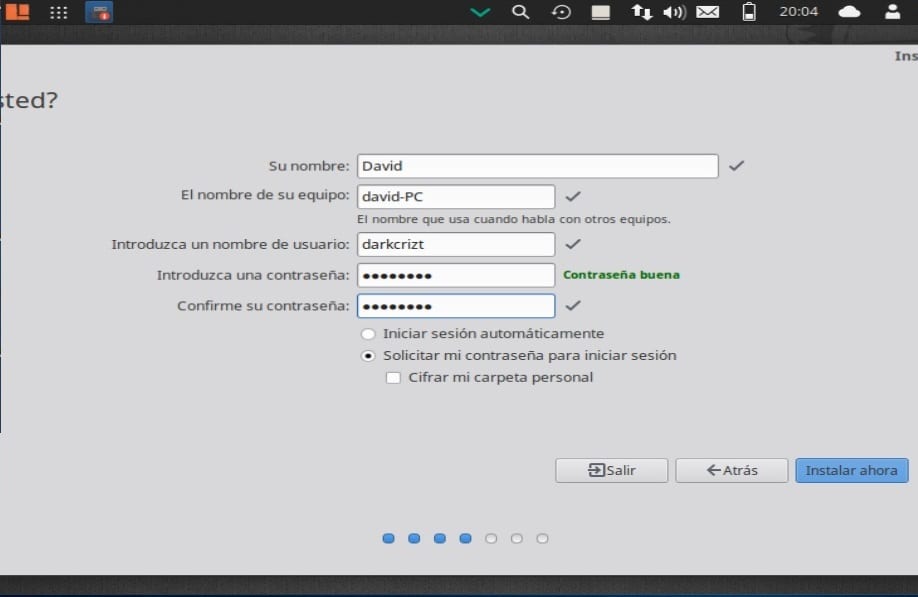
يمكننا فقط اختيار ما إذا كان يُطلب منا كلمة المرور في كل مرة نقوم بتسجيل الدخول أو نبدأ دون طلب كلمة المرور.
اختياريًا ، يمكننا أيضًا اختيار تشفير مجلدنا الشخصي.
في نهاية هذا النظام قيد التثبيت بالفعل ، علينا فقط انتظار انتهاء العملية
عند انتهاء التثبيت على جهاز الكمبيوتر الخاص بنا ، سيطلب منا إعادة تشغيل الكمبيوتر.

أخيرًا نزيل وسائط التثبيت الخاصة بنا ونبدأ في استخدام نظامنا الجديد. أتمنى فقط أن تكون Voyager ترضيك كما كانت بالنسبة لي.