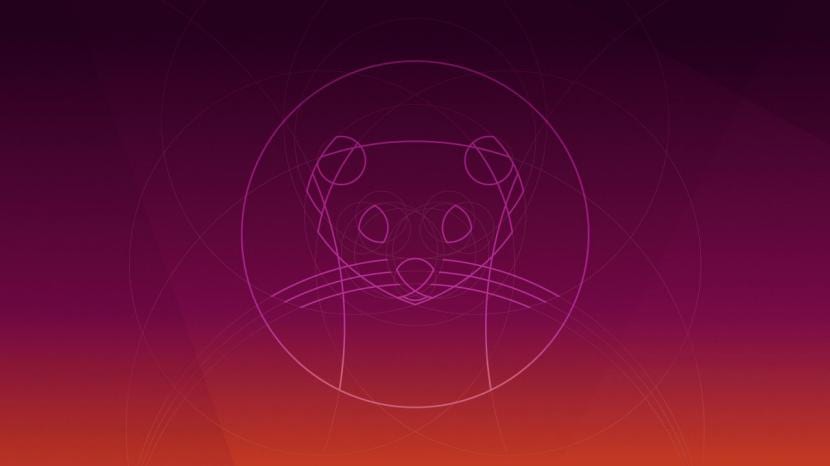
بعد طرح إصدار Ubuntu 19.10 الجديد تمت مناقشته هنا على المدونة جنبًا إلى جنب مع بعض النكهات الرسمية ، آخذ هذه المقالة لمشاركة دليل يركز على جميع الذين وصلوا للتو لتوزيع Linux هذا وترغب في اختبار هذا الإصدار من النظام.
من المهم ذكر ذلك يجب أن يكون لديه الحد الأدنى من المعرفة لنسخ صورة ISO على قرص DVD أو USB وكذلك معرفة كيفية تشغيل هذه الوسيلة التي سيستخدمونها لتثبيت النظام وخاصة كيفية إنشاء أو حذف أو تغيير حجم أقسام القرص. لذلك ، إذا لم يكن الأمر كذلك ، يمكنني أن أوصي بشكل أفضل باستخدام جهاز افتراضي أو البحث في الشبكة عنه ، لأن تثبيت النظام على جهاز الكمبيوتر الخاص بك دون معرفة ما ستفعله يمكن أن يؤدي إلى فقدان معلوماتك.
تثبيت Ubuntu 19.10 خطوة بخطوة
بادئ ذي بدء ، يجب أن نعرف المتطلبات حتى نتمكن من تشغيل Ubuntu 19.10 على جهاز الكمبيوتر الخاص بنا.
متطلبات تثبيت Ubuntu 19.10 Disco Dingo
- 2 جيجاهرتز أو معالج ثنائي النواة أفضل
- ذاكرة نظام 2 جيجا بايت
- مساحة خالية على القرص الصلب تبلغ 25 جيجابايت
- محرك أقراص DVD أو منفذ USB لوسائط التثبيت
تحضير وسائط التثبيت
يجب أن يكون لدينا بالفعل ISO الخاص بالنظام الذي تم تنزيله حتى نتمكن من تسجيله في الوسيط المفضل لدينا لإجراء التثبيت ، إذا لم تقم بتنزيله يمكنك القيام بذلك من الرابط أدناه.
وسائط تثبيت CD / DVD
نوافذ: يمكننا تسجيل ISO مع Imgburnأو UltraISO أو Nero أو أي برنامج آخر حتى بدونها في Windows 7 وما بعده يمنحنا خيار النقر بزر الماوس الأيمن على ISO.
لينكس: يمكنهم بشكل خاص استخدام تلك التي تأتي مع البيئات الرسومية ، من بينها Brasero و k3b و Xfburn.
وسيلة تثبيت USB
Windows: يمكن استخدام برنامج تثبيت USB العالمي Etcher (متعدد المنصات) أو LinuxLive USB Creator ، كلاهما سهل الاستخدام.
لينكس: الخيار الموصى به هو استخدام الأمر dd:
dd bs=4M if=/ruta/a/Ubuntu19.10.iso of=/dev/sdx && sync
وسيلة التثبيت لدينا جاهزة نشرع في إدخاله في الجهاز حيث سنقوم بتثبيت النظام، نقوم بتشغيل الجهاز والشاشة الأولى التي ستظهر هي التالية ، حيث سنحدد خيار تثبيت النظام.
عملية التثبيت
سيبدأ في تحميل كل ما هو ضروري لبدء النظام ، بمجرد الانتهاء من ذلك ، سيظهر معالج التثبيت ، حيث تظهر الشاشة الأولى ، هنا لدينا خياران للبدء في الوضع المباشر أو لبدء المثبت مباشرةإذا تم اختيار الخيار الأول ، فسيتعين عليهم تشغيل برنامج التثبيت داخل النظام ، وهو الرمز الوحيد الذي سيشاهدونه على سطح المكتب.
في الشاشة التالية تظهر لنا سلسلة من الخيارات التي يمكننا من خلالها اختيار وضع تثبيت النظام، الأول هو التثبيت الكامل (أي مع جميع الحزم المعروضة) أو الآخر هو الحد الأدنى من التثبيت (التثبيت الأساسي فقط).
إلى جانب ذلك في الخيارات الأخرى ، يمنحنا إمكانية تنزيل التحديثات الحالية وتثبيتها أثناء تثبيت النظام. بينما يوفر لنا الخيار الأخير برامج تشغيل الطرف الثالث. بمجرد اختيار وضع التثبيت ، نقدم ما يلي.
في الشاشة الجديدة ستتيح لنا اختيار كيفية تثبيت النظام:
- محو القرص بالكامل - سيؤدي هذا إلى تهيئة القرص بالكامل وسيكون Ubuntu هو النظام الوحيد هنا.
- المزيد من الخيارات ، سيسمح لنا بإدارة أقسامنا وتغيير حجم القرص الصلب وحذف الأقسام وما إلى ذلك. الخيار الموصى به إذا كنت لا تريد أن تفقد المعلومات.
- بالإضافة إلى ذلك سنرى الخيار التجريبي لتشفير ZFS
ضع في اعتبارك أنه إذا اخترت الخيار الأول ، فستفقد جميع بياناتك تلقائيًا ، بينما في الخيار الثاني ، ستتمكن من إدارة أقسامك لتتمكن من تثبيت Ubuntu.
إذا اخترت إدارة الأقسام بنفسك. في هذا الخيار ، سيتم عرض محركات الأقراص الثابتة التي قمت بتوصيلها بجهاز الكمبيوتر الخاص بك بالإضافة إلى أقسامها.
هنا لك يجب عليك تحديد أو إنشاء قسم واحد لـ Ubuntu (التثبيت السريع) من المهم أن تتذكر أن تنسيق القسم يجب أن يكون ext4 (موصى به) وبنقطة التحميل / (الجذر).
أو قم بإنشاء عدة أقسام لنقاط تحميل مختلفة (الجذر ، والمنزل ، والتمهيد ، والمبادلة ، وما إلى ذلك) ، وهذا تثبيت متقدم.
في الشاشة التالية ، سيطلب منا اختيار موقعنا والمنطقة الزمنية لتكوينهما في النظام.
أخيرًا ، سيطلب منا تكوين مستخدم بكلمة مرور.

إنشاء مستخدم النظام
بعد ذلك ، ستبدأ عملية التثبيت وعلينا فقط الانتظار حتى تنتهي حتى نتمكن من إزالة وسائط التثبيت.





لذلك فهي ليست خطوة بخطوة ، إنها مجرد لقطات شاشة لما سيظهر بوضوح في عملية التثبيت ، اصطياد نقر ممتاز
حولا Ubunlog
تعليق خارج الموضوع ، هل فكرت يومًا في إزالة إعلان Taboola من المدونة؟ إنها تزيل الكثير من الأنظار وتزيل الذوق الرفيع للصفحة ، مع كل هذه الأخبار ، بعضها سخيف وأحيانًا مزيف.
قم بتنزيل صورة ISO ubuntustudio-19.10-dvd-amd64.iso وقم بتشغيل الأمر dd لإنشاء ملف pendrive القابل للتمهيد.
رد الأمر dd بأن هناك بعض أخطاء الإخراج عند نسخ المعلومات من صورة iso ، لكنه قام بالمهمة ، أي أنه أنشأ الملف القابل للتمهيد.
المشكلة هي أنه عند تشغيله واختيار الخيار "تثبيت Ubuntu 19.10" على الشاشة الأولى ، أتلقى رسالة وسيطة غير صالحة. لا أعرف ما إذا كنت بحاجة إلى تكوين السير بشكل صحيح أم أن هناك خطأ في النسخة التي أقوم بتنزيلها على محرك الأقراص الثابتة. شكرا للمساعدة. تحيات. راؤول