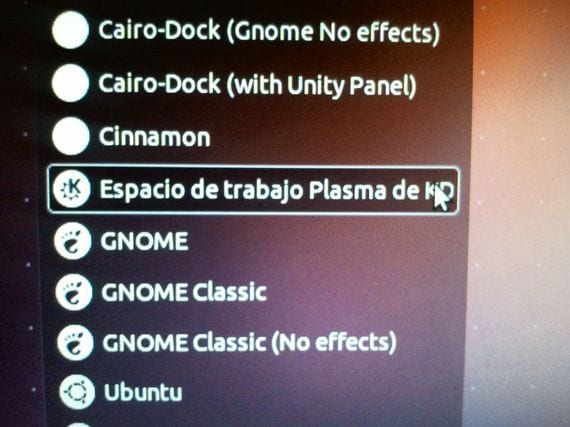
في المقالة التالية سوف أعلمك كيفية استعادة شاشة تسجيل الدخول لنظام التشغيل Linux الخاص بنا استنادًا إلى ديبيان، كيف يمكن أن يكونوا ، أوبونتو, لينكس منت، خاصة ديبيان والعديد من التوزيعات.
لاسترداد ملف تسجيل الدخول في منطقتنا نظام التشغيل Linuxسنفعل ذلك بطريقة بسيطة للغاية ، دون الحاجة إلى تثبيت أي شيء أو استخدام الجهاز الطرفي أو الأوامر المعقدة.
العديد من المستخدمين في عملية تثبيت Linux ، حددوا للملاءمة ، أو لأنهم المستخدمون الوحيدون الذين سيستخدمون الكمبيوتر الشخصي ، تسجيل الدخول التلقائي من نظام التشغيل ، وبهذه الطريقة نحفظ الاضطرار إلى كتابة اسم المستخدم وكلمة المرور الخاصين بنا في كل مرة نريد تسجيل الدخول إلى نظام التشغيل الخاص بنا.
بعض المستخدمين بعد اختيار هذا النظام من تسجيل الدخول، فهم لا يعرفون كيفية عكسها ووضعها بطريقة تُسأل مرة أخرى عن اسم المستخدم و كلمة المرور.
يمكننا تحقيق ذلك بطريقة بسيطة للغاية طريقتان مختلفتان للقيام بذلك:
الطريقة الأولى: إضافة مستخدم جديد
سوف نحقق ذلك بالذهاب إلى قائمة التطبيقات من نظامنا وداخله إدارة اختيار «المستخدمون والمجموعات».
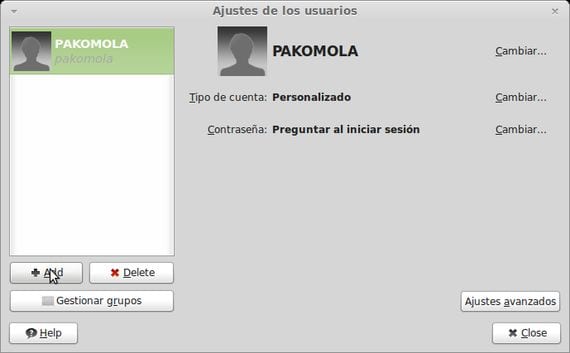
انقر فوق أضف وأضف الاسم الجديد لـ مستخدم جديد وكلمة المرور الافتراضية الخاصة بك لـ ابدأ النظام.
بهذا نكون قد أعدنا شاشة تسجيل الدخول الخاصة بـ تسجيل الدخولنظرًا لوجود أكثر من مستخدم واحد ، يجب أن يبدأ نظام Linux الخاص بنا بالقوة من هذا المحدد تسجيل الدخول.
الطريقة الثانية من خيار نافذة الإدخال
من هذا الخيار الموجود في قائمة التطبيقات ، إدارة، سيكون لدينا وصول فقط إلغاء تحديد خانة الاختيارلإزالة تسجيل الدخول التلقائي من نظامنا ، يوجد هذا الخيار في علامة تبويب الأمان لتطبيق تكوين نافذة الإدخال.
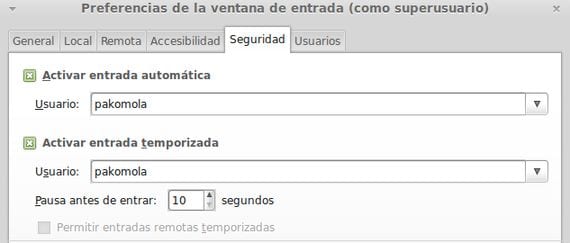
خيار إلغاء التحديد هو تفعيل الإدخال التلقائيببساطة مع هذا ، سيكون لدينا شاشة تسجيل الدخول مرة أخرى.
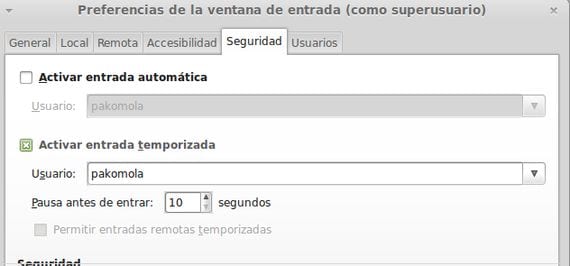
معلومات اكثر - كيفية تحديث توزيعة Linux الخاصة بك إلى أحدث إصدار ثابت
شكرا لم اقرا كل شئ الا بهذا والبحث وجدت ما اردته 😀
ومن وحدة التحكم؟
هذا الخيار ، إذا كان بإمكاني الدخول تلقائيًا (بدون تسجيل الدخول أو passwd) ، فأنا أطلبه عبر أوامر limux. منذ Linux لدي ليس في الوضع الرسومي. الرجاء دعمنا مقدما ، شكرا جزيلا لك.
جيد فرانسيسكو
لدي مشكلة صغيرة ، كيف يمكنني القيام بذلك عندما أسجل الدخول ، يسمح لي بالبدء إذا لم يكن لدي كلمة مرور.
اسمحوا لي أن أوضح ، لدي جهاز كمبيوتر به Linux Mint مدمج في مجال Windows ، وعندما أقوم بتسجيل الدخول كمستخدم بدون كلمة مرور ، لا يسمح لي بالدخول. بدلاً من ذلك في Windows إذا سمح لي بتسجيل الدخول بدون كلمة مرور.
لست واضحًا جدًا فيما إذا كان يتعين علي إدارتها في محطة Mint أو من AD.
ستساعدني كثيرًا إذا كنت تعرف شيئًا عنها.
تحيات!
نظام التشغيل الخاص بي هو Linux Mint 19.3 64-bit- Cinnamon - Mint-Y-Dark.
هذا النظام لم يعمل معي ، في الواقع ، النوافذ التي تظهر لي والخيارات التي يقدمونها لا تشبه تلك الموجودة في المقالة على الإطلاق ، كما هو معتاد مع الوقت المنقضي ، ولكن أثناء البحث ، جئت في هذه المقالة والعبث ، لقد حققت هدفي (إزالة طلب كلمة المرور في بداية الجلسة) في حال كان يعمل مع شخص ما ، فإليك ما فعلته ، سهل للغاية.
إذن ما فعلته هو:
-انتقل إلى أيقونة النظام ← اكتب في مربع نص "تسجيل الدخول" ← انقر على "نافذة تسجيل الدخول" ← أدخل كلمة المرور ← انقر على "المستخدمون" ← قم بتمكين "السماح بجلسات الضيف".
وهذا كل شيء. آمل أن تكون مفيدة لشخص ما.
تحية.