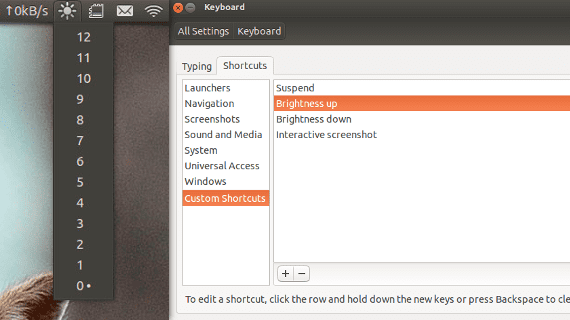
تحدثنا سابقًا عن Xbacklight ، وهي أداة صغيرة تتيح لنا ذلك تغيير سطوع الشاشة من وحدة التحكم، وهو خيار أكثر من مثير للاهتمام لأولئك المستخدمين الذين يحبون استخدام الجهاز ، على الرغم من أنه ليس ملفتًا للنظر لأولئك الذين يفضلون الأدوات الرسومية. لهذا الأخير هناك سطوع المؤشر، وهو مؤشر ل لوحة أوبونتو السماح زيادة سطوع الشاشة وتقليله بطريقة بسيطة للغاية.
المؤشر يسمح تغيير سطوع الشاشة بثلاث طرق مختلفة:
- ضبط مجموعات المفاتيح
- اختيار مستوى السطوع من القائمة المنسدلة
- استخدام عجلة الماوس لدينا التمرير
الخيار الأول مثير للاهتمام بشكل خاص ، خاصة أنه لتنفيذه ، عليك ببساطة إضافة اثنين من اختصارات لوحة المفاتيح المخصصة مع القيم:
/opt/extras.ubuntu.com/indicator-brightness/indicator-brightness-adjust --up
Y:
/opt/extras.ubuntu.com/indicator-brightness/indicator-brightness-adjust --down
تركيب
لتثبيت سطوع المؤشر في Ubuntu ، يجب عليك إضافة مستودع خارجي يحتوي على حزم لـ أوبونتو 13.04, أوبونتو 12.10 y أوبونتو 12.04. لإضافة هذا المستودع ننفذ:
sudo add-apt-repository ppa:indicator-brightness/ppa
ثم نقوم ببساطة بتحديث المعلومات المحلية:
sudo apt-get update
ونقوم بتثبيت:
sudo apt-get install indicator-brightness
معلومات اكثر - ضبط سطوع الشاشة باستخدام Xbacklight
المصدر - يا الهي! أوبونتو!
عرض تعديل السطوع في UBUNTU 14.04 تم حلها
واجهت مشاكل في ضبط سطوع الشاشة على جهاز HP mini الخاص بي وبعد البحث كثيرًا ، وجدت الحل الذي أشاركه معك
1) الخطوة الأولى هي فتح الجهاز واكتب:
سودو جيديت / الخ / الافتراضي / نكش
2) في الملف الذي يفتح ، سيبحثون عن السطر التالي:
GRUB_CMDLINE_LINUX_DEFAULT = »إزالة البداية»
3) يجب إزالة ما بين علامتي الاقتباس ووضع ما يلي
acpi_osi = Linux acpi_backlight = بائع
ويجب أن يكون لدينا خط مثل هذا:
GRUB_CMDLINE_LINUX_DEFAULT = "acpi_osi = Linux acpi_backlight = بائع"
نحفظ الملف ونغلقه.
4) الآن في المحطة ، سنقوم بتحديث اليرقة وإعادة تشغيل الكمبيوتر.
sudo update-grub && sudo reboot
مرحبا! كل الخطوات تسير على ما يرام باستثناء الخطوة الأخيرة. في المحطة تقول "/ usr / sbin / grub-mkconfig: 11: / etc / default / grub: acpi_osi = Linux acpi_backlight = vendor: not found" ... ماذا أفعل؟
مرحبًا صباح الخير ، لا يعمل على أوبونتو 14.04. أرغب في معرفة التطبيق الآخر الذي يمكنني استخدامه لإدارة سطوع شاشتي.
مرحبًا فقط اكتب acpi_backlight = بائعًا وفي المحطة قم بتحديث اليرقة باستخدام ؛ sudo update-grub وإعادة التمهيد
اين نكتبها لديّ lenovo ideapad وسطوع الشاشة مظلمة جدًا ولا يمكنني العثور على طريقة لاستخدام الأزرار لتحسينها.
أنت أخ كبير ، لدي جهاز acer aspire one AO756 وقد نجح معي بعد شهور من البحث عن الحل ومحاولة الآخرين الذين لم يعملوا معي ، شكرًا
شكرًا جزيلاً ، لديّ واحد -acer aspire ES1-331- وقد نجح معي بمجرد إرسال الرموز الثلاثة. بعد تنفيذها في الجهاز ، ذهبت إلى تكوين النظام ووجدته وتمكنت من تقليل السطوع. شكرا!
جيد جدًا ، يعمل مؤشر brignes أيضًا في lubutub 16.10 وفي Acer AOI azc 602
ممتاز ...
مرحبًا بالجميع ، لدي vaio وبالأمس قمت بتثبيت ubuntu16 من خلال pendrive ، وعندما تدخل ubuntu للقيام بالتثبيت ، لا يمكنك تغيير السطوع كما تغير في النوافذ ، ولكن بمجرد تثبيته في قسم من القرص الخاص بي يمكنني الآن اضبط السطوع بالمفاتيح fn + f5 إلى الأسفل و fn + f6 لزيادة السطوع والحقيقة هي بالأمس جئت إلى صفحة الويب هذه لحل المشكلة ، بفضل المسؤول ، لكنني اليوم أبدأ أوبونتو بدونها pendrive I يمكن بالفعل ضبط السطوع. آمل أن تتمكن من فعل ما فعلته وإذا لم ينجح أو إذا كنت تريد ، فقم بتنزيل التطبيق الذي يذكره تقديري على صفحة الويب هذه.
ممتاز. عمل بمثالية معي. شكرا!!!