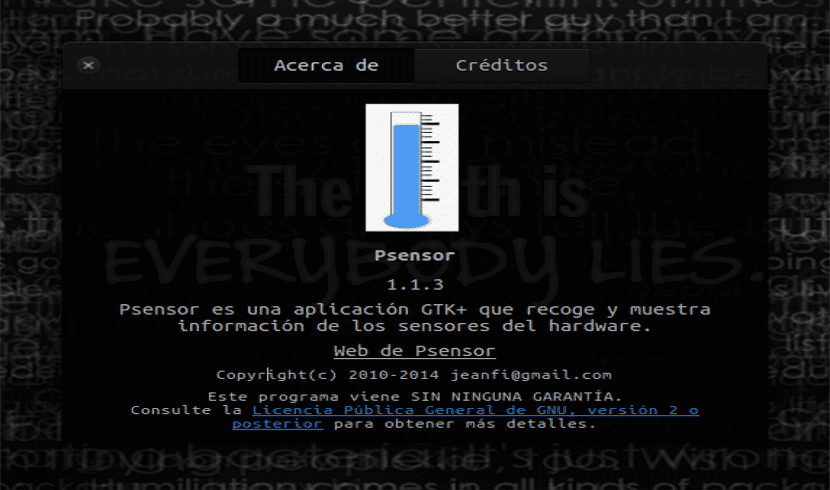
تعتبر درجة الحرارة عاملاً يجب الاهتمام به في أجهزتنا وخاصة في أجهزة الكمبيوتر المحمولة. منذ بعض الوقت تم نشر مقال في هذه المدونة يقدم الأمر أجهزة استشعار lm لمراقبة درجة الحرارة من الفريق. يمكنك مشاهدة هذه المقالة في ما يلي صلة. أشارت تلك المقالة ببساطة إلى كيفية تثبيتها ، ولكن حدث أن أشارت إلى أنه يمكن إضافة هذا البرنامج واجهة رسومية تسمى psensors.
يعد التحكم في درجة الحرارة عاملاً لا ينبغي إهماله في أجهزتنا. هذا هو السبب في أن هذا البرنامج مفيد لتثبيته. سيساعدنا التحكم في درجة الحرارة في معرفة كيف تسير صحة بعض مكونات جهازك.
على سبيل المثال ، في مرحلة ما ، كنا جميعًا قلقين بشأن الضوضاء الصادرة عن مروحة وحدة المعالجة المركزية أو الزيادة المفاجئة في درجة حرارة الكمبيوتر المحمول. يمكن أن يكون هذا مقدمة لسوء الحظ الكمبيوتر ومن المعروف بالفعل أن الوقاية علاج.
ميزات أجهزة الاستشعار lm
ستسمح لنا مستشعرات Lm بمراقبة:
- درجة حرارة اللوحة الأم أو مستشعرات وحدة المعالجة المركزية أو وحدة معالجة الرسومات.
- درجة حرارة الأقراص الصلبة.
- سرعة دوران المراوح.
- استخدام المعالج.
التطبيق مصمم ليكون بسيطًا وسهل الاستخدام. لا يعد استخدام موارد وحدة المعالجة المركزية واستهلاك الذاكرة أمرًا مهمًا ، لذا لن يكون تثبيتها مشكلة.
إذا كنت بحاجة إلى مزيد من المعلومات حول أجهزة استشعار lm ، فما عليك سوى الرجوع إلى صفحتها جيثب.
قم بتثبيت أجهزة استشعار lm
لمراقبة درجة حرارة الكمبيوتر باستخدام مستشعرات lm ، يجب عليك فتح طرف توصيل. أدناه ، إذا كنت تستخدم Ubuntu أو مشتقاته ، فيمكنك تثبيت أجهزة استشعار lm باستخدام الأمر التالي.
sudo apt install lm-sensors
إذا كنت لا تستخدم أيًا من إصدارات Ubuntu ، فلا مشكلة. من المحتمل أن يكون هذا البرنامج متاحًا في مستودع البرامج لتوزيع Linux الخاص بك. عليك فقط فتح برنامج إدارة الحزم الخاص بك ، والبحث عن أجهزة استشعار lm وتثبيته ؛
تكوين أجهزة استشعار lm
بمجرد تثبيت برنامج الاستشعار على نظامك ، فقد حان الوقت لتكوينه. للقيام بذلك ، يجب عليك تشغيل الأمر التالي. أثناء التكوين ، سيتعين عليك الإجابة عن الأسئلة التي سيتم عرضها في الجهاز. ستكون الأسئلة بشكل عام حول ما تريد مراقبته.
sudo sensors-detect
احصل على درجة حرارة أجهزتك
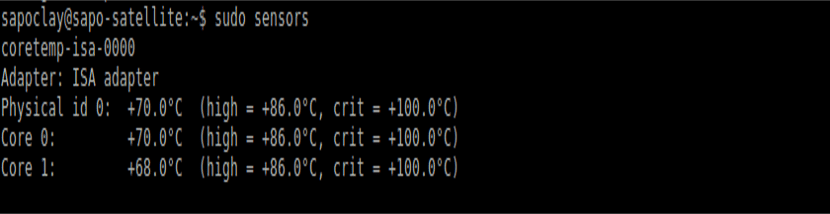
بمجرد اكتمال الإعداد ، يصبح فحص درجات الحرارة أمرًا سهلاً. كل ما عليك فعله هو كتابة الأمر الذي سيتم عرضه في المحطة أدناه. سيعرض هذا الأمر جميع المعلومات حول درجة الحرارة باستخدام الدرجات المئوية كمقياس لدرجة الحرارة.
sudo sensors
إذا كنت لا تريد المعلومات بالدرجات المئوية لأي سبب من الأسباب ، فمن الممكن أيضًا الحصول على قراءات درجة الحرارة بالدرجات فهرنهايت. عليك فقط إضافة -f إلى الأمر أعلاه.
sudo sensors -f
نظرًا لأنه قد يكون من الممل بعض الشيء أن تكتب هذه الأوامر بشكل متكرر فقط لترى كيف تتغير درجة الحرارة ، يمكنك استخدام هذا الأمر الآخر لترى كيف يتم تحديث المعلومات تلقائيًا.
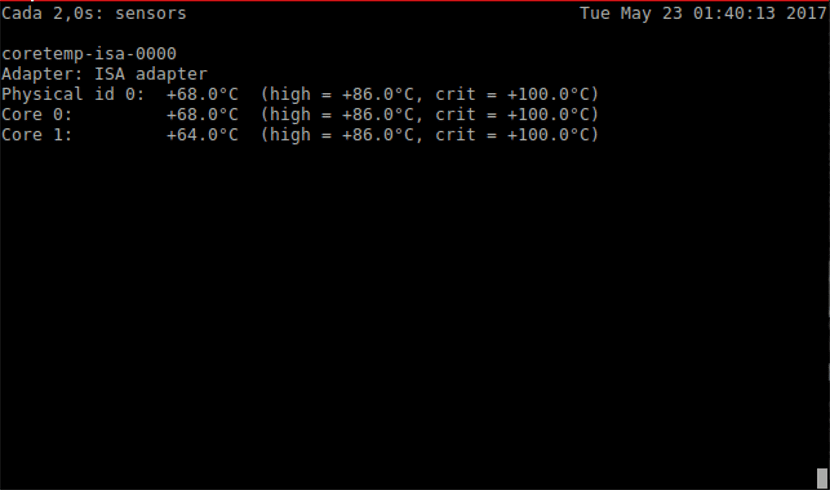
sudo watch sensors
إذا كنت بحاجة إلى مساعدة لمعرفة المزيد من خيارات المستشعر ، فما عليك سوى إضافة -h إلى الأمر كما هو موضح أدناه. الخيارات ليست كثيرة ، ولكن هذا برنامج لاستخدام محدد للغاية.
sensors -h
Psensor ، الواجهة الرسومية لأجهزة استشعار lm
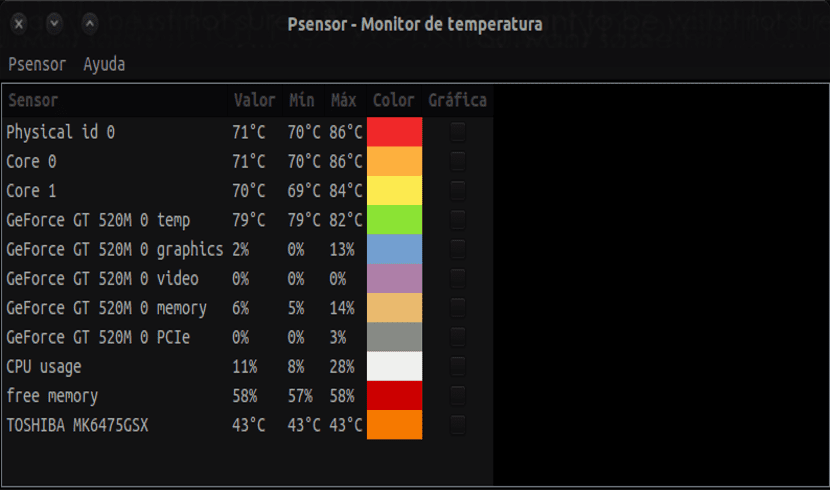
إذا لم تكن صديقًا للنهاية ، فيمكنك دائمًا تنفيذ مراقبة درجة حرارة أجهزتك من خلال واجهة رسومية. عليك فقط تثبيت الواجهة الرسومية لأجهزة استشعار lm تسمى Psensor باستخدام الأمر التالي.
sudo apt-get install psensor
كما في حالة مستشعر lm ، إذا كنت لا تستخدم نظامًا قائمًا على دبيان ، فلا داعي للقلق. قد يتوفر Psensor أيضًا في مستودع البرامج لتوزيع Linux الذي تستخدمه. كل ما عليك فعله هو فتح برنامج إدارة الحزم والبحث عن psensor وتثبيته.
ماهر! الآن ، عندما تريد بدء البرنامج ، عليك فقط كتابة psensor في Dash أو في المحطة الطرفية وسيتم تشغيل الواجهة الرسومية.
ميزات Psensor
مع Psensor يمكنك مراقبة كل ما يتعلق بدرجة الحرارة (مستشعرات وحدة المعالجة المركزية واللوحة الأم) ، بالإضافة إلى سرعات المروحة ودرجة حرارة وحدة معالجة الرسومات وغير ذلك الكثير باستخدام مستشعرات lm أو XNVCtrl.
يمكنك معرفة المزيد عن هذا البرنامج على موقعة على الإنترنت. تم إصدار Psensor بموجب شروط ترخيص GPLv2.
كما أقول دائمًا ، هذا مجرد خيار آخر من بين العديد من الخيارات التي يمكن أن نجدها في Ubuntu لمهمة محددة. إنها مجرد مسألة إيجاد الخيار الأنسب لاحتياجاتنا.
تشكرات. لقد قمت بتثبيته بتعليماتك وهو يعمل بشكل مثالي. لقد كنت أستخدمه منذ حوالي نصف عام. لكنني أردت أن أعود إلى هنا لأقول لك شكرًا. يساعد كثيرا في تمكين أنظمتنا. شكرا لك مرة أخرى.
شكرًا لك على الإشارة إلى أنه يعمل بشكل صحيح. سالو 2.
شكرا جزيلا..! لقد تحولت للتو إلى abuntu وأصبحت اللفة ساخنة جدًا ولكن بعد تثبيتها انخفضت درجة الحرارة كثيرًا
شكرا داميان ، جيد جدا! أسألك: هل تعرف ما هو نطاق درجة الحرارة "الطبيعي" في أوبونتو؟ نظرًا لأن جهاز كمبيوتر سطح المكتب الخاص بي يعمل في وضع الخمول عند 40 درجة تقريبًا (أو الاستخدام المعتدل) ، ولكن عندما أعمل على عرض الفيديو ، فإنه يرتفع كثيرًا ، حيث يتجاوز 80 درجة! هل لديك أي فكرة عما إذا كان هذا صحيحًا أم يجب أن أشعر بالقلق؟ شكرا جزيلا!
مرحبا. من الطبيعي أن ترتفع درجة الحرارة عندما يعمل فريقك بجد على عرض الفيديو. الآن ، كم يجب أن ترتفع؟ لا يمكنني إخبارك بذلك. أتخيل أنه سيعتمد قليلاً على نوع الأجهزة التي تستخدمها. إذا كنت تريد أن تكون أكثر هدوءًا ، أقترح عليك إلقاء نظرة على الصفحات الرسمية لقطع المعدات الخاصة بك وهناك ستكتشف درجات الحرارة التي يمكن أن تعمل بها. سالو 2.
عظيم، شكرا جزيلا لك!
شكرا على المعلومات ولكن لدي سؤال واحد فقط كيف يمكنني التحكم في مروحة اللاب توب؟ لأنني لا أرى أي خيار يتعلق باستخدام المروحة ، لأنه يبدو أنها لا تعمل بالنسبة لي فيما يتعلق بدرجة الحرارة ...
هل يمكن أن يؤدي الاستخدام غير الضروري للمروحة إلى خفض أداء وحدة المعالجة المركزية؟