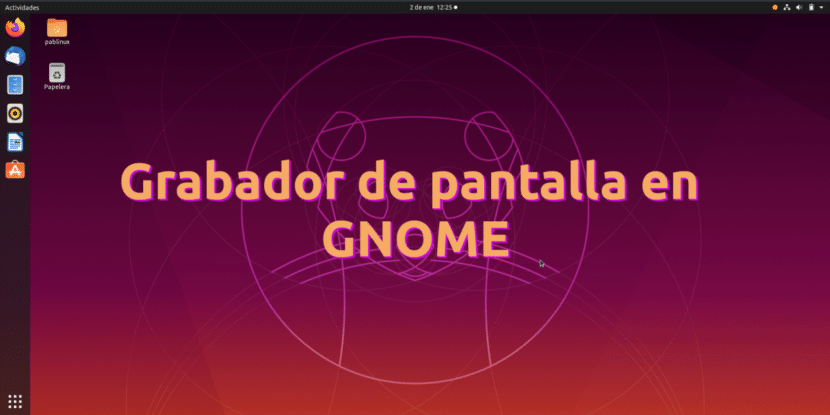
يمكن أن تكون أسباب تسجيل شاشة سطح المكتب لدينا كثيرة ومتنوعة. مَن Ubunlog لقد كتبنا العديد من المقالات المتعلقة بهذا الأمر، لكن بعضها أصبح قديمًا بسبب توقف المطور عن تقديم الدعم أو شيء مشابه. وهذا أكثر صعوبة إلى حد ما إذا كان مسجل الشاشة يتم دمجه في النظام أو ، في هذه الحالة ، البيئة الرسومية ، لذلك يمكننا القول أن Ubuntu سيكون لديه دائمًا بيئة متاحة.
على الأقل وقت كتابة هذا المقال ، GNOME يوفر لنا إمكانية تسجيل الشاشة دون الحاجة إلى تثبيت برامج إضافية مثل SimpleScreenRecorder، على الرغم من أنه مسجل شاشة أساسي به بعض أوجه القصور. إنه مدمج في النظام كما هو الحال مع Windows 10 ، والذي سيكون بالنسبة لي أفضل مسجل لأي نظام تشغيل لولا حقيقة أنه يسمح لنا فقط بتسجيل النوافذ الفردية وليس سطح المكتب بأكمله.
كيفية استخدام مسجل الشاشة المدمج في جنوم
من الغريب بعض الشيء أن تكون وظيفة مثل هذه "مخفية". لا يقوم مشروع جنوم بالترويج له كما ينبغي ، لذلك فهو غير معروف. يمكن تشغيله باختصار لوحة مفاتيح بسيط ، والذي سيكون Ctrl + Alt + Shift + R (R للسجل = سجل). بمجرد الضغط على الاختصار ، سنرى نقطة حمراء في أعلى اليمين ، في علبة النظام ، مثل تلك الموجودة في الصورة التي تتصدر هذه المقالة والتي نسيت الإشارة إليها.
المشكلة في مسجل الشاشة المدمج في جنوم هي أنه يحتوي على بعض القيود التي تمنعه من التنافس مع البرامج المتخصصة الأخرى مثل SimpleScreenRecorder أو Kazam المذكورة أعلاه:
- سيبدأ التسجيل على الفور. لا يوجد خيار لإضافة العد التنازلي. أنا شخصياً لا أرى أن هذا يمثل مشكلة كبيرة ، حيث يتم تنشيط "0" في العد التنازلي باستخدام الاختصار ؛ ستكون المشكلة أكبر إذا كان بدء التسجيل يعتمد على نقرة يتم إجراؤها في نافذة كما هو الحال في SimpleScreenRecorder ، والذي يبدأ في تسجيل شيء لا نريده. ولكن هذا هو رأيي.
- لا يوجد خيار لإيقاف التسجيل مؤقتًا ؛ كل شيء مستمر.
- لا يوجد خيار لتحديد جزء من الشاشة ، ولا نافذة محددة. سيقوم دائمًا بتسجيل سطح المكتب بالكامل (على عكس مسجل Windows 10).
- سيتم حفظ مقاطع الفيديو تلقائيًا في مجلد مقاطع الفيديو بتنسيق WEBM. لا يمكن تحرير هذا. إذا أردنا الفيديو بتنسيق آخر ، فسيتعين علينا تحويله بأنفسنا. في هذه المادة نشرح كيفية تحويل الصوت ، لكن FFmpeg يسمح لك أيضًا بتحويل مقاطع الفيديو.
- لا يسجل الصوت. إذا كنت ترغب في تسجيل البرامج التعليمية بالصوت ، فإن مسجل الشاشة المدمج في جنوم لن يعمل من أجلك.
زيادة وقت التسجيل
قيد آخر هو وقت التسجيل. بشكل افتراضي ، سيؤدي الضغط على Ctrl + Alt + Shift + R إلى بدء التسجيل و سيتوقف تلقائيًا بعد 30 ثانية. يمكننا أيضًا إيقاف التسجيل إذا كررنا الاختصار ، ولكن لتسجيل أكثر من 30 ثانية ، سيتعين علينا إجراء تغيير. سنكتب هذا الأمر:
gsettings set org.gnome.settings-daemon.plugins.media-keys max-screencast-length 300
الأمر أعلاه سيزيد الحد الأقصى من 30 إلى 300 ثانية. منطقيًا ، إذا تجاوز البرنامج التعليمي الذي نريد تسجيله 5 دقائق ، فلن تكون 300 ثانية كافية أيضًا ، لذلك أوصي شخصيًا باستخدام القيمة 0 لإزالة الحد ؛ عندما نريد إيقاف التسجيل ، سنستخدم الاختصار (Ctrl + Alt + Shift + R) مرة ثانية.

خيارات أخرى
على الرغم من أن هذا المقال لا يتعلق بذلك ، أعتقد أنه من الجدير ذكر بعض البدائل ، وكلها متوفرة من المستودعات الرسمية:
- SimpleScreenRecorder. إنه البرنامج الذي أستخدمه ويقدم لي كل ما أحتاجه. يمكنه التسجيل بجودة ، كل الصوت ، منطقة وأنا أشعر بالراحة معها.
- Kazam. إنه مشابه جدًا لـ SimpleScreenRecorder وله تصميم أكثر إمتاعًا ، لذلك من الأفضل أن تجرب أيها تحبه أكثر وتكرس نفسك.
- Vokoscreen. خيار آخر مشابه لـ Kazam و SimpleScreenRecorder.
- FFMPEG كما يسمح لنا بتسجيل سطح المكتب من الجهاز ، كما أوضحنا هنا.
- VLC أيضا يساعدنا على التسجيل الشاشة ، ولكن بالنظر إلى مدى تعقيد العملية والبدائل الحالية ، فهذا ليس الخيار الذي أوصي به.
ما هو الخيار المفضل لديك لتسجيل الشاشة في جنوم؟
الشيء الجيد أن هناك خيارات جيدة جدًا ، أستخدم simplescreenrecorder وعندما لا يكون من الممكن تثبيته ، أستخدم kazam. في المراجعات المستمرة للتوزيعات ، لاحظت أن العديد منها يأتي مع Simplescreenrecorder مثبتًا بالفعل. تحيات.