
في المقالة التالية ، سنلقي نظرة على NoMachine Remote Desktop ونرى كيفية تثبيته على Ubuntu 18.04. هذا هو أداة وصول عن بعد لـ Gnu / Linux و Mac و Windows. سيقدم لنا بروتوكولات الاتصال مثل SSH y NX لتوصيل الجهاز.
NoMachine هي أداة سطح مكتب بعيد سيسمح لنا بالوصول إلى جهاز كمبيوتر من شبكة محلية أو عبر الإنترنت. هذا التطبيق مفيد لمشاركة الوصول أو الملفات من كمبيوتر إلى آخر. بالإضافة إلى ذلك ، مع NoMachine ، سنكون قادرين أيضًا على تنفيذ إجراءات أخرى مثيرة للاهتمام على جهاز كمبيوتر بعيد.
يعتبر العميل الذي يتصل بخادم NX عميلًا رفيعًا. NX هو برنامج كمبيوتر يقوم بإجراء اتصالات X11 عن بعد سريعة جدًا، مما يسمح للمستخدمين بالوصول إلى أجهزة سطح المكتب Linux أو Unix البعيدة حتى في ظل الاتصالات البطيئة ، مثل تلك التي يتم إجراؤها باستخدام مودم. ينفذ NX ضغطًا مباشرًا لبروتوكول X11 ، والذي يسمح بكفاءة أكبر من VNC. يتم إرسال المعلومات عبر SSH ، بحيث يتم تشفير جميع المعلومات التي يتم تبادلها بين الخادم والعميل.
قم بتثبيت NoMachine
يدعم NoMachine توزيعات Gnu / Linux المختلفة ، من بينها Ubuntu. من الضروري أن يكون واضحا ذلك إلى جانب تثبيت NoMachine على جهاز الكمبيوتر الذي يرسل اتصالاً عن بُعد ، من الضروري أيضًا تثبيت التطبيق على جهاز الكمبيوتر الذي تريد الوصول إليه من خلال هذا البرنامج. لن يعمل NoMachine ما لم يتم تكوينه على كل من المضيف المحلي والكمبيوتر البعيد.
يدعم NoMachine رسميًا توزيعات Linux المستندة إلى Debian ، لذلك من السهل جدًا تشغيل العميل / الخادم على Ubuntu. لبدء التثبيت ، سيتعين علينا أولاً الانتقال إلى ملف صفحة التحميل. عليك فقط النقر فوقه "NoMachine لنظام التشغيل Linux DEB i386"أو"NoMachine لنظام Linux DEB amd64وفقًا لهندسة فريقنا.
بمجرد الانتهاء من التنزيل ، يمكننا فتح مدير الملفات و انقر نقرًا مزدوجًا على ملف حزمة DEB لفتحه باستخدام خيار برنامج Ubuntu. ثم عليك فقط النقر فوق الزر "تثبيت".
التثبيت من المحطة
كالعادة ، من الجيد تحديث النظام قبل تثبيت أي حزم. يمكننا القيام بذلك عن طريق فتح محطة طرفية (Ctrl + Alt + T) وتنفيذ الأمر:
sudo apt update
بعد التحديث ، سنفعل تثبيت wget، لمتابعة عملية التثبيت من الجهاز:
sudo apt -y install wget
نظرًا لأن أداة سطح المكتب البعيد NoMachine متاحة كحزمة .deb لـ Ubuntu ، فسنكون قادرين على ذلك قم بتشغيل الأمر التالي لتنزيل أحدث إصدار اليوم. في نفس المحطة ، عليك فقط أن تكتب:
wget https://download.nomachine.com/download/6.9/Linux/nomachine_6.9.2_1_amd64.deb
بعد تنزيل الملف ، سيتم التثبيت باستخدام dpkg:
sudo dpkg -i nomachine_6.9.2_1_amd64.deb
بمجرد الانتهاء من التثبيت ، سنرى مقدمة قصيرة حول ما يمكننا فعله باستخدام NoMachine.
استخدم NoMachine على شبكة محلية
بعد التثبيت ، على جهاز الكمبيوتر المحلي الخاص بنا وعلى جهاز الكمبيوتر الذي نريد الوصول إليه ، يمكننا الآن البحث بين التطبيقات المثبتة لأداة NoMachine لسطح المكتب البعيد.
بعد تحديده ، ستظهر شاشة الترحيب NoMachine و تزويدنا بالمعلومات لربط أي شخص بفريقناكما ترى في الصورة أدناه:
إذا أراد شخص ما الاتصال بفريقنا ، فسيتعين علينا فقط تقديم هذه المعلومات. في هذا المثال ، المعلومات الموجودة في لقطة الشاشة السابقة هي ما يقدمه NoMachine على الجهاز الذي سأقوم بالاتصال به. من الضروري تشغيل الخادم.
من الكمبيوتر الذي سيتصل بآخر ، يمكننا ذلك قم بإنشاء اتصال جديد من خلال النقر على أيقونة الشاشة بعلامة الجمع.
ثم سنضطر إلى ذلك اختر البروتوكول الذي نريد الاتصال به. سيكون لدينا إمكانية استخدام بروتوكول NX و SSH.
في الشاشة التالية سيتعين علينا إضافة عنوان IP الخاص بالمضيف الذي نريد الاتصال به. هذه المعلومة يمكننا رؤيته في حالة الخادم الذي تقدمه لنا NoMachine على الكمبيوتر الذي سيتلقى الاتصال.
سيكون علينا أيضا حدد طريقة المصادقة. أبسطها هو استخدام طريقة كلمة المرور.
على وشك الانتهاء ، دعنا حدد إعدادات الوكيل ، إن وجدت. أخيرًا ، سيتعين علينا فقط حفظ الاتصال وإعطائه اسمًا.
الآن نستطيع الاتصال بالجهاز البعيد.
قبل الاتصال سنضطر إلى ذلك أعط اسم المستخدم وكلمة المرور للنظام. بمجرد إنشاء الاتصال ، وقبل أن تتمكن من الوصول إلى سطح المكتب البعيد ، سيعرض لنا البرنامج الخيارات المتاحة.
بعد بعض شاشات المعلومات ، ستفتح النافذة التي يمكننا من خلالها إدارة الكمبيوتر البعيد.
هذا مجرد استخدام أساسي لإنشاء اتصال على شبكة محلية. في ال موقع البرنامج يمكن ايجاده تعليمات استخدام NoMachine لملف الوصول عن بعد إلى جهاز كمبيوتر عبر الإنترنت.
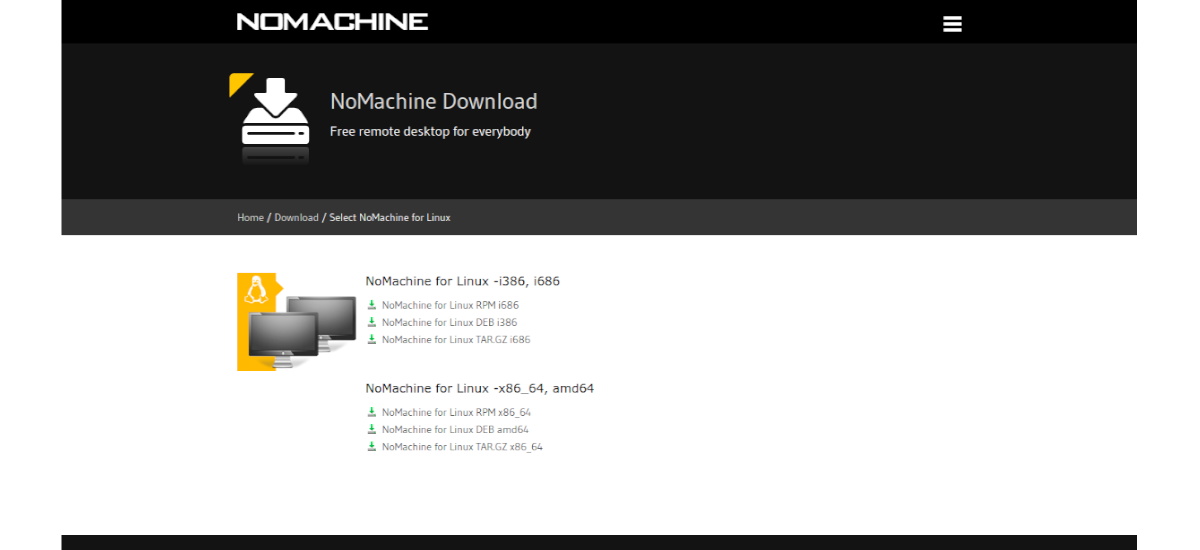

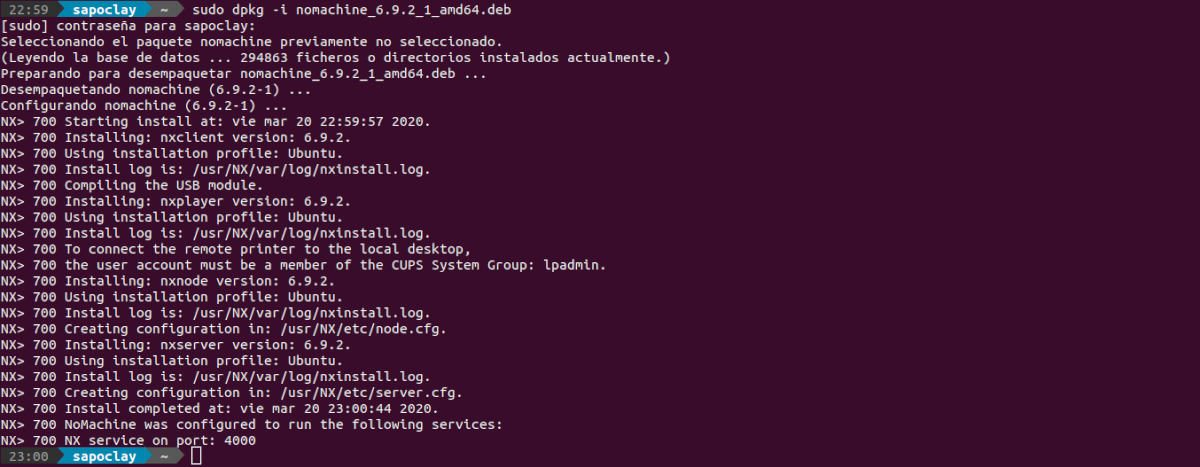

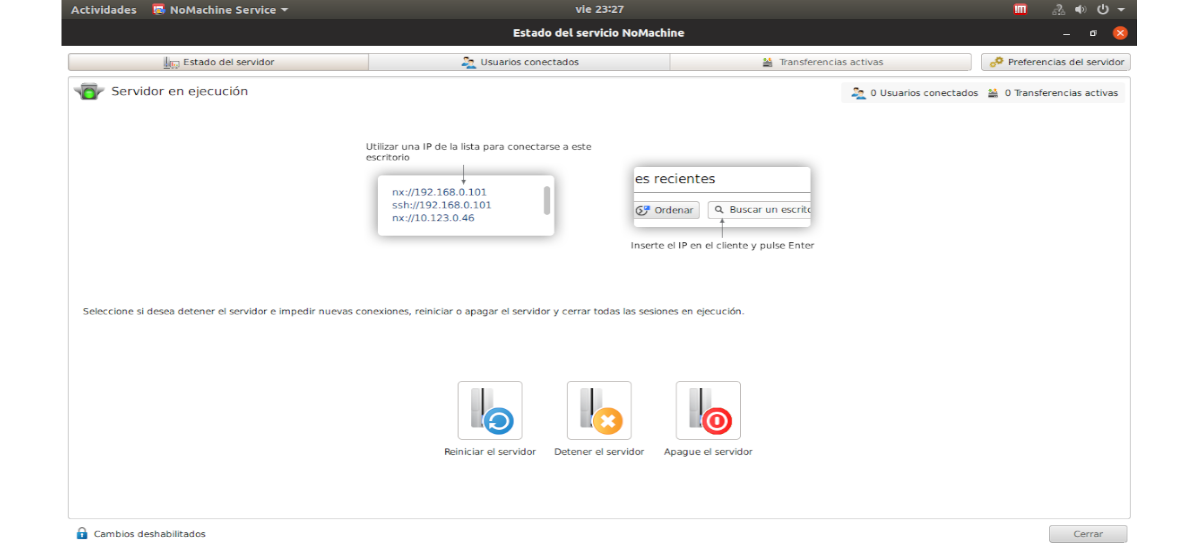
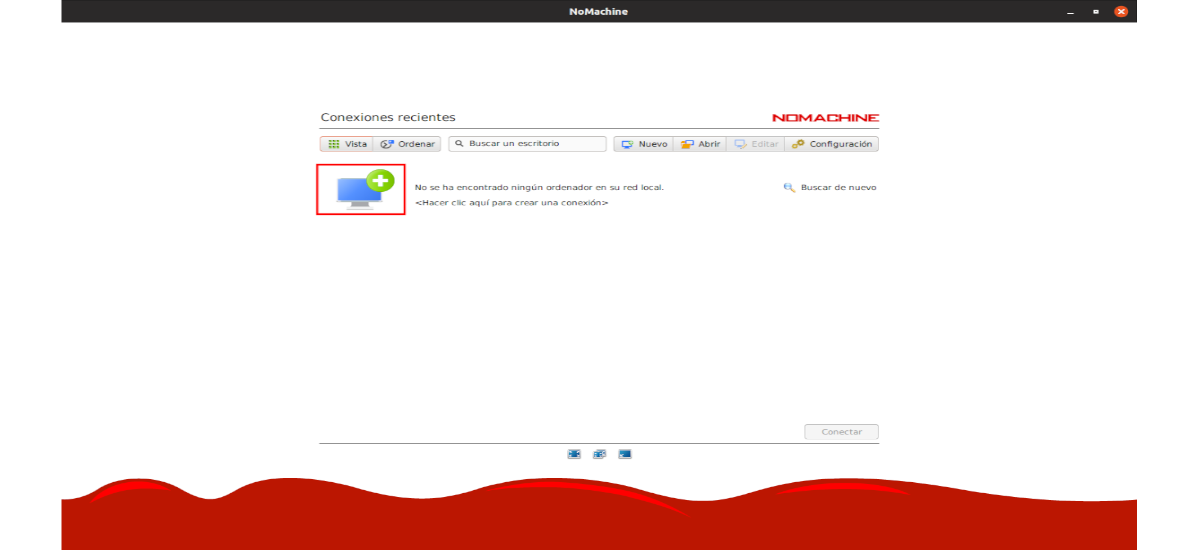

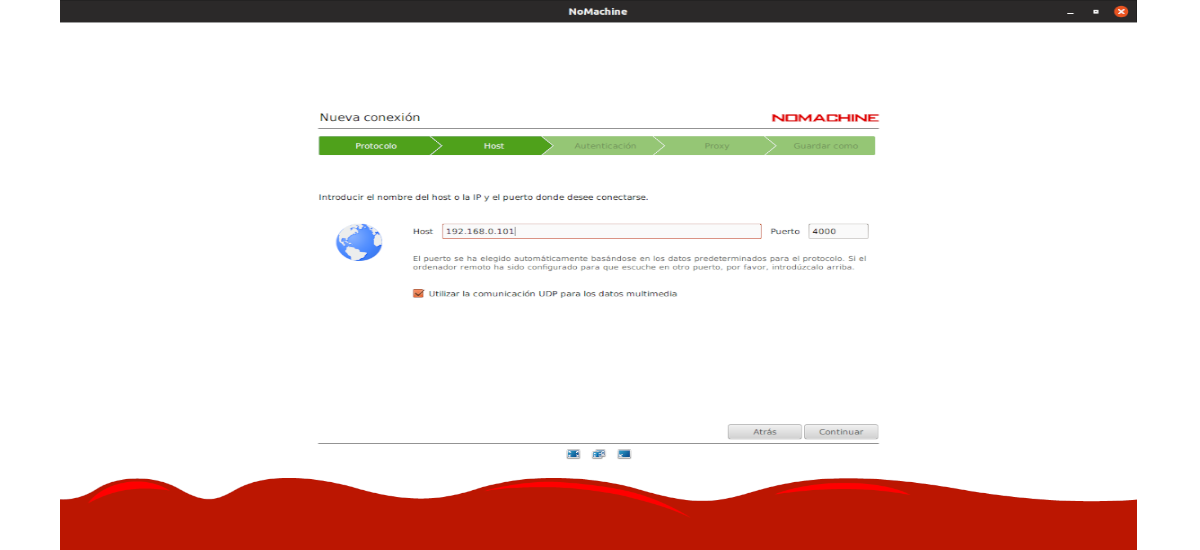
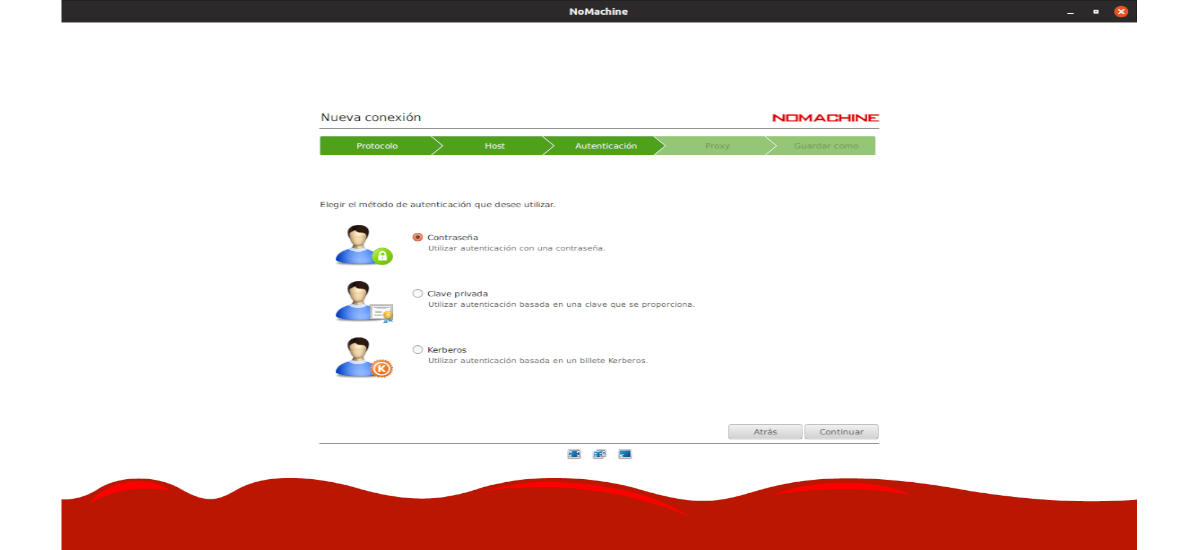
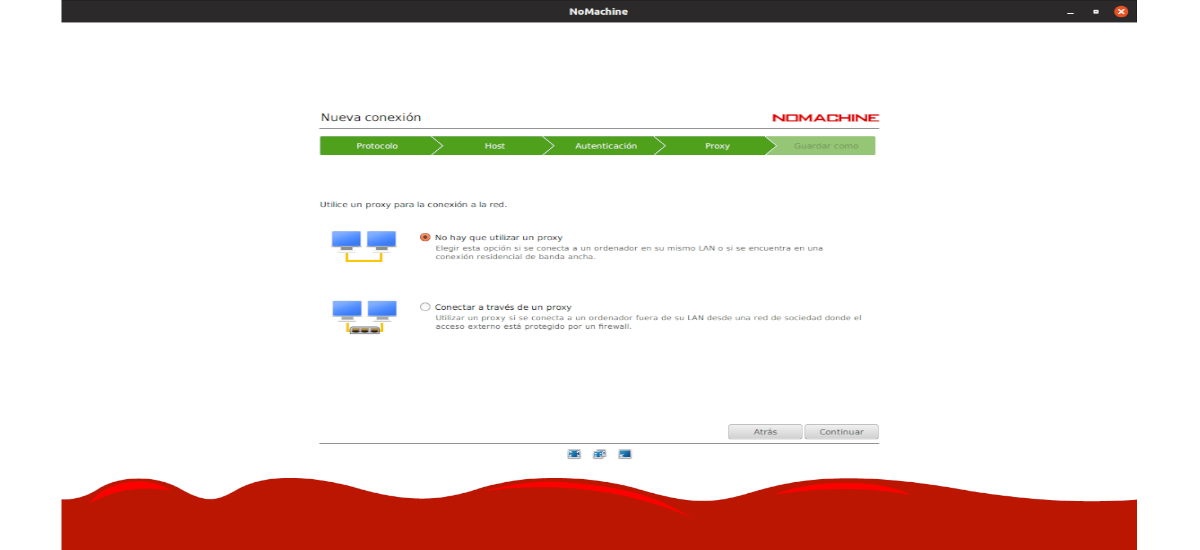
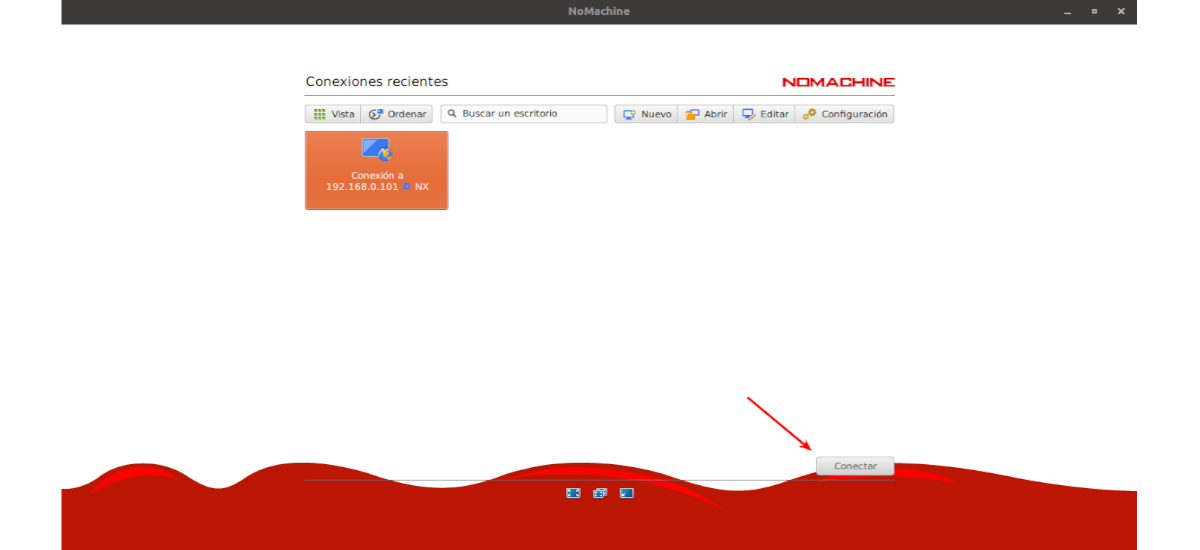
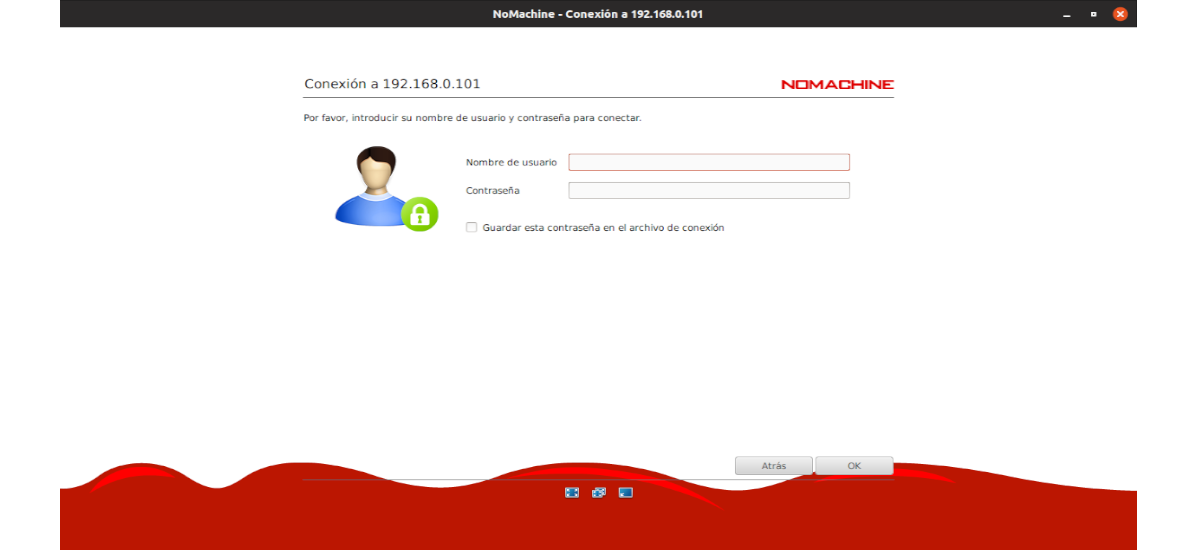
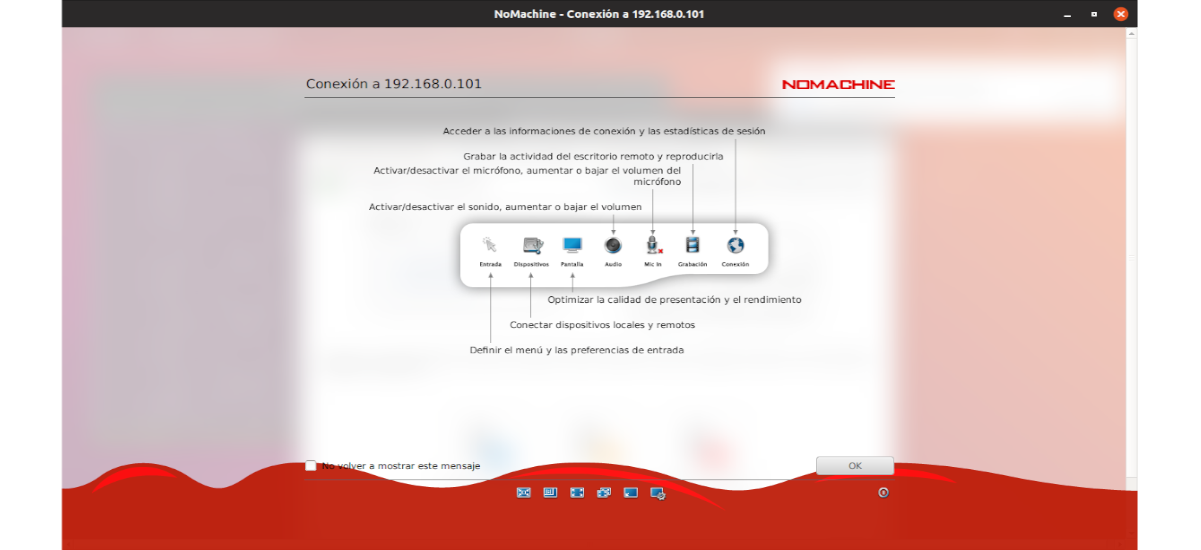
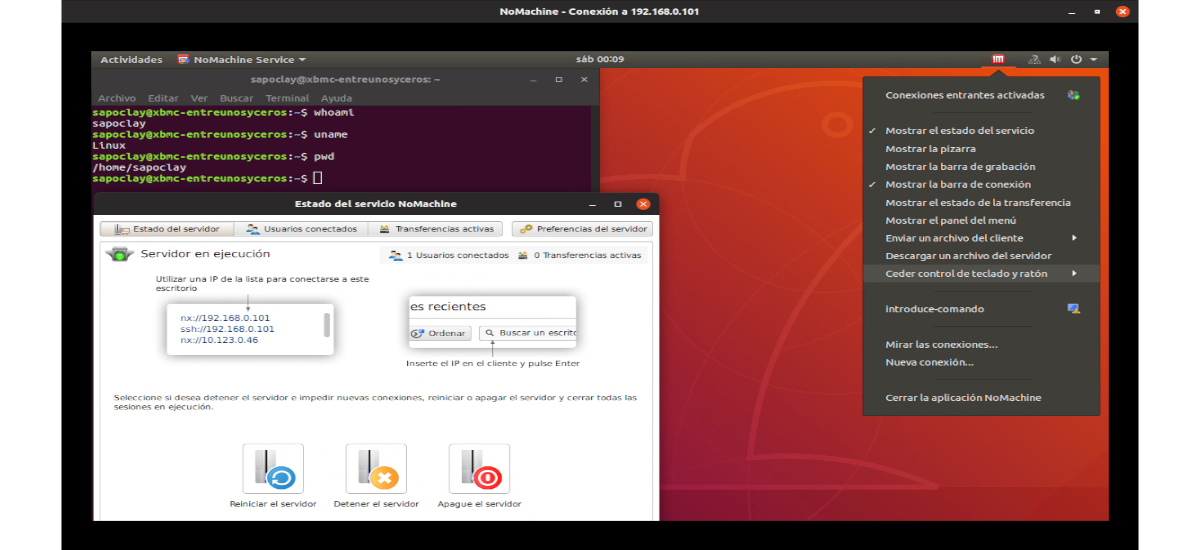
مرحبًا ، اسمع سؤالًا ، لقد توقفت عن استخدامه منذ فترة طويلة لأنهم غيروا الترخيص ، ولا أتذكر القيود التي وضعوها ، ولهذا السبب بحثت عن بديل ووجدت X2go (https://wiki.x2go.org/doku.php/start) وهو عبارة عن استنساخ بدون آلة أو شوكة ولكنه مجاني تمامًا. لديه عميل لـ GNU / Linux و mac و Windows. إنه يعمل بنفس طريقة عمل no-machine ولكن بدون قيود. منذ أن وجدتها توقفت عن استخدام No-machine تمامًا لأكثر من 10 سنوات. أشارك هذا معك في حال كنت تريد تجربة البديل. أو يجد قراؤك هذه المعلومات ذات أهمية.
سوف أرى. شكرا على الادخال. سالو 2.