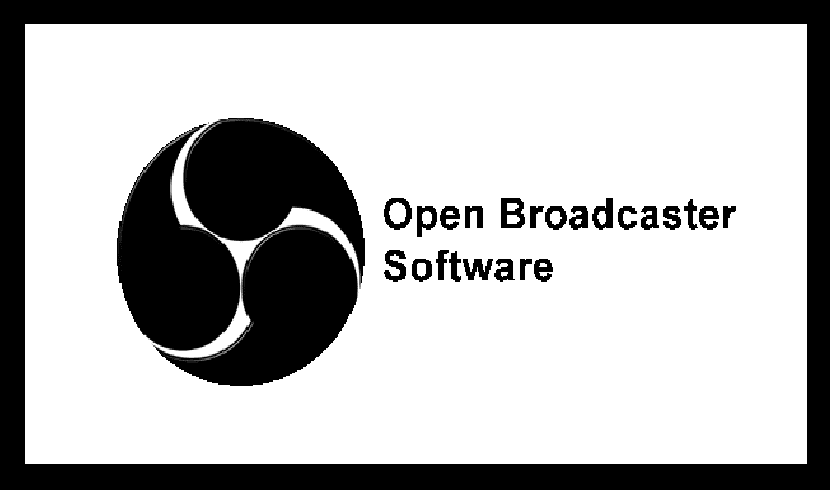
في المقالة التالية سنلقي نظرة على OBS Studio. هذا واحد عبر الأنظمة الأساسية ، تطبيق مجاني ومفتوح المصدر. باستخدام OBS Studio ، لا يمكنك التسجيل مباشرة من كاميرا الويب والميكروفون فحسب ، بل يمكنك أيضًا دمج مشاهد اللعبة وإضافة الصور الثابتة إلى مقاطع الفيديو الخاصة بك والتقاط نافذة أو جزء من الشاشة وغير ذلك الكثير.
سيسمح لنا التطبيق بالعمل مع مصادر متعددة والخلط بينها وإنشاء انتشار مثالي. يمكن استخدام OBS Studio لمشاركة الألعاب أو الفن أو الأنشطة الترفيهية بشكل مريح مع تويتش.tv و YouTube و Hitbox.tv و DailyMotion و Connectcast.tv و CyberGame.tv و CashPlay.tv. يمكننا أيضًا استخدام خوادم البث المخصصة مجانًا.
يأتي OBS Studio بالعديد من الميزات الداخلية التي ستسمح لنا بالإنتاج مقاطع فيديو احترافية. سيسمح لنا وضع الاستوديو بمشاهدة المعاينة وتعديل المشاهد والمصادر قبل إتاحتها لعامة الناس. أثناء استخدام البرنامج ، سنكون قادرين على اختيار وإنشاء أي مجموعة من مفاتيح التشغيل السريع لبدء / إيقاف التسلسلات أو التسجيلات ، والتبديل بين المشاهد ، وكتم صوت مصادر الصوت ، وما إلى ذلك.
الميزات العامة لبرنامج OBS Studio (Open Broadcaster Software)
كما قلت بالفعل ، OBS Studio هو برنامج مفتوح المصدر مجاني وعالي الأداء مع كود المصدر متاح في GitHub جيثب:.
سوف نتلقى دعم منصات البث المختلفة. وتشمل هذه Twitch و YouTube Gaming و Hitbox وغيرها. سيكون لدينا أيضًا دعم لملفات تعريف البث متعددة المستخدمين. باستخدام هذا التطبيق ، سنكون قادرين على التبديل بين ملفات التعريف المختلفة بسهولة.
Open Broadcaster Software (OBS) هو مكتوب بلغة C و C ++. سيسمح لنا بالتقاط مصادر الفيديو في الوقت الفعلي ، وتكوين المشاهد ، والترميز ، والتسجيل والبث. ال يمكن نقل البيانات من خلال بروتوكول المراسلة في الوقت الحقيقي ويمكن إرسالها إلى أي وجهة لك دعم RTMP (على سبيل المثال يوتيوب).
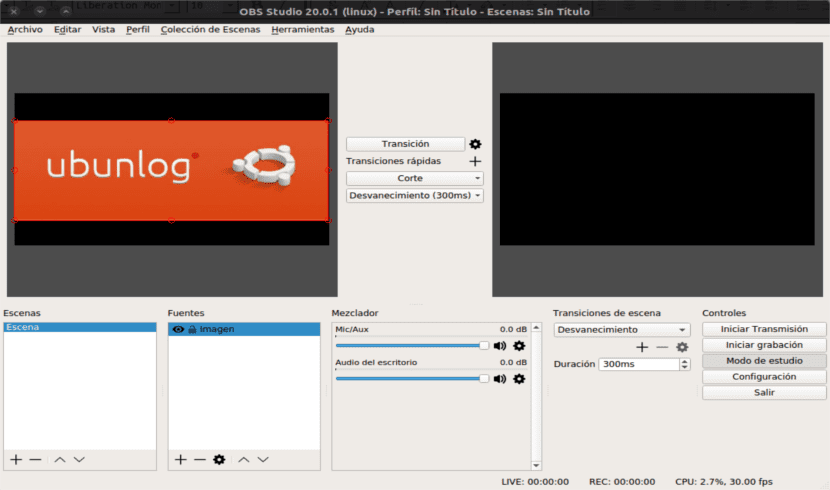
سنكون قادرين على تخصيص البرنامج باستخدام سمات الألوان الفاتحة والداكنة التي تأتي معه.
نستطيع بسرعة إعداد البث والتسجيلات مع لوحة تكوين مبسطة. ميزة أخرى يجب ذكرها هي القدرة على تسجيل وخلط الفيديو / الصوت في الوقت الفعلي.
يمكننا التبديل بسهولة بين المشاهد بطريقة غير محدودة باستخدام انتقالات مخصصة.
مع هذا البرنامج سيكون لدينا أيضًا حامل فلتر باستخدام أقنعة الصور ، والصفاء / اللون ، وتصحيح الألوان ، وما إلى ذلك ، والتي يمكننا من خلالها إضفاء لمسة احترافية على مقاطع الفيديو الخاصة بنا.
El خلاط الصوت يتضمن البرنامج أمرًا بديهيًا للغاية. ويشمل أيضًا المرشحات حسب المصدر والكسب وبوابة الضوضاء وإلغاء الضوضاء ، من بين أمور أخرى.
يحتوي OBS Studio على واجهة بسيطة بما يكفي للمبتدئين في تسجيل الفيديو وتدفقه ابدأ بسرعة. من المرجح أن يسعد أي شخص يحاول ذلك بكفاءته وسير عمله وقابليته للتوسع.
قم بتثبيت OBS Studio على Ubuntu
قبل الشروع في تثبيت OBS Studio في نظام Ubuntu الخاص بنا ، سيتعين علينا ذلك تثبيت Ffmpeg حتى يعمل البرنامج بشكل مثالي (إذا لم يتم تثبيته بعد). للقيام بذلك ، من المحطة الطرفية (Ctrl + Alt + T) ، سيتعين علينا كتابة ما يلي:
sudo apt install ffmpeg
بمجرد الانتهاء من التثبيت ، سنفعل إضافة PPA اللازمة من أجل تثبيت OBS Studio. من نفس المحطة نكتب ما يلي:
sudo add-apt-repository ppa:obsproject/obs-studio
في هذه المرحلة ، يمكننا تنفيذ الترتيب التالي (في نفس الجهاز) حتى نتمكن من الاستمتاع بهذا البرنامج على جهاز الكمبيوتر الخاص بنا:
sudo apt-get update && sudo apt-get install obs-studio
بمجرد الانتهاء من التثبيت وبدء تشغيل التطبيق ، هذا سوف التكوين الذاتي. يمكن اختيار التكوين التلقائي بين تحسينه لإجراء بث مباشر أو لعمل تسجيلات.
قم بإلغاء تثبيت OBS Studio
لإزالة هذا البرنامج من نظامنا ، يمكننا فتح الطرفية (Ctrl + Alt + T) وكتابة الأمر التالي:
sudo apt remove obs-studio && sudo apt autoremove
يمكننا حذف المستودع المثبت ، في نفس المحطة سنكتب ما يلي:
sudo add-apt-repository -r ppa:obsproject/obs-studio
مرحبًا ، أنا جديد على OBS وقد كنت أتعامل معه والآن على الشاشة الرئيسية للبرنامج بدلاً من شاشة واحدة ، أحصل على شاشتين ولا أعرف كيف أستعيد هذا الشكل الذي كان عليه من قبل ، لقد بحثت في كل مكان ولكن أنا قادر على سحب الشاشة التي تمت إضافتها. أحدهما يسمى Preview والآخر Program ولا أتذكر اسم البرنامج الذي ظهر من قبل فقط ، إذا كان المعاينة أو البرنامج.
لقد حللت المشكلة بالفعل.
أستخدم OBS للبث ولا أعرف كيف يمكنني التحدث إلى أصدقائي من خلال TeamSpeack أو Discord وفي الألعاب لا تُسمع أصواتنا أثناء التحدث وأنا أقوم بالبث ولا يُسمع سوى صوت اللعبة ولا أعرف كيف أحصل عليه.
بالنسبة لأولئك منا الذين بدأوا في OBS ، سيكون من الجيد جدًا إنشاء مقطع فيديو حيث يمكنك معرفة كيفية تكوين صوت OBS لتتمكن من البث وإذا كنت أتحدث في نفس الوقت مع أصدقائي على لن يتم سماعها على Discord أو Team Speack أو Skipe في ما نتحدث مباشرة ولن تسمع سوى صوت اللعبة. لقد كنت أحاول منذ أيام ولكني لا أستطيع.
مهمة بسيطة مثل تسجيل منطقة من الشاشة (كما يفعل أي برنامج تسجيل ، بنفس سهولة تحديد مستطيل بالماوس والضغط عليه للتسجيل) في OBS هي مهمة مستحيلة عمليًا ، معقدة بشكل لا يصدق. إنه أمر غير منطقي ومعقد ومرهق ومثير للجنون.
لقد أنقذوا حياتي
مرحبًا ، أحاول تثبيت كاميرا افتراضية في OBS للإرسال عن طريق Zoom أو Meet ، لدي ubuntu 20.04 (أنا جديد في هذا الكون)
مرحبا. أوصي بإلقاء نظرة على توثيق يقدمونها بمساعدة موقع المشروع. ربما ستجد هناك إجابة لمشكلتك. سالو 2.