
في المقالة التالية سنلقي نظرة على RecApp. يتعلق الامر ب برنامج لتسجيل سطح المكتب. إنه برنامج مجاني ومفتوح المصدر ، فضلاً عن كونه سهل الاستخدام للغاية. يستخدم هذا البرنامج وحدات GStreamer لتسجيل الشاشة ولا يعتمد عليها فمبيج. تم إصداره بموجب GNU General Public License v3.0 وهو مكتوب بلغة الثعبان.
التطبيق بسيط جدا سنجد بعض الخيارات التي تحتاج إلى التكوين. من بينها يمكننا تحديد ثلاثة معدلات إطارات مختلفة (15 و 30 و 60) ، وتأخير التسجيل ، وتسجيل مؤشر الماوس والتطبيق الصوتي. سنكون قادرين أيضًا على تسجيل وحفظ ملفات الإخراج لدينا بثلاثة تنسيقات مختلفة ، مثل ؛ mp4 و mkv و webm.
هذا ليس تطبيقًا جديدًا ، ويمكننا أن نجده متاحًا على Flathub. سيوفر لنا إمكانية تسجيل الشاشة بأبسط طريقة ، مع عدم وجود أي معلمات يتعين علينا تكوينها. قطعا إنه ليس تطبيقًا للمستخدمين الأكثر تطلبًا نظرًا لبساطته، نظرًا لأن الشيء الوحيد الذي ستفعله هذه الأداة هو تسجيل شاشتنا باستخدام بضع نقرات فقط ، بدون أي شيء آخر.
الخصائص العامة لـ RecApp
واجهة هذه الأداة ، كما تم استخدامها ، هي أيضًا بسيطة جدًا. ما سنراه بمجرد فتح التطبيق هو كل ما تقدمه لنا الأداة:
- إذا ضغطنا على زر الدائرة الموجود أعلى اليسار ، سيقوم البرنامج بتسجيل سطح المكتب بالكامل مباشرة.
- سيسمح لنا الزر مع الأقواس حدد منطقة من الشاشة نريد تسجيلها. بعد تحديده ، سيتعين علينا النقر فوق الزر الدائري لبدء التسجيل.
- في الزر ذو الأسطر الثلاثة ، والذي سنجده في الجزء العلوي من نافذة البرنامج ، سنجد معلومات التطبيق.
- هذه الأداة إنه متاح باللغة الإنجليزية فقط، ولكن نظرًا لأنه يمكننا تكوين عدد قليل جدًا من الأشياء ، فلا ينبغي أن يمثل ذلك مشكلة لأي شخص
- كخيارات ممكنة للتكوين سنجد:
- الكثير لقطة في الثانية التي سنكون قادرين على الاختيار. الخيارات بين ؛ 15 أو 30 أو 60.
- سنجد أيضًا إمكانية تعيين تأخير. هذا هو الوقت بالثواني الذي سينتظر فيه البرنامج لبدء التسجيل.
- في خيار التنسيق ، سنكون قادرين على حدد التنسيق الذي نريد حفظ الملف به. يمكننا الاختيار بين ؛ webm و mkv و mp4.
- سيكون لدينا أيضا إمكانية سجل بجودة أعلىمن تسجيل الصوت من تشغيل التطبيقات أو سنجد إمكانية سجل مؤشر الماوس.
- سيكون الخيار الأخير للتكوين هو المسار حيث سيتم حفظ مقاطع الفيديو.
قم بتثبيت RecApp Screen Recording على Ubuntu
سنجد هذا البرنامج متاح كحزمة مسطحة لأوبونتو. قبل الشروع في التثبيت ، يجب علينا تثبيت Flatpak و flathub في نظامنا. إذا كنت لا تزال لا تملك هذه التقنية ، فيمكنك اتباع البرنامج التعليمي بالنسبة إلى Ubuntu 20.04 ، كتب أحد الزملاء عنه في هذه الصفحة بالذات.
بمجرد تمكين دعم flatpak في Ubuntu ، يجب أن يكون لدينا بالفعل إمكانية فتح محطة طرفية (Ctrl + Alt + T) و قم بتشغيل الأمر التالي لبدء تثبيت تطبيق RecApp Screen Recording:
flatpak install flathub com.github.amikha1lov.RecApp
بمجرد الانتهاء من التثبيت ، يمكننا ذلك افتح البرنامج باستخدام الأمر التالي في المحطة:
flatpak run com.github.amikha1lov.RecApp
سنكون أيضا قادرين على ابدأ البرنامج بالبحث عن المشغل التي سنجدها متوفرة في فريقنا:
إلغاء
إذا لم يقنعك هذا البرنامج ، فيمكنك إلغاء تثبيته بسهولة. عليك فقط فتح محطة طرفية (Ctrl + Alt + T) واستخدام الأمر:
flatpak uninstall com.github.amikha1lov.RecApp
باستخدام هذه الأداة ، أصبح لدى المستخدمين الذين لا يبحثون عن شيء احترافي والذين يريدون فقط أن يكونوا قادرين على تسجيل سطح المكتب الخاص بهم بسرعة ، خيارًا آخر للتسجيل على سطح المكتب ، بسيط وسهل الاستخدام. إذا أردت اعرف المزيد عن هذا المشروع، يمكن للمستخدمين استشارة صفحة على جيثب من المشروع.
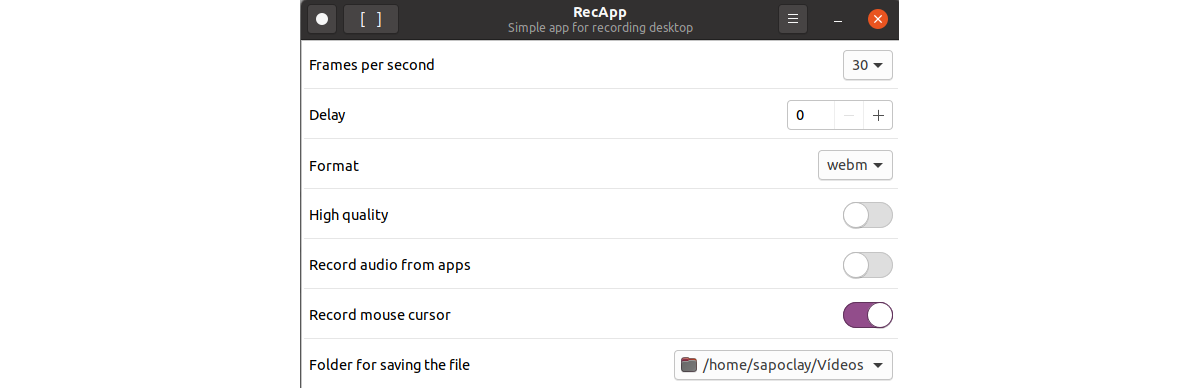



لم أكن أعرف هذا البرنامج ، وأنا الذي أستخدمه (وهو أيضًا بسيط جدًا ولديه إصدار .deb الخاص به في المستودعات ، لذلك لا تحتاج إلى اللجوء إلى فلات باك) هو kazam. تشبه إلى حد بعيد تلك المشار إليها في هذه المقالة