
Ако при нашето сравнение на Linux Mint срещу Ubuntu В крайна сметка сте избрали Linux Mint, тогава ще ви покажем как да го инсталирате от USB.
Въпреки че намирането на дистрибуция на Linux, която обичаме, не е лесна задача, много потребители спират да търсят, когато се опитват Linux Mint. Всъщност много напреднали потребители препоръчват на тези, които никога не са опитвали Linux, да започнат да използват тази популярна базирана на Ubuntu операционна система. Ако сте един от тези потребители, в тази публикация сте обяснили Комо инсталирайте Ubuntu от USB и всичко, което трябва да знаете за Linux Mint.
Linux Mint се предлага в 4 версии
Канела
- Cinnamon е графичната среда на Linux Mint и е вилица от GNOME.
- Той е елегантен и функционален.
MATE
- MATE е друго вилица на GNOME и има почти точно изображение до това, което Ubuntu използва до пристигането на Unity.
- Той е лек или трябва да бъде при използване на графична среда, която Ubuntu е оставил през 2010 г.
- Особено подходящ за тези, които предпочитат класическа графична среда.
Xfce
- Xfce е дори по-лек от MATE. В Linux Mint е много елегантен.
- Това е най-добрият вариант за компютри с ниски ресурси.
KDE
- KDE е една от най-пълните графични среди.
- Той предлага много опции и има много атрактивен имидж.
- Той е по-подходящ за по-модерни компютри. Лично аз бих казал, че обичам KDE, но обикновено не го използвам на лаптопа си, защото обикновено виждам повече съобщения за грешки, отколкото бих искал да видя.
Системни изисквания на Linux Mint
- 512MB RAM. 1 GB се препоръчва за по-плавна употреба.
- 9GB RAM. Препоръчва се 20 GB, ако искате да запазите файлове.
- Резолюция 1024 × 768.
- 64-битовата версия може да работи в режим BIOS или UEFI, докато 32-битовата версия ще се стартира само в режим BIOS.
Следвайте стъпки за инсталиране на Linux Mint от USB
- Да отидем на официален уебсайт и изтеглете ISO образа на операционната система. Можем да избираме между изтеглянето му директно от мрежата или използването на клиент за изтегляне на торент файлове. Лично за мен е по-лесно да го направя, използвайки един от многото огледала предлага се от мрежата. Това, което обикновено правя, е да се опитам да изтегля директно от мрежата и ако видя, че това ще отнеме много време, изтеглям торента и го изтеглям с предаване.
- След това трябва да създадем стартиращия USB. Има много инструменти, налични за всяка операционна система, но препоръчвам да използвате UNetbootin, защото е безплатна и достъпна за Linux, Mac и Windows. Освен това използването му е много просто:
- Ако нямаме инсталиран, ние го инсталираме. В Linux можем да го направим с помощта на командата "sudo apt install unetbootin" без кавичките. За Mac и Windows можем да го изтеглим от ТОВА ВРЪЗКА.
- Отваряме UNetbootin.
- Търсим ISO изображението, което сме изтеглили в стъпка 1, като щракнем върху 3 точки (...).
- Ние избираме устройството, където ще бъде създаден стартиращият USB. Препоръчително е да се уверим, че сме направили резервно копие на важните данни, които са на този USB.
- Щракваме OK и изчакваме процесът да приключи.

- Започваме от току-що създадения USB.
- Сега трябва да инсталираме Linux Mint, както бихме направили всяка друга операционна система, базирана на Ubuntu:
- В първата стъпка бих препоръчал да свържете компютъра към електрически контакт и към Интернет, чрез кабел или Wi-Fi.
- Щракваме два пъти върху иконата, която казва «Инсталиране на Linux Mint».

- Избираме езика и кликваме върху „Напред“.
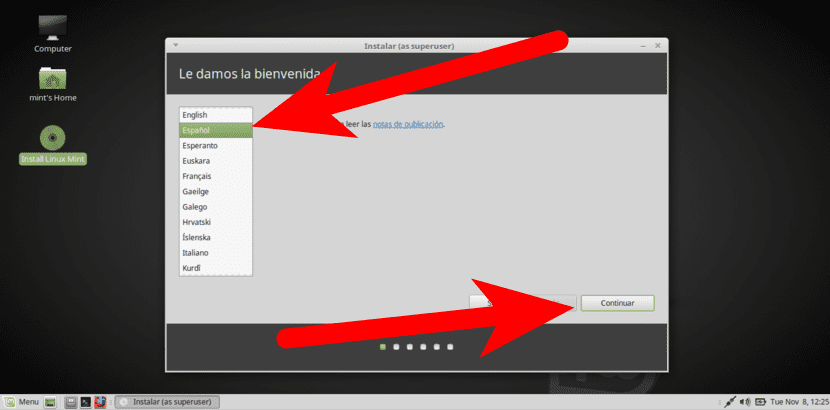
- На следващия екран можем да изберем дали искаме да инсталираме софтуер на трети страни като flash, MP3, ETC. Обикновено го инсталирам. Ние избираме дали искаме или не и натискаме «Напред».
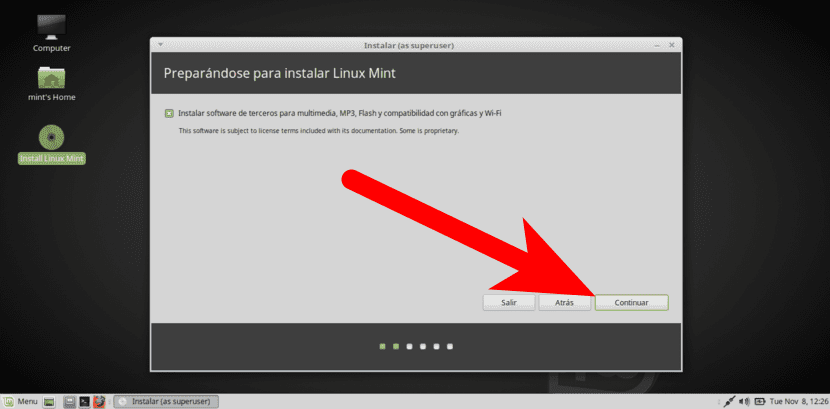
- В следващата стъпка ще изберем как искаме да инсталираме. От всички опции бих откроил три:
- Инсталирайте системата до друга (dualboot).
- Изтрийте целия диск и инсталирайте Linux Mint от 0.
- Нещо повече, откъдето можем да направим дялове като root, personal и swap. Това е опцията, която обикновено избирам.
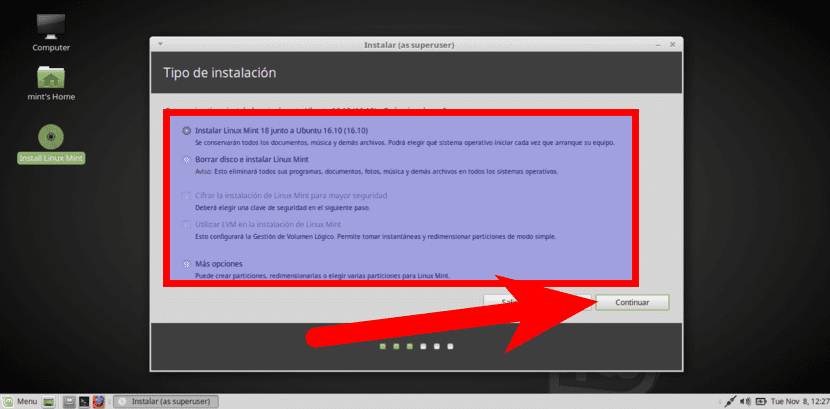
- След като бъде избрана желаната опция, ние кликваме върху „Инсталирай сега“ или „Напред“ и приемаме известието, че тя ни показва.
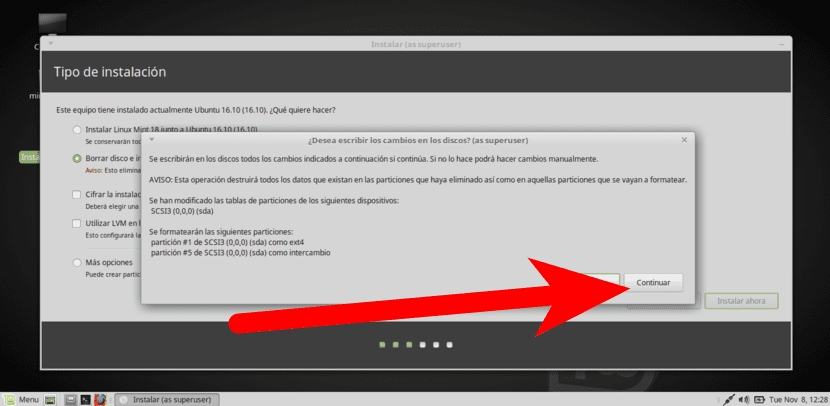
- Сега инсталацията ще започне истински. В първата стъпка избираме нашата часова зона и кликваме „Напред“.
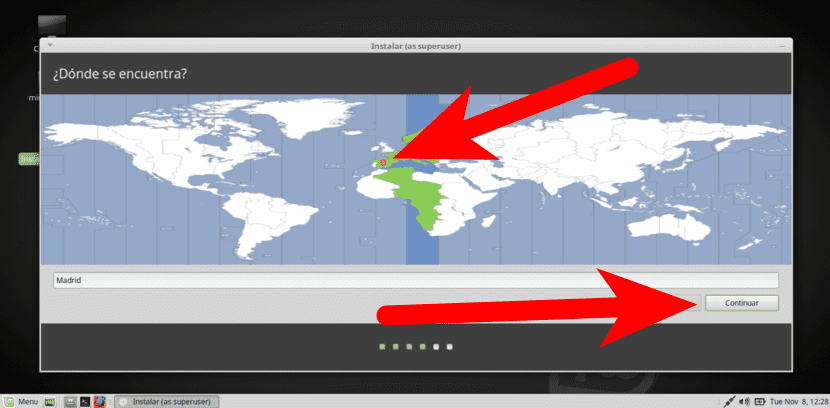
- Избираме оформлението на нашата клавиатура. За испанския Испания трябва само да изберем «испански», но можем да се уверим, ако щракнем върху «Откриване на разположението на клавиатурата», което ще ни помоли да натиснем някои клавиши и ще го конфигурира автоматично. Трябва да призная, че въпреки че вече знам какво ще се получи, се чувствам по-спокоен, ако автоматично ме разпознае с тази опция.
- Щракваме върху «Напред».
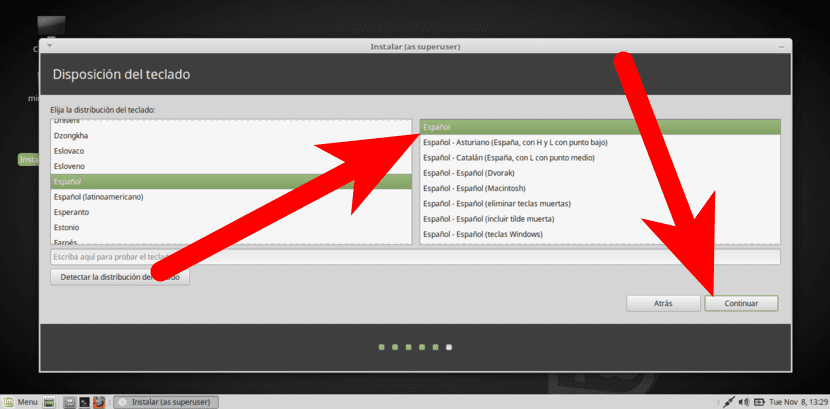
- Ние създаваме своя потребителски акаунт. Трябва да въведем:
- Нашето име.
- Име на отбора.
- Потребител.
- Въведете паролата.
- Потвърди парола.
- Щракваме върху «Напред».
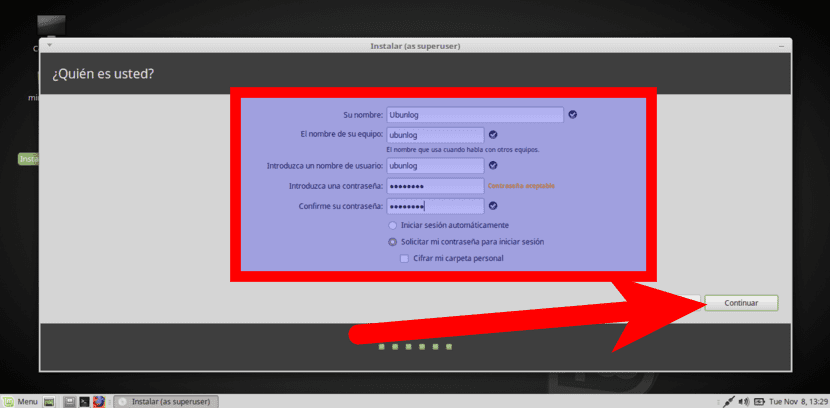
- Сега трябва да изчакаме инсталацията да се осъществи. Когато процесът приключи, щракваме върху „Рестартирай сега“ и ще влезем в Linux Mint.
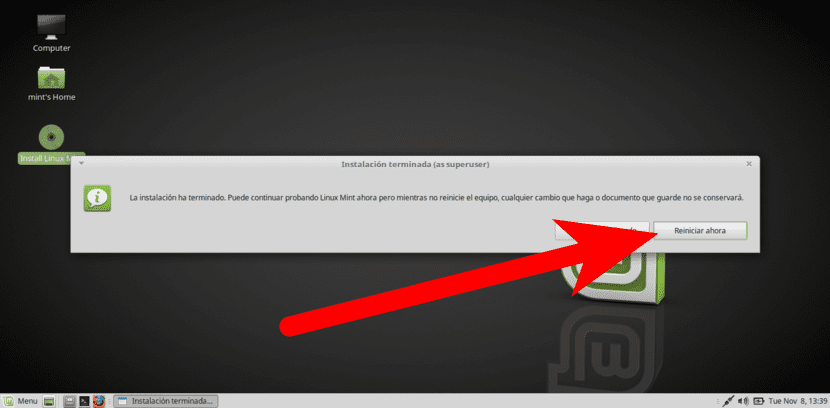
Имате ли въпроси относно това как да инсталирате Linux Mint от USB?
Монетен двор е възрастен от сега 🙂
Благодарим ви, че обяснихте толкова подробно ... И молба ... Както в радиото ... Как да инсталирам либиец ... В USB. Искам да кажа, използвайте USB. Като твърд диск като система. Че спестявате не само като авариен стартер. И как да го направя. Благодаря
Здравей, Грего. Също така исках да го направя дълго време и срещнах няколко проблема:
1- Най-простото нещо е да използвате инструмент като LiLi USB Creator (windows), който ви позволява да създадете постоянен USB Bootable. Това означава, че ще може да стартира от USB и ще запази промените, но се инсталира само във FAT32, което означава, че папката / home може да бъде само 4GB. Също така, ако добре си спомням, тази система не поддържа UEFI зареждане.
2- Може да се инсталира на USB, като изберете pendrive като устройство за местоназначение, но той ще премести / boot дяла в pendrive и инсталацията на твърдия диск няма да започне. Решение, което не съм опитвал, е в един от многото пъти да правя системна промяна, да се възползвам и да създам USB от този тип. Лошото е, че ако не се лъжа, че USB ще бъде съвместим само с компютъра, където го създадем и, вероятно, когато го използваме, нещо ще се зареди.
3- Има и друга опция и за Windows, която в момента не помня как се наричаше програмата. Да, знам, че с тази програма можете да стартирате USB на компютри със стартиране на BIOS и UEFI, но най-много имахме папка 6GB / home. Може би програмата ми е инсталирана на моя дял на Windows, но тъй като никога не влизам ... наистина не знам. Ако си спомня, ще го разгледам и ще ви кажа какво представлява.
За поздрав.
Отлично обяснение, много дидактично и просто, започвам с операционна система Linux. Благодаря,,
Моля те!!!! Направих всичко до писмото. Но нямам инсталиран Linux диск на pendrive !! Как го имате на работния плот в изображението? Цял ден съм с това. Оценявам помощта. Поздравления!
Редактирайте частта с изискванията.
«9GB RAM. Препоръчва се 20 GB, ако искате да запазите файлове. »
Мисля, че имахте предвид твърдия диск.
Благодаря за информацията.
Току-що инсталирах Linux за първи път на моя компютър и, следвайки вашите стъпки към писмото, го направих без проблем.
Много благодаря!
Когато инсталирате linux, операционната система windows се изтрива и остава само linux? или е като да направите дял?
След инсталирането на LM18.2 KDE по подразбиране на 3TB диск, заетото от инсталацията пространство беше 1MB зареждане с 8GB SWAP и 145GB /, което ми се струва преувеличено.
Вече съм форматиран на ниско ниво за чиста инсталация с ръчно разделяне.
Къде сгреших?
Създавах файловата система ext5 за / boot на дял # 2 от инсталационен usb за около 1 дни. Нормално е? Някакво решение?
Благодаря от нов потребител на Linux Mint
Здравейте: Исках да инсталирам Linux Mint 4 пъти и имах проблеми във всички тях.
Последните два пъти след инсталирането на всички пакети изведех грешка при инсталиране на GRUB2 и инсталацията беше неуспешна и неизползваема.
Останалите два пъти хвърлих грешка, която казваше нещо за UEFI, което не знам какво е.
Пояснявам, че направих чиста инсталация и поисках целият твърд диск да бъде изтрит и инсталацията ще направи съответните дялове автоматично.
Не знам какво се случва
Сега използвам Linux Ubuntu 1804, но бих искал да опитам Linux Mint
Здравейте, как сте? Имам въпрос, колко капацитет ще се използва usb? Може да бъде всеки или трябва да бъде 4GB, 8GB и т.н., бихте ли ми казали
М
както почти винаги в linux
В Ubuntu е почти невъзможно да инсталирате unbootin
Multisystem не работи
Може би ubuntu ще слои тези малки програми, за да не го изоставите, в най-чистия стил на Windows
факт е, че след няколко часа обикаляне на google, ми писна и изпращам всичко на M
Поне ми се случва често с този M за Linux
Но тъй като не искам да използвам weindows, трябва да се държа, докато имам пари и да си купя Mac
Здравейте, много добър ден, опитах инсталирането на Linux оборудването, но то е на 4 GB USB и в началото всичко е наред, всъщност бях изненадан, защото дори не се заби, беше само въпрос от няколко пъти, когато изключих компютъра напълно и сега стана супер бавен.
Може ли някой да ми каже какво се е случило или да ми даде шанс да поправя тази подробност. Продуктът е наистина добър и лесен за използване.
За вниманието ви благодаря
Да, инсталацията отнема два дни за създаване на ext4 файлове, изглежда, че все още работи, но минаха два дни ……………………………….
Е, замръзва по време на инсталацията (версия 19.3 XFCE). Той изтегля файлове и когато достигне файл 239 (от 239), замръзва за няколко минути. Имам компютър с 16 GB DDR4 RAM и M2.SSD диск, на платка на Asus TUF B360M-PLUS GAMING и процесор Intel 5. Не знам какво по дяволите трябва да му се случи.
Правя всичко, за да инсталирам и той остава статичен, когато казва добре дошъл, и не минава оттам
!
Здравейте, благодаря за стъпките за инсталиране, той работи перфектно за мен !!