често не всички потребители са доволни от работната среда, която Ubuntu има по подразбиране, който от последната версия направи промяната от Unity на Gnome. Която тази промяна беше разочарование за няколко потребители.
Но без, от друга страна, както повечето потребители на Ubuntu, ние знаем, че тази дистрибуция има различни вкусове, които покриват най-популярните среди за настолни компютри. Предвид случая и жБлагодарение на страхотните възможности за персонализиране, които Linux ни позволява, можем да променим външния вид на нашата система според нашите вкусове и предпочитания.
Ето защо днес ще споделим с начинаещи два начина за получаване на работната среда на KDE Plasma в нашия Ubuntu 18.04 или в производно от него.
Всичко за работната среда на KDE Plasma
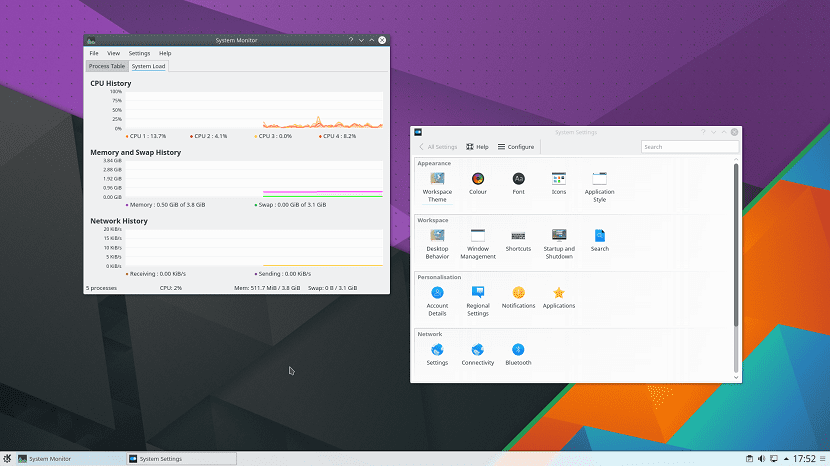
За тези, които все още не познават тази страхотна среда, мога да ви кажа това това е среда с множество приложения и инфраструктура за развитие за различни операционни системи като GNU / Linux, Mac OS X, Windows и др.
Основните софтуерни компоненти, направени от KDE, са групирани под името KDE Frameworks, KDE Plasma и KDE приложения.
Приложенията на KDE работят изцяло на GNU / Linux, BSD, Solaris, Windows и Mac OS X.
Това каза, Важно е да знаете, че по двата начина можем да получим KDE Plasma в нашата система има голяма разлика.
Между Опциите за инсталиране, които ще споделяме, ще можем да получим инсталационния пакет Kubuntu Desktop и KDE.
Въпреки че на теория те са еднакви, тъй като е "KDE", тези пакети имат големи разлики.
Инсталирайте Kubuntu Desktop на Ubuntu 18.04 LTS и деривати
Тази първа опаковка с която можем да инсталираме KDE в нашата система е тази, която допълнително се предлага от работната среда на KDE Plasma той се доставя в комплект с всички пакети за конфигуриране и персонализиране, които са включени в Kubuntu.
За да инсталираме този пакет, трябва да отворим терминал с Ctrl + Alt + T и да изпълним следното в него:
sudo apt install tasksel
Когато инсталирате този инструмент ще можем да инсталираме всички зависимости на KDE Plasma в Ubuntu.
Готово сега ние продължаваме да инсталираме пакета Kubuntu Desktop в нашата система със следната команда:
sudo apt install kubuntu-desktop
По време на инсталационния процес на всички пакети за конфигуриране на пакети, ще бъдем помолени да изберем дали искаме conservar мениджъра за вход по подразбиране имаме или ако решим да го променим на този за работната среда, който е KDM.
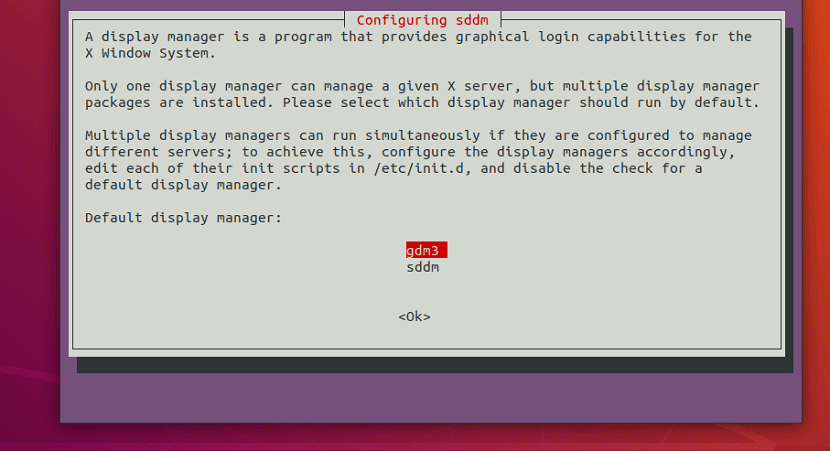
Направих това в края на инсталацията можем да пристъпим към затваряне на нашата потребителска сесия и можем да видим, че мениджърът се е променил.
Сега можем да изберем да стартираме нашата потребителска сесия с новата работна среда на KDE.
Може да забележим, че някои от програмите по подразбиране бяха променени, така че бяха инсталирани заедно с KDE Plasma.
Инсталирайте KDE Plasma на Ubuntu 18.04 LTS и производни
Другият метод за получаване на околната среда KDE Plasma desktop на нашата система това е чрез редовна инсталация на работна среда, с което ще получим средата в нашата система само с някои минимални конфигурации.
Тази опция е напълно идеална, ако искате да полирате околната среда по ваш вкус и не зависят от конфигурациите на другите.
За да инсталираме този пакет, трябва да отворим терминал с Ctrl + Alt + T и ще изпълним в него:
sudo apt-get install plasma-desktop
Само в края на инсталацията трябва да затворим нашата потребителска сесияЗа разлика от предишния пакет с този, ние все още ще запазим нашия мениджър за вход.
Solamente трябва да изберем данните за вход с новата работна среда, която току-що инсталирахме.
И накрая, който и да е от двата метода е валиден, за да можем да получим KDE плазма в нашата система, разликата е между получаването на по-персонализирана среда или такава в състояние на ванилия, така да се каже.
Ако направя това, ще има ли още пет години поддръжка, дори ако използвам KDE?
Защото ако инсталирам kubuntu, има само три години
Здравей
Е, аз търся обратното на тази статия, тоест искам да се върна към работния плот на Ubuntu, който според мен е Gnome, но досега не успях да го постигна. Случва се, че в плазмата Kde те заместват центъра за изтегляне на софтуер на Ubuntu с един от Kde, което за моя вкус е далеч от постигането на ниво на Ubuntu. Е, ако някой има груба идея или знае как да се върне от плазма към гном, моля, споделете. Ако намеря как, ще споделя как се прави. Поздравления.