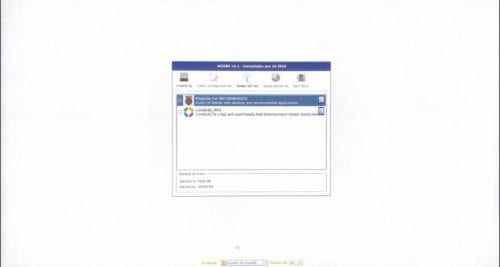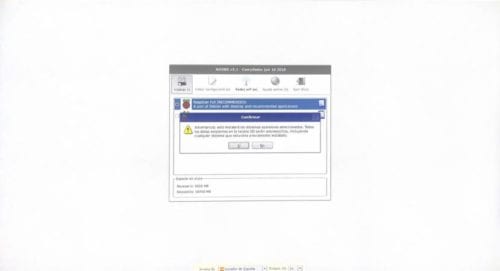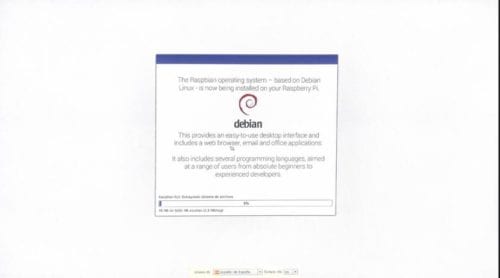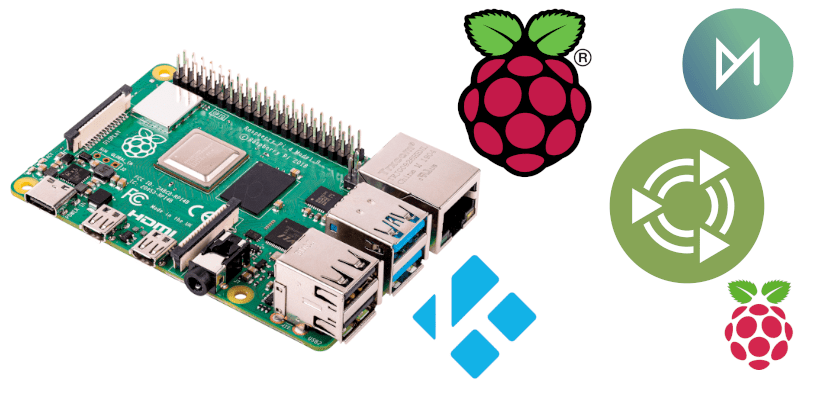
La Raspberry Pi 4 е на разположение от това лято. Това е важна актуализация на известната дънна платка, която включва, наред с други неща, поддръжка на 4K видео и 4GB RAM (всички са четири), така че е повече от всякога добър вариант, ако искаме да го използваме като декодер . Отчасти това се дължи на цената му, тъй като ние можем придобийте го за по-малко от 50 евро, ако изберем 2GB модел, към който ще трябва да добавим цената на Micro HDMI кабела и захранването.
Raspberry Pi е съвместим с много специално проектирани операционни системи с единична платка (SBC), но мисля, че една от най-добрите опции за четвъртата версия е Rasppan. Това е собствената система на компанията, тя е базирана на Debian и ни позволява да правим практически същото нещо, което можем да направим с Ubuntu, докато други системи като OSMC Те са много ограничени дистрибуции, базирани на Kodi. Има и други опции като RaspEX или Ubuntu MATE, но първата е базирана на Eoan Ermine (те имат версия 18.04), а втората все още не е пуснала версията, която включва поддръжка за новата версия на платката.
Изисквания
Както знаете, Raspberry Pi е просто дъска, така че няма да можем да направим нищо само с нея. Минималният пакет, за да работи, е както следва:
- Платка Raspberry Pi 4, върху която ще се фокусираме. Този урок е валиден и за останалите дъски на компанията.
- USB-C кабел за захранване. По-конкретно, един, който в единия край има USB-C конектор, а в другия щепсела, за да го свърже към електрическата мрежа.
- Микро HDMI към HDMI кабел за свързване към телевизор.
- Минимум 8GB Micro SD карта.
- Мишка и клавиатура.
- Друг компютър, от който да копирате файловете NOOBS.
Процес на инсталиране на Raspbian на Raspberry Pi
Процесът на инсталиране е прост, но трябва да го направим от друг компютър:
- Да отидем на Уебсайт на NOOBS и изтеглете инсталатора (ZIP). Има две версии. Lite е само за мрежова инсталация, което е по-малко препоръчително.
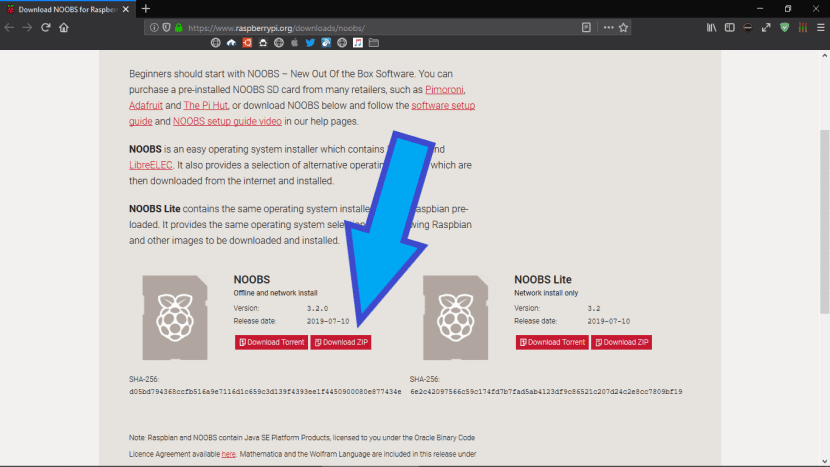
- Форматираме Micro SD картата. Raspberry препоръчва използването на инструмента SD формат за Windows или Mac, така че и аз го препоръчвам:
- Инсталираме SD Formatter.
- Поставяме картата в компютъра.
- Отваряме софтуера.
- В раздела "Избор на карта" ние избираме нашата карта.
- Кликваме върху «Формат».
- След това трябва да форматираме картата във FAT32, както бихме направили всяко друго устройство.
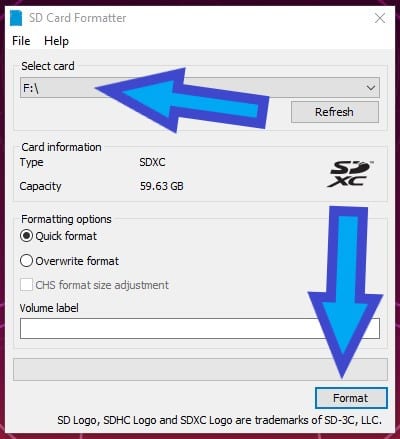
- Извличаме файловете от ZIP файла, който изтеглихме в стъпка 1.
- Избираме всички файлове от ZIP разархивирания и ги копираме в корена на нашата Micro SD.
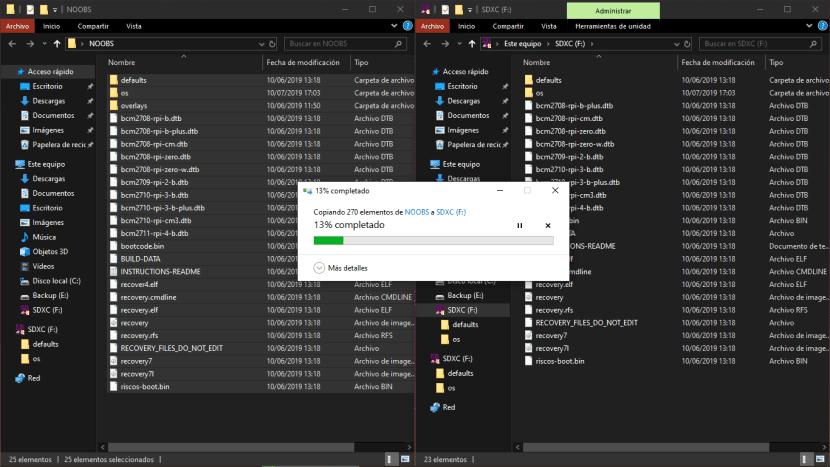
- Свързваме Raspberry Pi:
- Поставяме картата.
- Свързваме мишката и клавиатурата (ще използвам безжична комбинация).
- Свързваме кабела Micro HDMI към HDMI към екрана.
- Накрая свързваме захранващия кабел. Ще видим червена светлина и на екрана ще се появят известните плодове. Ако не се появи или имаме проблем с HDMI кабела или операционната система не е копирана добре на картата, така че трябва да започнем отначало.
- Първият път, когато стартираме устройството, ще се отвори интерфейсът NOOBS. В него можем да изберем операционната система, която искаме от група препоръчани системи за Raspberry. Избираме Raspbian.
- Кликваме върху „Инсталиране“ и потвърждаваме, като натискаме „Да“.
- След като процесът приключи, ние приемаме съобщението и то ще се рестартира с Raspbian на Raspberry.
- Последните стъпки са всички стъпки, необходими за инсталиране на Raspbian. Тоест от стъпки 1 до 8 това, което направихме, беше като да създадем инсталационен USB. От 9-и трябва да свършим останалото, което е да инсталираме системата, като следваме стъпките, които виждаме на екрана.
- Когато процесът приключи, ще рестартираме и ще имаме инсталиран Raspbian на нашата малка дъска.
Как да инсталирате Ubuntu MATE, RaspEX или друга съвместима система
Както обясних по-горе, трябва да внимаваме какво избираме, защото може да не поддържа Raspberry Pi 4 или която и да е предишна версия. Martin Wimpress работи за включване на поддръжка, но все още не е пуснал новата версия (може би след пускането на Eoan Ermine). От друга страна, RaspEX и повечето системи Arne Exton се базират на системи, които все още не са пуснати, така че ще инсталираме бета софтуер.
След като бъде избрана опция, трябва да направим следното:
- Форматираме картата. Препоръчително е да го направите в ext4.
- Изтегляме и изпълняваме офорист.
- Вмъкваме нашата MicroSD карта в слота на нашия компютър.
- Избираме изображението на операционната система, която искаме да инсталираме.
- Избираме единицата на нашата карта.
- Кликваме върху „Flash“ и изчакваме. Обикновено отнема много време, около час.
- След като процесът приключи, ако видим съобщението, в което се казва, че е приключил успешно, изваждаме картата и я поставяме в Raspberry Pi.
- Свързваме го, което включва поставяне на мишката, клавиатурата и монитора върху него и започваме. Ще се появи менюто за инсталиране и ще трябва само да следваме обичайните стъпки.
И какво да правя по-нататък с моя Raspberry Pi?
Това вече зависи от всеки един. Както винаги, първото нещо е да потърсим възможни актуализации и да премахнем пакетите, които не са ни необходими. Тогава това, което можем да направим, е добавете поддръжка за пакети Flatpak и инсталирайте Kodi, малко по-лесно на базираните на Ubuntu версии. Можем също така да инсталираме Chrome, за да можем да виждаме Movistar +, MAME за възпроизвеждане на аркадни машини от 80-90-те ... Практически всичко, което бихме направили на настолен компютър / лаптоп, но мислейки, че използваме по-малко мощно оборудване и че го имаме свързано с нашата телевизия. Също така е важно да знаете, че има приложения, които не са подготвени за архитектурата на Raspberry Pi.
Ще ви уведомя, че ще играя Купата на Техкан за малко в MAME.