
В тази статия искаме да ви покажем как можем да видим текущото време в терминала по много готин начин. За това ще използваме Отворете Weather и неговия API за показване на времето през нашия терминал.
Това е малко дълга процедура или поне не толкова проста, колкото изглежда, тъй като трябва клон вашето хранилище на GitHub и след това добавете едно API ключ и накрая стартирайте програмата. Освен това, за най-любопитните, това приложение работи с NCсестри, "графична" библиотека за терминала, която очевидно също ще трябва да инсталираме, с която можем да реализираме графики, базирани на текстови знаци. Поради тази причина в Ubunlog Ние ви учим стъпка по стъпка, за да можете да го направите по възможно най-простия начин. Започваме.
Регистрирайте се и вземете API ключа
Първата стъпка е да се регистрирате на вашия Официален уеб за да можете по-късно да получите API ключ (APi ключ). За да направим това, трябва просто да въведем потребителско име, имейл и парола, която ще трябва да напишем два пъти, както винаги, както е показано на следващото изображение.
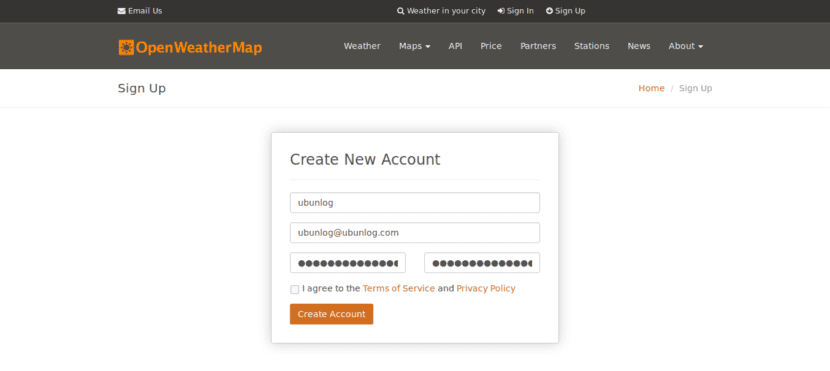
След това системата ще продължи към предоставете ни API ключ, както виждаме на следващото изображение. Както можете да видите, можем да посочим името на нашата компания (или мястото, където ще използваме тази джаджа) и след това, както ще видите, API ключът ще ни бъде предоставен. Е, запишете паролата на сигурно място или просто не затваряйте браузъра, защото ще ни трябва по-късно.

Инсталиране на приложението
Сега, след като разполагаме с API ключ, можем да продължим към инсталирайте приложението. Както казахме в началото на статията, за да го инсталираме, трябва да клонираме неговото хранилище GitHub в директорията, която искаме.
За да използвате това приложение, ще трябва да имате серия от предварително инсталирани програми: NCсестри (графична библиотека за терминал), Git (за управление на хранилището), bc (GNU калкулатор), Curl (за получаване на файлове от мрежата) и накрая Впиши (за филтриране на командните изходи). За целта изпълняваме следната команда:
ап-получите ъпгрейд
sudo apt-get инсталиране ncurses-bin git bc curl grep
След като бъдат инсталирани всички необходими програми, вече можем да инсталираме приложението. За това ние отиваме в нашата лична папка y клонираме хранилището GitHub на приложението, за да го получите на нашите компютри. Тоест изпълняваме следните две команди:
CD ~
git клонинг https://github.com/szantaii/bash-weather.git
Ако се вгледате внимателно, ще видите, че директория с име / баш-време / Той съдържа всички скриптове на Bash на приложението. Е, следващата стъпка може да бъде преместване на съдържание от тази директория в скрита директория, наречена например .bash-weather (както вече знаете ./ показва, че е скрита директория). За да изпълните тази стъпка, просто изпълнете:
mv bash-weather / .bash-weather /
Накрая отиваме в създадената директория:
cd ~ / .bash-weather /
Точно сега е, когато имаме нужда кажете на приложението какъв е нашият API ключ. За целта отваряме файла openweathermap.key и вътре копираме нашата парола. Както следва:
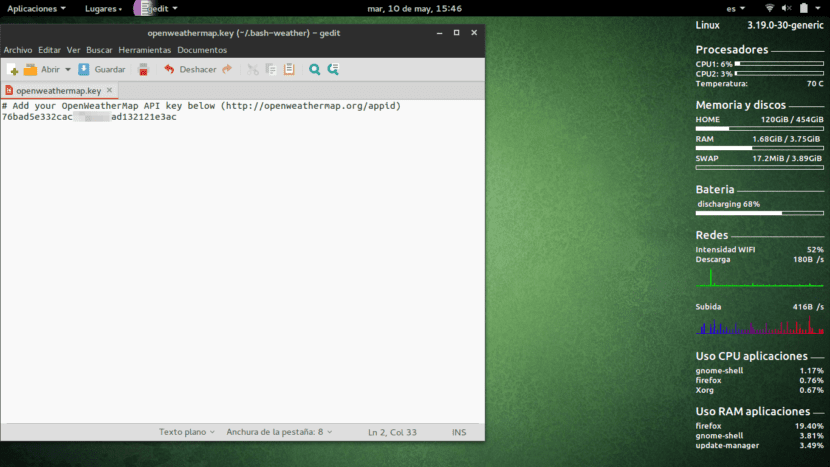
Последната стъпка е да се даде основният скрипт разрешения за изпълнение, през chmod:
chmod + x bash-weather.sh
И накрая, вече можем да стартираме програмата просто с:
баш баш-времето.ш
О, добре:
./bash-weather.sh
Тя трябва да изглежда по следния начин:

Освен това програмата, която изпълнихме, има серия от конфигурационни параметри, които са следните:
- -k Позволява ви да посочите API Key от командния ред, ако не го бяхме включили във файла openweathermap.key
- -h Ни извежда екран за помощ.
- -t "име на град" Конфигурирайте ръчно града за търсене.
- -c код на държава Конфигурирайте ръчно държавата въз основа на двубуквения код (Аржентина е AR).
- -c код на държава Конфигурирайте ръчно държавата въз основа на двубуквения код (Аржентина е AR).
Така че, ако стартирате например:
./bash-weather.sh -t "Бразилия" -f
Това ще ни покаже климата на Бразилия (по параметър -t «Бразилия») и ще ни покаже времето с цветове (по параметъра -f).
Стартиране на програмата от всяка директория
Истината е, че изглежда малко досадно да се налага да ходите в директорията всеки път .баш-време в нашата лична папка и след това стартирайте скрипта. Така че въпросът е: Възможно ли е да стартирате програмата от която и да е директория и чрез проста команда?
Отговорът очевидно е да. Както добре знаете, Linux има директория с име / кош / Той съдържа голямо разнообразие от програми или скриптове, които можем да изпълним директно от терминала. Е, идеята е напишете малък сценарий в баш, че ние стартирайте Open Weatherи след това запазете този скрипт вътре / bin /.
Както добре знаем, скриптът, който стартираме за стартиране на приложението, се нарича bash-weather.sh, е в ~ / .bash-weather / (скрита директория в личната ни папка, която можем да видим, като щракнем Ctrl + H). Тогава просто трябва да създадем скрипт, който е отидете в тази директория, и по-късно бягай bash-времето.sh. В допълнение, както казахме, това е провидението, че този скрипт е в директорията / binВ противен случай няма да можем да го изпълним от която и да е директория в терминала.
За това трябва създайте празен файл наречен например my_climate. Ще го създам на работния плот. Изпълняваме:
cd ~ / Работен плот
докоснете my_climate
След това отваряме файла my_climate y копираме следното съдържание:
# / BIN / ш
cd ~ / .bash-weather /
./bash-weather.sh
Ние също можем копиране на съдържание чрез терминал:
echo -e '#! / bin / sh \ n \ n cd ~ / .bash-weather / \ n \ n ./bash-weather.sh\n' | sudo tee ~ / Desktop / my_climate
след това преместваме файла my_climate в папката / bin. За това трябва да имаме разрешения за суперпотребител, за да можем да изпълним следното:
sudo mv ~ / Desktop / my_climate / bin
Ще ни поиска паролата ни и накрая файлът ще бъде копиран в / bin.
По-долу, всеки път, когато пишем my_climate в терминалаОт всяка директория ще се изпълни Open Weather и ние ще видим перфектно въпросното време. Лесно нали?
Надяваме се, че този малък урок е бил полезен за вас. Ако имате въпроси или проблеми, оставете ги в секцията за коментари и в Ubunlog Ще се радваме да ви помогнем 🙂
Здравейте, благодаря ви много за този страхотен пост, за начинаещ като мен е много интересен. Между другото, какво приложение трябва да показвате цялата информация, която виждате вдясно, на екранната снимка? Той поставя процесори, памет, батерия, мрежи и т.н. Отново много благодаря!