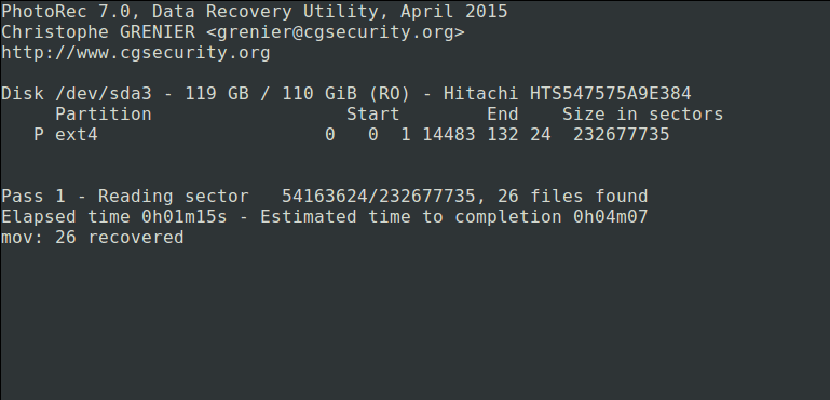
Един от най-лошите проблеми, които можем да открием на практика във всяка операционна система на пазара, е, че изтриваме определена информация, която наистина сме искали да запазим и не можем да я възстановим. Но наистина ли не можем да си го върнем? В действителност тя винаги може да бъде възстановена; просто трябва да използвате подходящия софтуер (и ако не, попитайте правоприлагащите органи). Днес ще ви научим как да възстановим изтритите си снимки използване на PhotoRec., въпреки че програмата служи и за възстановяване на повече видове данни.
Преди да започнем, трябва да обясним какво представлява PhotoRec. Това е софтуер, който е свикнал възстановяване на загубени данни от носители за съхранение на медии като твърди дискове, цифрови фотоапарати или CD-ROM. С това обяснение е време да обясним и как да инсталирате софтуера в Ubuntu и как да извлечете максимума от него. Обяснихте го след изрязването.
Как да инсталирам PhotoRec на Ubuntu
Инсталирането на PhotoRec е много просто, тъй като се намира в хранилищата по подразбиране на Ubuntu. Но ако вече отваряте терминала и подготвяте всичко, за да напишете известната команда за инсталиране, спрете за секунда. Въпреки че софтуерът се нарича PhotoRec (трябва само да разгледаме екранните снимки, за да осъзнаем, че това е така), за да го инсталираме, ще трябва да използваме друго име, така че в терминал ще пишем:
sudo apt install testdisk
Как да използвате PhotoRec
- След като софтуерът бъде инсталиран, ще трябва да му кажем върху кой блок искаме да работим. За да направя теста, използвах pendrive, чийто път е / dev / sdb1, затова отваряме терминал и пишем "sudo photorec / dev / sdb1" (без кавичките), който ще ни покаже изображение като следното:

- Ако не знаем по кой път е устройството, от което искаме да възстановим данни, бърз и лесен начин да разберем какво е достъпно за всички е да отворим мениджър на дялове като GParted и да го разгледаме там. Така че не трябва да запомняме никакви команди и ще правим всичко без терминала.
- Избираме дяла, от който искаме да възстановим файловете и след това избираме [Продължи], като натискаме клавиша Enter. Ако имаме само един дял, няма значение какво ще изберем.
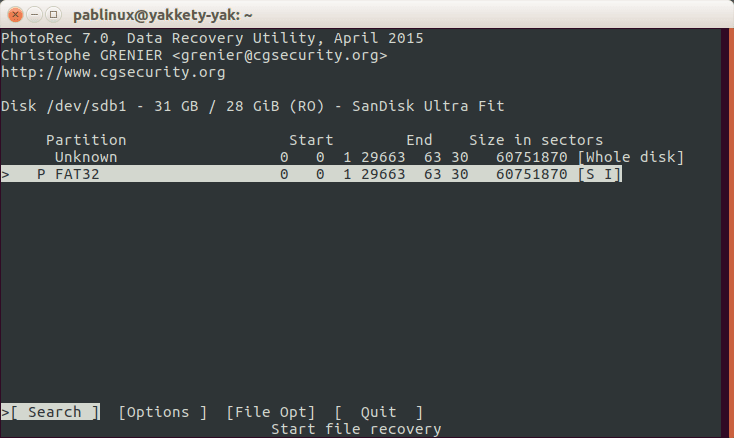
- След това избираме [Опции], за да видим наличните опции за възстановяване.
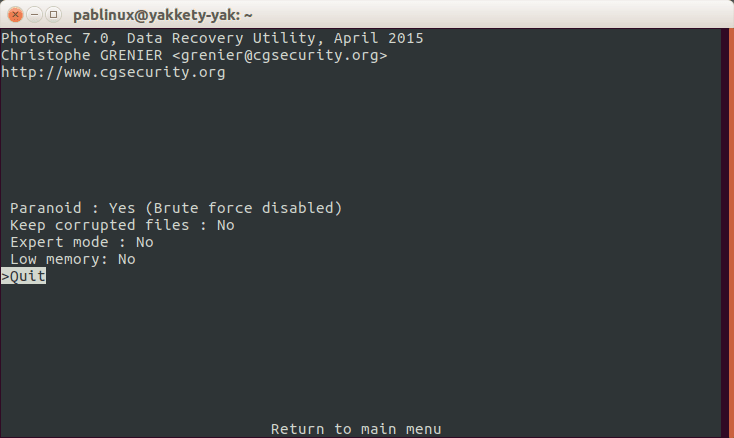
- Натискаме буквата Q, за да се върнем назад.
- В предишния интерфейс ние посочваме разширението на файловете, които искаме да възстановим. Трябва да изберем [File Opt].
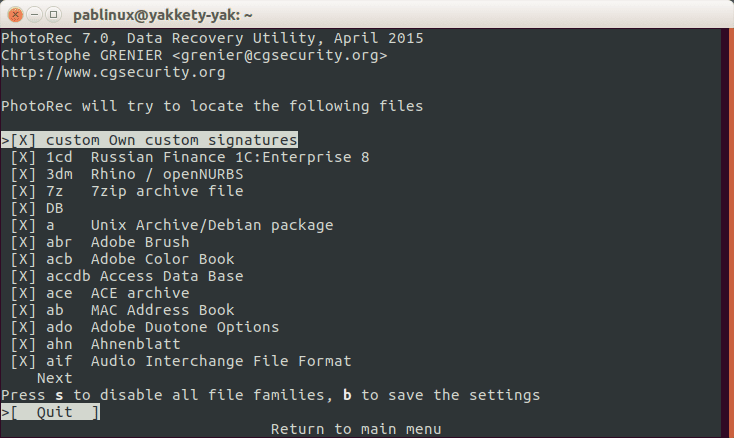
- Натискаме буквата S, за да деактивираме всички разширения, освен ако не искаме тя да търси всички налични разширения.
- Търсим разширението на файла, което искаме да възстановим, и го маркираме с левия или десния клавиш на курсора. Ще се опитам да възстановя файл с разширение png.
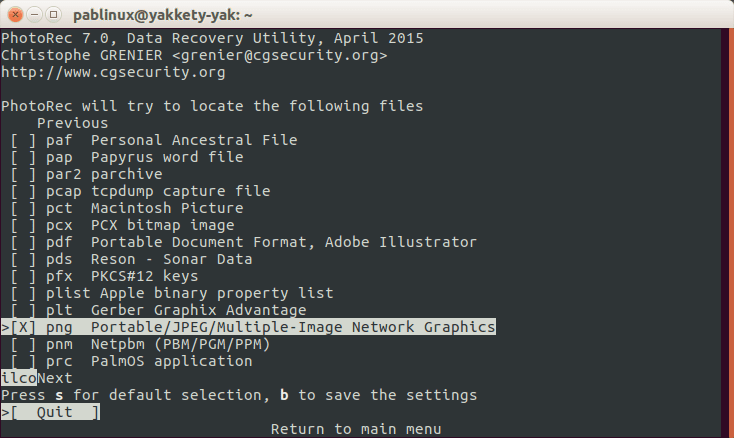
- След това натискаме клавиша B, за да запазим настройките.
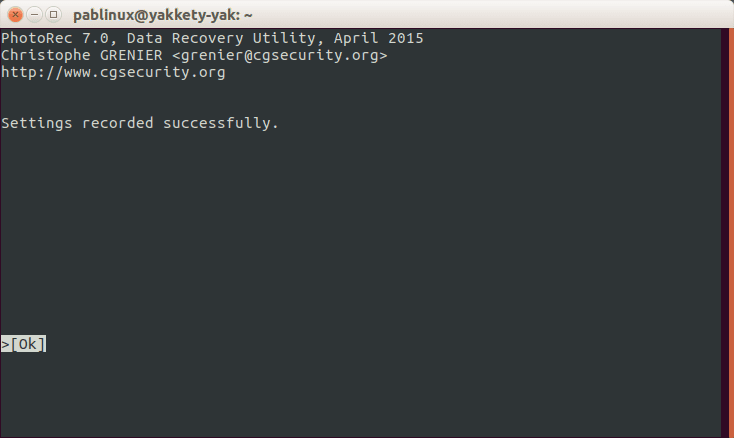
- Ще видим съобщението в предишното изображение. За да се върнем, натискаме клавиша Enter или клавиша Q.
- Връщаме се стъпка назад, като отново натискаме буквата Q.
- Сега избираме опцията [Търсене].
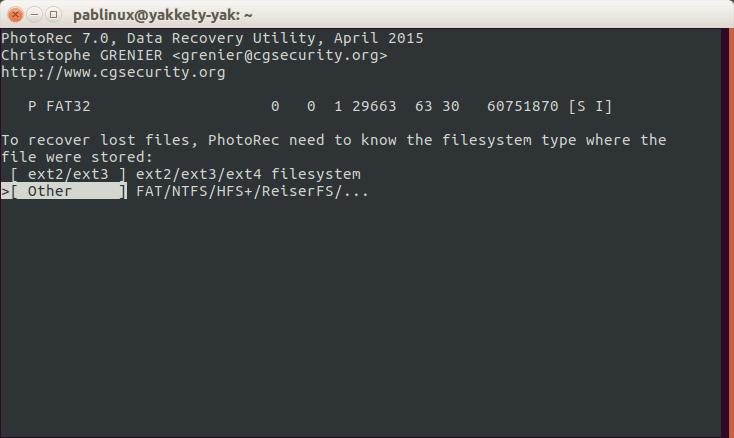
- Избираме една от двете предишни опции и след това една от следващите две. Избрах първата (безплатна):

- След това избираме път, по който данните ще бъдат извлечени. Тъй като това, което ще възстановим, е .png файл, аз избрах папката Изображения. За да потвърдим избора натискаме буквата C. Не е нужно да избираме същия път, където са били хоствани файловете преди случайното изтриване:
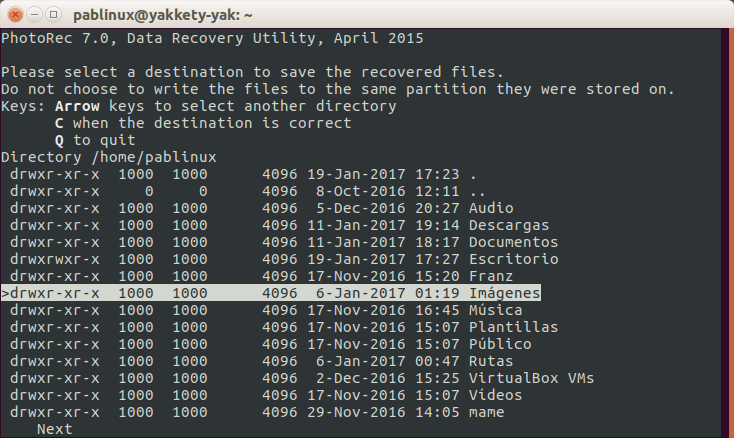
- След това чакаме. След като приключим, ще видим няколко файла с разширението, което сме посочили, че ще бъдат в защитената папка recover_dir от личната ни папка. За да имаме достъп до тях, просто трябва да напишем командата, за да получим привилегии, които ще зависят от операционната система, която използваме, като напр. sudo nautilus за стандартната версия на Ubuntu, судо кутия за Ubuntu MATE, Судо делфин за Kubuntu или судо тунар за официалния вкус на Ubuntu с графична среда Xface: Xubuntu.
И вече няма да губите важни файлове от мултимедийни устройства.
Чрез: tecmint.com
Отлично! Благодаря!
Много интересно, благодаря за приноса, поздрав
Ако възстановя файлове, но те ми причиняват твърде голямо тегло, как мога да ги изтрия?