
Докато повечето принтери от всякакъв вид те обикновено носят своя диск с техните инсталационни компоненти (най-много за Windows), с което получаваме по-голям контрол върху нашето устройство, както и информация.
En случаят на linux оттогава е малко по-различно обикновено прибягваме до CUPS да използваме нашия принтер в нашата система, но съществена функция обикновено не се прилага и познава нивото на мастилото.
Ето защо потърсих информация за него и намерих някои приложения, които ни помагат в това.
Когато си купих лаптопа, той дойде с подаръчен мастилен принтер, съвсем прост, но в крайна сметка и довършвам, той изпълнява основната си функция без най-голям неуспех, тъй като не изисквам специални функции или печат върху специална хартия е идеален за домашна работа.
Без допълнителни шумове, зареждането на касетите от този тип принтери е изключително просто, въпреки че винаги се озовавам с пълни ръце с мастило.
мастило
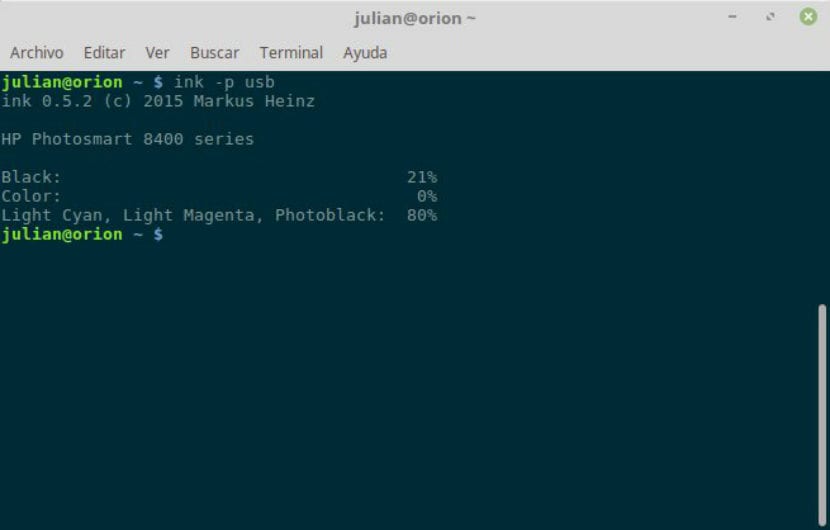
а от известните и използвани от повечето потребители, този инструмент се обработва на терминал, просто изпълнете проста команда и тя ще ни покаже процента оставащо мастило, което имаме във всеки цвят.
За да инсталирате, просто напишете на терминала:
sudo apt-get install ink
За да го изпълним, въвеждаме:
ink -p usb
scputil
това друг инструмент, който също работи на терминала, така че няма графичен интерфейс, той е предназначен да работи за принтери на Epson.
В допълнение към предоставянето на информация за нивата на мастилото в касетите също с него можем да регулираме шаблоните за печат, също така ни позволява да калибрираме глави и др.
За да го инсталирате, просто отворете терминала и изпълнете следната команда:
sudo apt-get install escputil
За неговото използване трябва да използваме следната команда, където lp * е USB портът, към който е свързан нашият принтер, обикновено това е lp0 или lp1
sudo escputil -i -u -r /dev/usb/lp*
Ако искаме да знаем поддържаните модели:
sudo escputil -M
Ако желаем почистете главите:
sudo escputil -c -u -r /dev/usb/lp*
За да отпечатате шаблон за проверка на дюзата:
sudo escputil -n -u -r /dev/usb/lp*
Мастилено петно
Това приложение За разлика от предишните, ако има графичен интерфейс. InkBlot ще ни покаже нивата на мастилото в световен мащаб (черно и цветно) и също така отделно показва нивата на тези.
За да инсталирате, просто напишете на терминала:
sudo apt install inkblot
От съществено значение е нашият потребител да е част от lp групата, ако не, просто го добавете със следните команди:
adduser TU_USUARIO lp adduser TU_USUARIO lpadmin
MTink
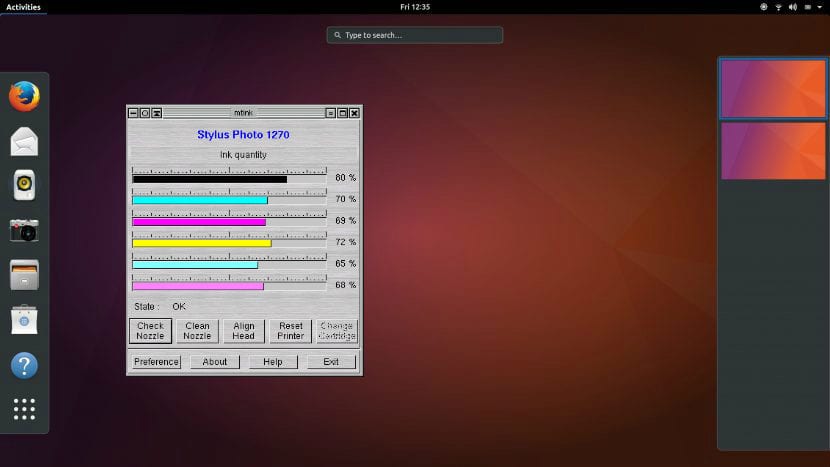
Това е друг инструмент с графичен интерфейс, с който можем да знаем нивата на мастилото на нашия принтерС него можем също да покажем количеството останало мастило, да проверим главите на касетите, както и да ги почистим.
За инсталирането му трябва само да изпълним:
sudo apt-get install mtink
За да стартирате приложението, това се прави по следния начин:
sudo mtink
Когато при първото стартиране той ще поиска да изберем порта, към който е свързан принтерът и след това ще ни покаже нивата на мастилото.
HPLIP
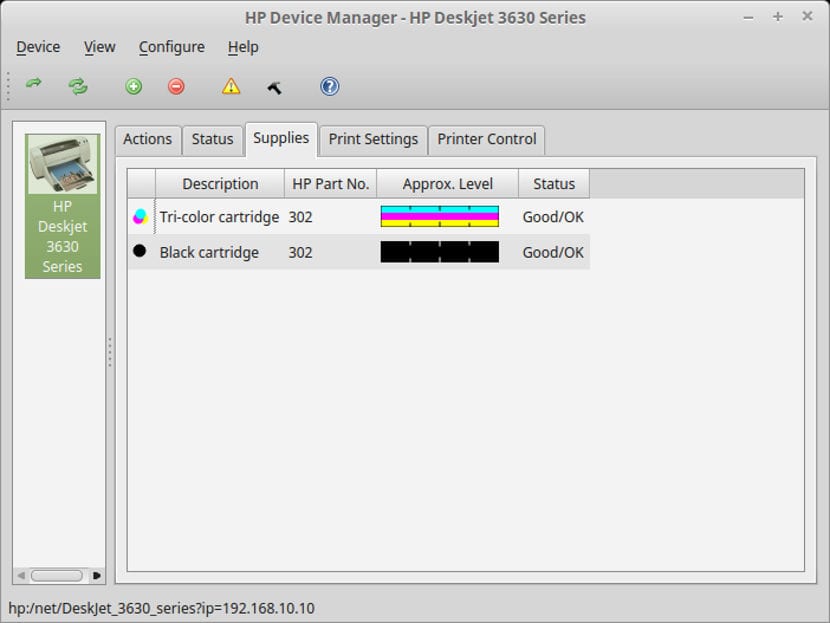
Това приложение също има графичен интерфейс и е специално проектиран за принтери на HP, осигурява пълна функционалност за отпечатване на повечето мастилени принтери на HP SFP.
Освен това, също така поддържа лазерни принтери, сканиране, изпращане на факсове и достъп до карти с памет в повечето принтери HP MFP (многофункционални периферни устройства).
HPLIP работи двупосочно, тъй като принтерът се изпраща и захранва с помощта на CUPS.
За да инсталирате това приложение, просто отворете терминала и изпълнете следната команда:
sudo apt install hplip-gui
В крайна сметка мога само да кажа, че всички тези опции са добри, просто трябва да дефинирате какво търсим, ако е за нещо просто или има допълнителни функции.
Ако знаете друг, който можем да споменем, не се колебайте да го споделите в коментарите.
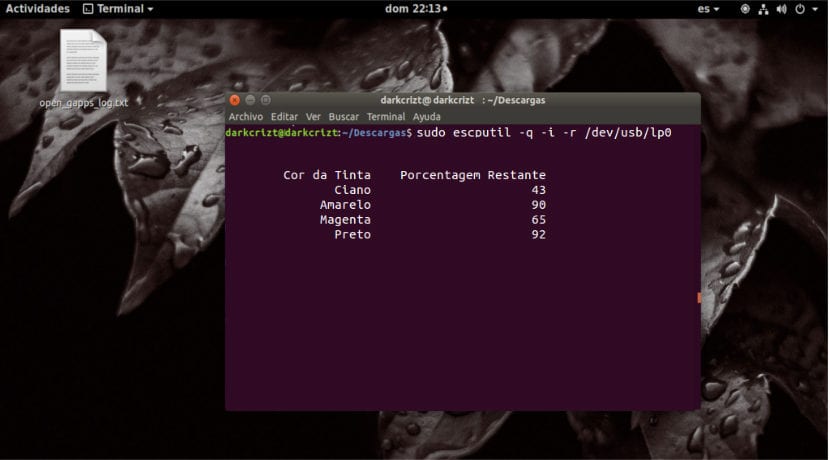
От години използвам опцията "HPLIP Toolbox", която намирам за много добра.
Имам Canon PIXMA g2100 и не успях да го конфигурирам, знаете ли как?
Мисля, че познавам някой, който е имал същия проблем с Canon. Опитвам се да разбера и ще ви кажа.
Себастиан Васкес Леон Потребител на Canon ми казва дали вече сте опитвали драйверите Mg 2100. Както и да е, продължете да търсите дали имате нещо.
И ДА СМЕНЯТ патроните? например на Epson Stylus DX4250.