
В следващата статия ще разгледаме как можем изтегляне на файлове от терминала на Ubuntu. Изтеглянето на файлове е може би една от най-често срещаните ежедневни задачи за потребителите. Някои го правят от графичния интерфейс, но други предпочитат да използват командния ред.
Често избираме командния ред пред визуалния начин, защото е по-лесен и по-бърз за използване. Какво още, командният ред използва по-малко машинни ресурси от графичните приложения. Също така ще можем лесно да автоматизираме тези задачи.
Изтеглете файлове от командния ред
В следващите редове ще видим как изтегляйте файлове от терминала, като използвате някой от следните пет инструмента на разположение за Ubuntu. Това са:
Използване на rTorrent
това клиент за изтегляне на торенти Това ще позволи на потребителите да изтеглят от командния ред с ниско потребление на ресурси. rTorrent Той няма GUI, той е достъпен само в CLI. Терминалът ще бъде потребителският интерфейс.
за инсталирайте пакета rTorrent, ще трябва само да отворим терминал (Ctrl + Alt + T) и да използваме следната команда:
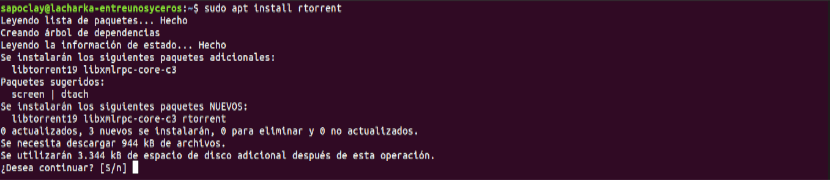
sudo apt install rtorrent
След като инсталацията приключи, можем проверете дали rTorrent е инсталиран правилно въвеждане в терминал:
rtorrent
След стартиране на горната команда трябва да се появи екран като следния.
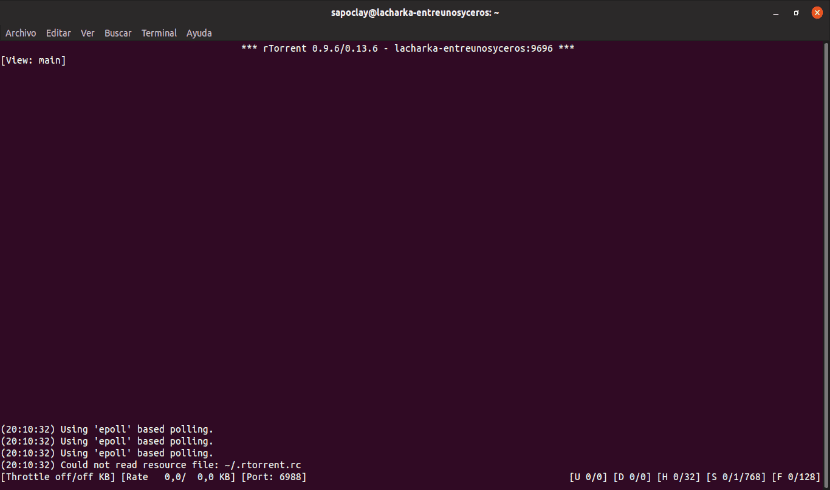
Сега можем да започнем да изтегляме всеки торент, като поставим връзката. За да излезете от приложението rtorrent, използваната комбинация от клавиши ще бъде Ctrl + q.
Използване на wget
Това е безплатен инструмент, който позволява изтегляне на съдържание от уеб сървъри по прост и бърз начин. Името му произлиза от World Wide Web (w) и думата get (на английски get). Това име означава: вземете от WWW.
за инсталирайте пакет wget, ще трябва да използваме следната команда в терминала (Ctrl + Alt + T):
sudo apt install wget
След инсталацията можем проверете версията на wget, за да се уверите, че е инсталиран правилно:
wget --version
Сега можете да започнете изтеглете всеки файл, който ни е необходим, с командата wget до връзкатаи ще започне да се изтегля веднага.
В случай, че имате нужда изтеглете множество файлове с командата wget, ще трябва да създадем нов текстов файл и вътре да напишем всички URL адреси на файловете, които трябва да изтеглим. След това просто трябва да използвате името на файла заедно с командата wget, както следва:
wget -i listado-descargas.txt
Използване на къдрене
cURL е софтуерен проект, състоящ се от библиотека (libcurl) и черупка (curl), ориентирана към прехвърляне на файлове. Поддържа протоколи FTP, FTPS, HTTP, HTTPS, TFTP, SCP, SFTP, Telnet, DICT, FILE и LDAPСред другите.
за команда за инсталиране на curl, трябва да използвате следната команда в терминала (Ctrl + Alt + T):
sudo apt install curl
След инсталацията, до изтегляне на файл Трябва да напишем URL адреса на това заедно с командата curl, както следва:
curl -O URL-del-archivo-a-descargar
В случай, че имаме нужда изтеглете множество файлове с команда curl, просто трябва да използвате командата, както следва:
curl -O URL-del-archivo1-a-descargar -O URL-del-archivo2-a-descargar
Използване на w3m
W3m е текстов уеб браузър. Прилича много на Lynx и има поддръжка за таблици, рамки, SSL връзки и дори изображения. Обикновено, прави страниците възможно най-верни.
за инсталирайте w3m, просто трябва да отворим терминал (Ctrl + Alt + T) и да използваме следната команда:
sudo apt install w3m
за започнете да разглеждате URL, ще трябва да използваме следната команда:
w3m URL-Web
Тогава можем разгледайте уебсайта и изтеглете това, от което се нуждаем. Ще направим това, като задържим курсора на мишката върху файла с клавишите със стрелки и натиснем Intro.
Използване на elinks
Elinks е a конзолен уеб браузър, Това базирани на текст и фокусирани за UNIX-базирани операционни системи.
за инсталирайте пакета elinks, можем да отворим терминал (Ctrl + Alt + T) и да използваме следната команда:
sudo apt install elinks
за започнете да разглеждате уебсайт, просто използвайте следната команда:
elinks URL-del-sitio-web
Трябва да се появи екран за приветствие като този по-долу.
Ще трябва да натиснем OK да продължи, и започнете да разглеждате файла, който трябва да изтеглите.
Както можете да видите на предишната екранна снимка, този браузър ще ни предложи няколко опции за избрания файл. Един от тях е Save, което ще ни позволи да запазим файла, който ни интересува.







