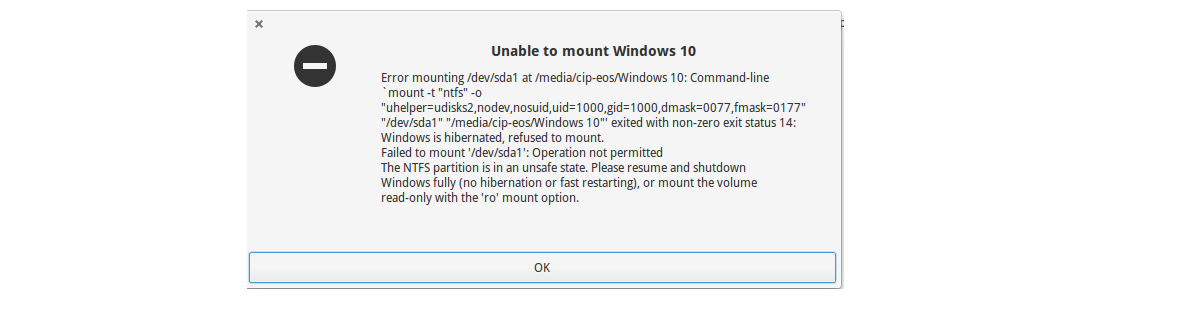
Ако сте решили да опитате Ubuntu, но без да напускате вашата система Windows, най-логичното е това сте избрали да извършите двойно зареждане на вашия компютър или в най-добрия случай, инсталирайте независимо Ubuntu на друг твърд диск, без да докосвате диска си с Windows.
Тук и при двете ситуации ако стигнете до тази статия, това е защото имате проблем с монтирането на дяла или твърд диск с Windows на Ubuntu. Y. това се генерира, защото Windows за нещо много странно (сарказъм) не изключва твърдия диск, но го оставя в състояние на заспиване (тъй като ... това позволява на системата да стартира по-бързо). Но не позволява на друга система да монтира този дял или диск, за да го използва.
Най-простото решение за това е да деактивирате известния „бърз старт“ от настройките за захранване на Windows. Или от командния ред "cmd" с командата:
powercfg /hibernate off
До тук това би било решението на проблемите. Но ако проблемът продължава, това вече не е нещо за Windows, а Ubuntu, който няма активирана поддръжка за ntfs.
Решението на Ubuntu не може да монтира дял на Windows.
Първото решение е да монтирате диска или дяла ръчно, Можем да направим това с помощта на командата "mount"
За това, трябва да идентифицираме точката на монтиране, която дялът има с Windows или твърдия диск. Можем да направим това с:
sudo fdisk -l
Тук можем да идентифицираме точката на монтиране. За дял той се присвоява с номер например "dev / sda1", "dev / sda2" ... и т.н. Където "dev / sda" е твърдият диск, който в този случай е този, който разпознава като първичен, така че той присвоява буквата "а", а номерът показва дяла. И дори посочва файловата система, използвана от този дял, така че идентификацията му е бърза, защото използва "ntfs".
За твърдия диск го идентифицираме с буквата, както споменахме, първичният диск го идентифицира с буквата "а", така че впоследствие за другите монтирани устройства за съхранение той присвоява буквите "b", "c", "d" и т.н. .
Веднъж идентифицирани, ще създадем папка в директорията "медия" който ще служи за монтиране на диска или дяла.
Правим това с:
sudo mkdir /media/windows
Или името, което искате да посочите, просто заменете "windows" с каквото искате. Името на папката не трябва да съдържа интервали.
Сега продължаваме да сглобяваме с:
sudo mount -t ntfs -o nls=utf8,umask=0222 /dev/sdxx /media/windows
Където "dev / sdxx" е точката на монтиране на дяла или диска, която вашата система Windows има.
До тук системата трябва да се монтира без никакъв проблем.
Решение за Не мога да инсталирам ubuntu, тъй като той не разпознава диска с Windows или е в състояние на хибернация
Този проблем обикновено е доста рядък тъй като когато ще инсталирате Ubuntu, не използвате твърд диск, защото инсталационната програма се изпълнява от "сменяем носител" но този проблем обикновено се случва дори това в по-висок процент преди това Това беше, защото беше използван "Windows Ubuntu Installer", известният Wubi Той работи от Windows и предлага по-проста инсталация за начинаещи Windows.
При опит за инсталиране на Ubuntu системата не откри диска и при рестартиране отново не позволява достъп до Windows.
Грешката, която се появява, е следната
“The NTFS partition is in unsafe state Windows is hibernated, refused to mount
Така че за този проблем, който инсталаторът не позволява да продължи с инсталацията, трябваше отворете терминал в инсталатора. Това може да се отвори с клавишните комбинации "ctrl + alt + t".
И изпълнете командата:
ntfsfix ”/punto-de-montaje-del-disco/partición-de-windows”
Което в моя случай беше:
ntfsfix /dev/sda4
И готово. Тази команда трябва да бъде изпълнена, преди инсталаторът на Ubuntu да започне своя процес инсталиране на системата.
Именно типът статия ме интересува да науча ... и защо чета всяка статия на тази страница.
Те са статиите, на които обръщам най-голяма полза и внимание ... за да науча
Никога не ми се е случвало, защото поради определени неща, които ми се случиха, които не са от значение, аз просто изтривам всички следи от Windows и свято средство и инсталирам Ubuntu и след това Linux Mint без големи проблеми.
PS: Windows се срина, защо не го знам и не се интересувам от разследване и инсталиране на linux и свято средство
Именно типът статия ме интересува да науча ... и защо чета всяка статия на тази страница.
Те са статиите, на които обръщам най-голяма полза и внимание ... за да науча
Никога не ми се е случвало, защото поради определени неща, които ми се случиха, които не са от значение, аз просто изтривам всички следи от Windows и свято средство и инсталирам Ubuntu и след това Linux Mint без големи проблеми.
PS: Windows се срина, защо не го знам и не се интересувам от разследване и инсталиране на linux и свято средство
Всъщност най-доброто нещо е да се сбогувате с Windows и определено да се придържате към gnu / Linux. Много добра статия.
Здравейте, не знам дали ще отговорите на това съобщение поради времето, изминало от публикуването на тази публикация, но.
Решението за втория проблем може да се приложи за linux?