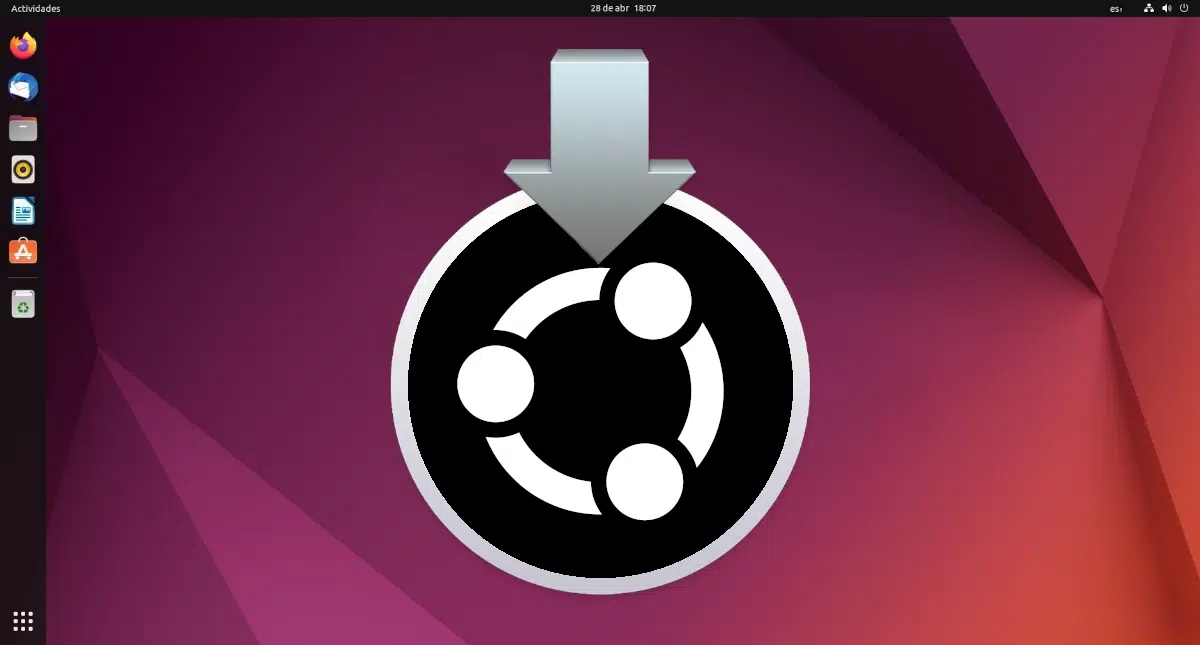
Въпреки че все още сме огромно малцинство, има все повече от нас, които поне решават да опитат Linux, така че мисля, че е удобно да го направим малък урок за това как да инсталираме всяка версия на Ubuntu на нашия компютър. Независимо дали става въпрос за най-новите LTS или по-нови издания, Ubuntu се характеризира с ясен и прост съветник, който ни позволява да инсталираме всяка версия на Ubuntu на нашия компютър в няколко стъпки.
За да инсталираме Ubuntu, трябва да получим инсталационен образ и запишете го на USB или DVD с който да стартирате процеса, като първият вариант е по-препоръчителен. По-долу сте описали стъпките, които трябва да следвате, за да инсталирате Ubuntu, нещо, което се опитахме да направим възможно най-опростена и ясна.
Ubuntu включва опция, която да опитаме, в случай че не сме убедени от новата операционна система
След стартиране на инсталационния носител на Ubuntu ще се появи прозорец, където ще ни попитат дали искаме «Опитайте Ubuntu"Или"Инсталирайте Ubuntu«. Обикновено се появява на английски, така че се препоръчва да изберете нашия език, преди да продължите. За да инсталираме операционната система, можем да изберем всяка от двете опции, но нормалното нещо е да изберете „Инсталиране на Ubuntu“.
След като щракнем върху „Инсталиране на Ubuntu“, инсталационният процес ще започне, където ще бъдем попитани на кой език искаме да го направим. логично ще изберем испански и ще щракнем върху „Продължи“.
В следващия прозорец ще изберем подредбата на клавиатурата, защото едно е езикът, а друго е как са разпределени клавишите. За испански от Испания трябва да използвате общата опция. Ако не сме сигурни, в полето по-долу можем да напишем например въпросителния знак, Ñ и двоеточие, за да сме сигурни, че всичко си е на мястото. Когато сме, кликваме върху „Продължи“.
След това оборудването ще бъде анализирано, за да се види дали отговаря на необходимите изисквания или не. Ако сме преминали теста, той ще ни каже дали искаме да инсталираме най-новите версии и драйверите на трети страни, докато инсталираме. Това е изборът на всеки, а именно минималната инсталация да инсталира операционната система и програмите, необходими за правилното й функциониране, опцията за изтегляне на актуализациите да изтегля каквото може, така че да не се налага да се прави след инсталирането на операционната система и че с последното поле ще инсталираме например поддръжка за мултимедийни формати, които може да са патентовани.
След като щракнете върху „Продължи“, инсталаторът ни моли да го кажем къде искаме да бъде инсталиран Ubuntu, на кой диск, ако има няколко и ако има само един, изберете дали Ubuntu ще разполага с целия твърд диск за себе си или ще го споделя с множество операционни системи. Ако Ubuntu наистина ще бъде единствената ни операционна система, достатъчно е да изберете опцията «Изтрийте диска и инсталирайте Ubuntu«. Ако искаме да разделим /home (личната папка) и /swap, трябва да го направим от „Още опции“, но вече казахме, че този урок ще се опита да го направи възможно най-прост.
След като щракнете върху „Инсталиране сега“ Ще се появи екран за потвърждение на промените, защото след като тези промени бъдат направени, те ще изтрият целия твърд диск и всичко на него, така че ако нямаме резервно копие, проблемите могат да бъдат сериозни. Ако наистина инсталираме Ubuntu с всичко запазено или на нов компютър, натискаме опцията „Продължи“ без колебание.
След като щракнем върху „Продължи“, ще се появи екранът. местоположение за часова зона. В някои версии на Ubuntu този екран се заменя с екрана за създаване на потребители, във всеки случай в екрана на часовите зони трябва само да маркираме нашата зона и да щракнете върху „Продължи“.
Следното е екран, толкова важен, колкото и екрана на дяла на диска: създаване на потребители. В тази стъпка трябва да установим нашето потребителско име и парола, името на отбора и да кажем дали искаме да влезе директно или не. Екранът за вход е първият, където ни пита за паролата и ако поставим отметка на опцията „влизане автоматично“, екранът за вход ще прескочи и ще стартира системата директно. Вариант е, но не много безопасен.
След като конфигурирате нашия потребител, натиснете «Продължи» и ще се появи типичната обиколка с новостта на дистрибуцията и лентата за напредък на инсталацията. Този процес е най-дългият от всички, но ще отнеме само няколко минути, ще отнеме повече или по-малко време в зависимост от мощността на компютъра.
И след като приключим, рестартираме оборудването, ще намерим екрана за вход, с нашето потребителско име и готов за въвеждане на паролата.
Тези процеси и екрани са много сходни между версиите на Ubuntu. В някои версии те променят реда на екраните, а в други версии променят името, но процесът е същият, прост и прост Не мислиш ли?
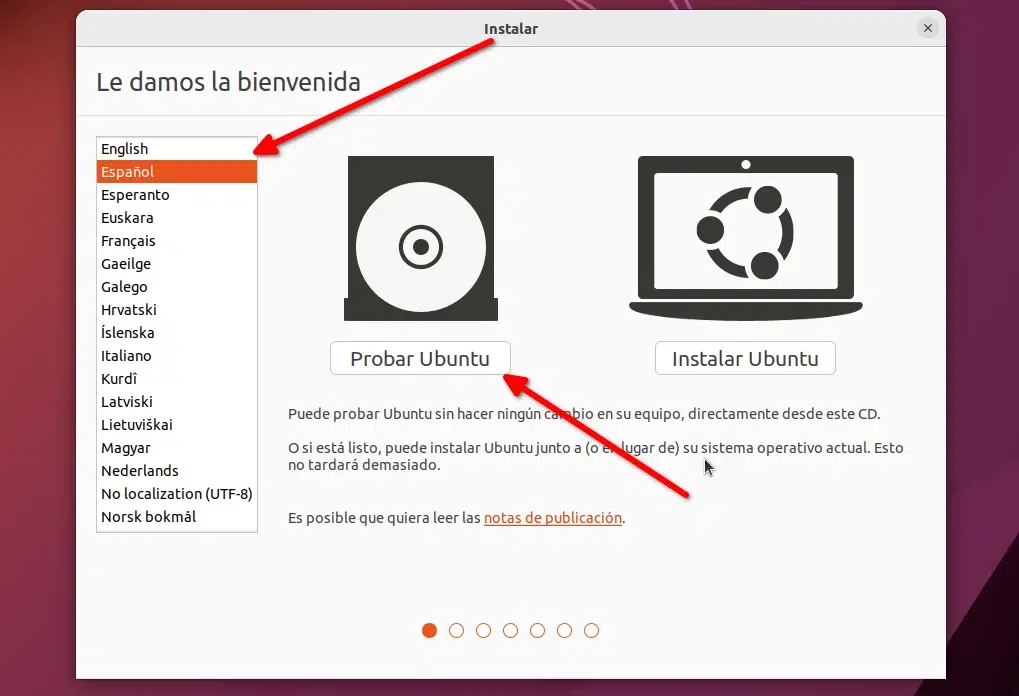
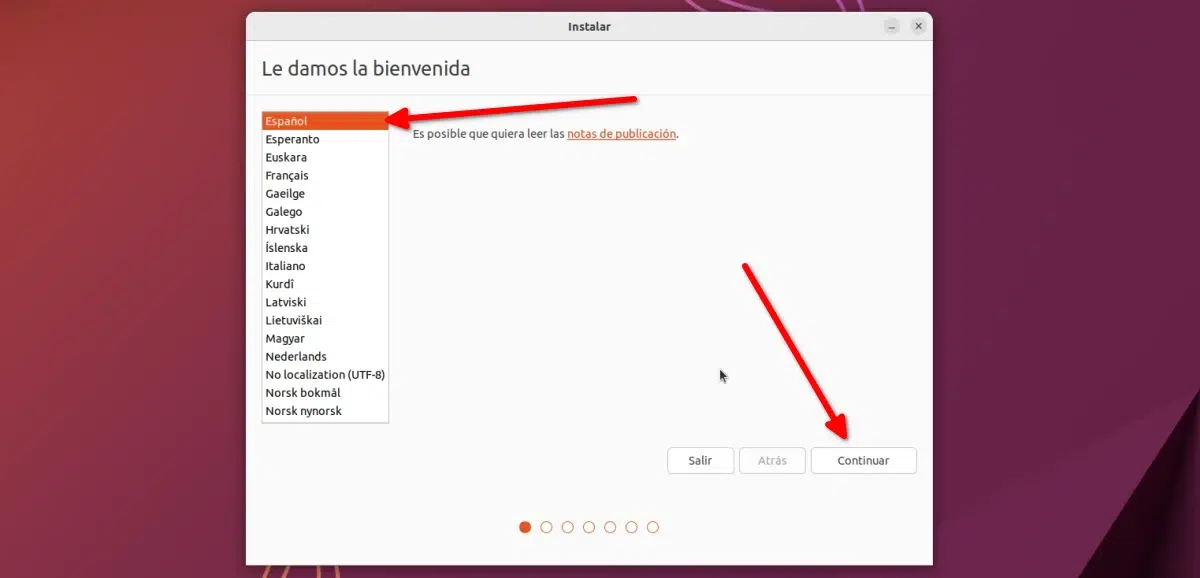
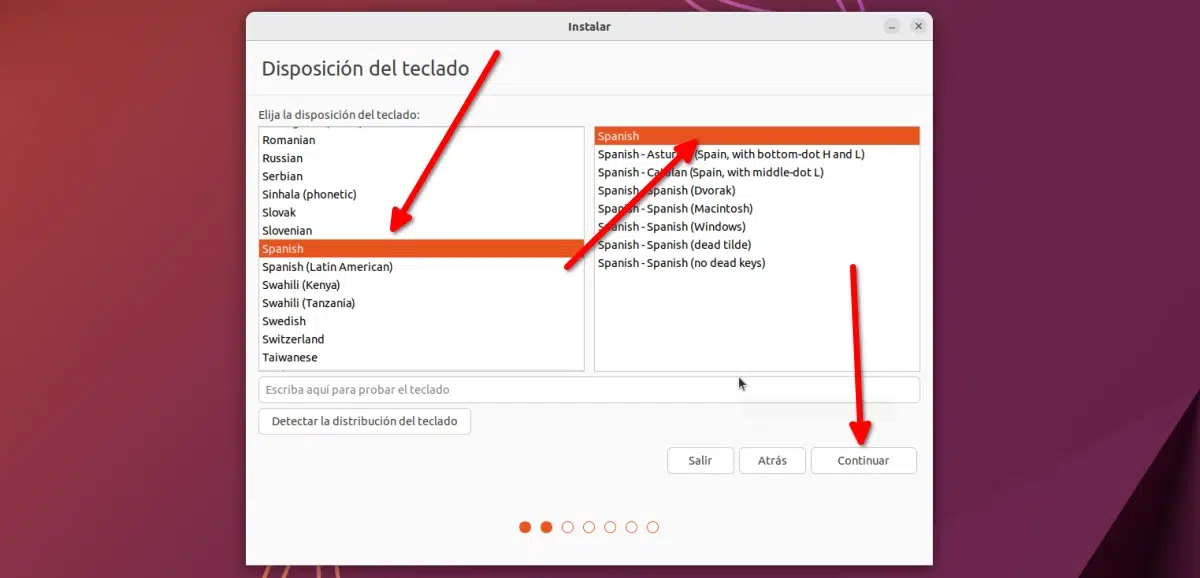
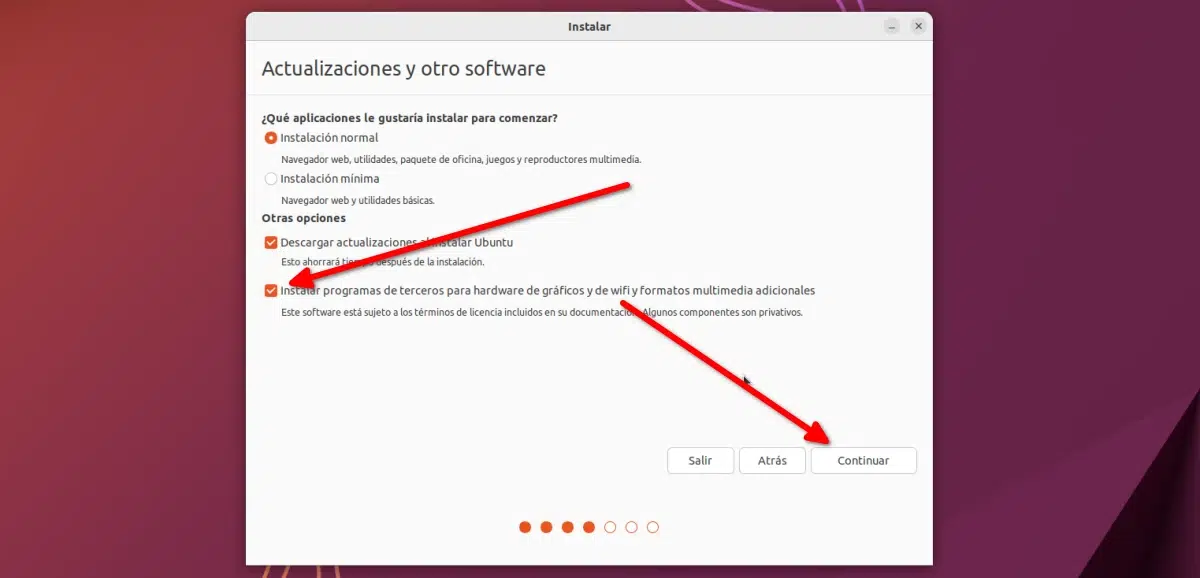
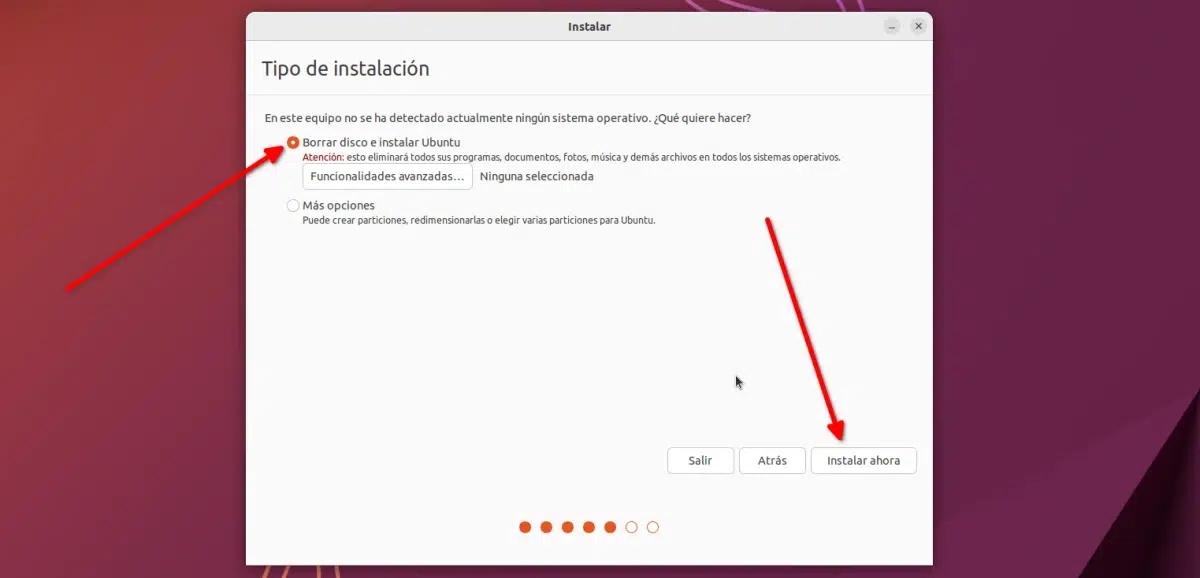
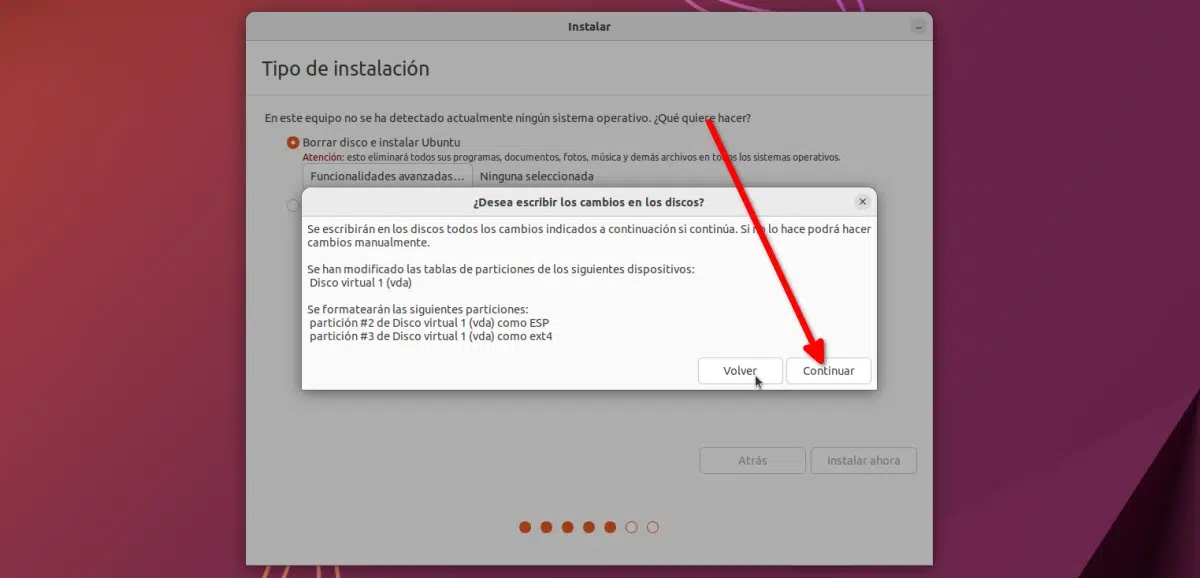
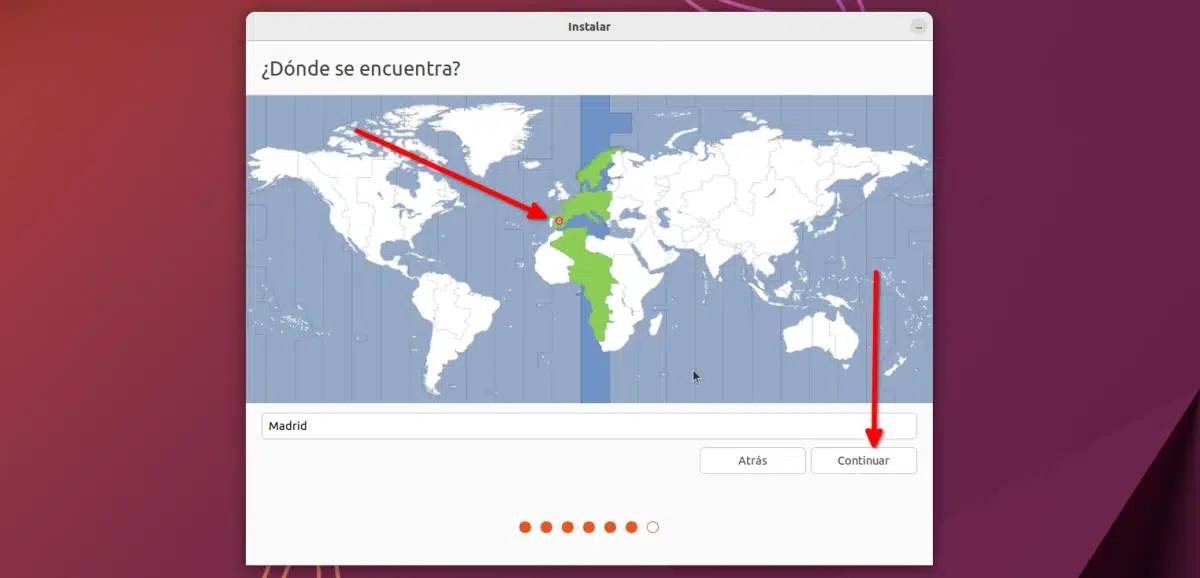
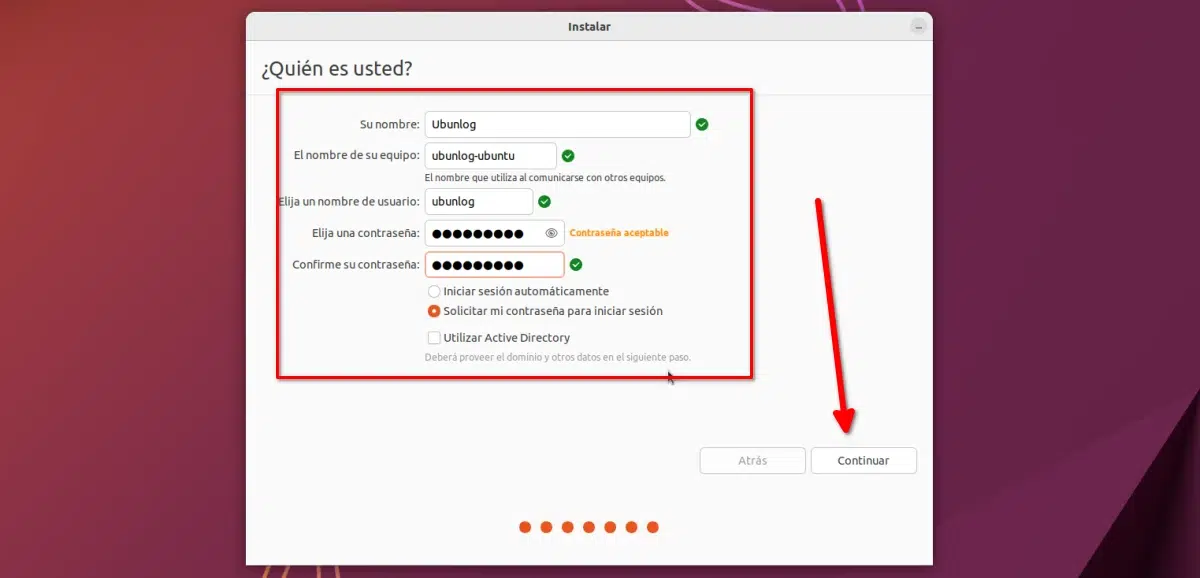
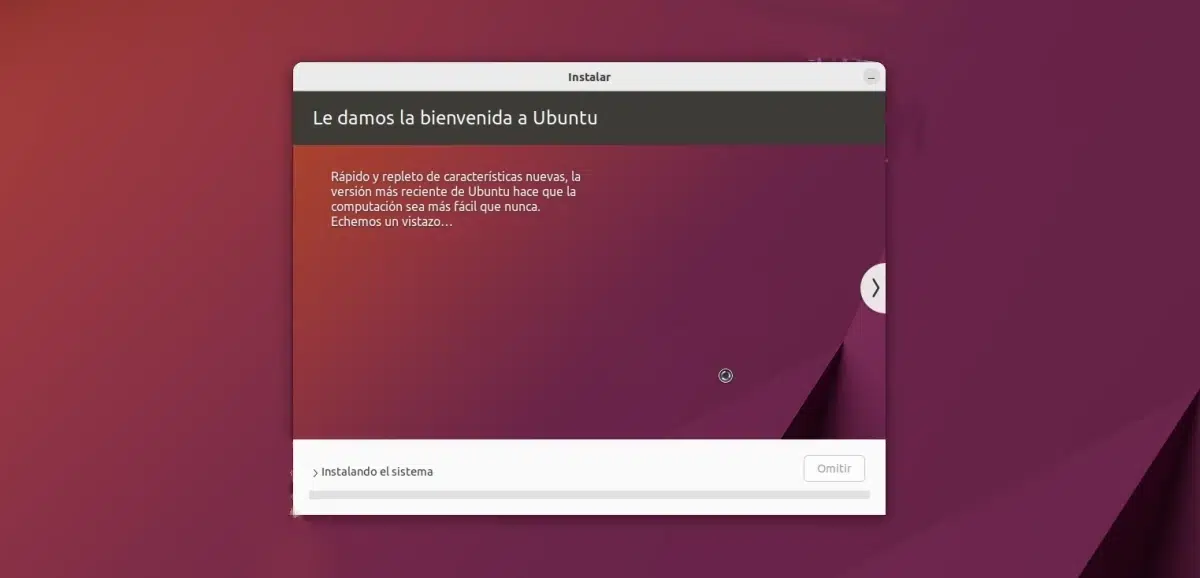

????
Аз се подготвям за актуализация от 15.10 до 16.04 !! 🙂 🙂 🙂 🙂
инсталиране и конфигуриране по мой вкус
когато сложа sudo apt-get update получавам това
Ign: 14 cdrom: // Ubuntu 16.04 LTS _Xenial Xerus_ - Издайте amd64 (20160420.1) xenial / ограничен превод-bg
Ign: 15 cdrom: // Ubuntu 16.04 LTS _Xenial Xerus_ - Издайте amd64 (20160420.1) xenial / ограничен amd64 DEP-11 метаданни
Ign: 16 cdrom: // Ubuntu 16.04 LTS _Xenial Xerus_ - Издайте amd64 (20160420.1) xenial / ограничен DEP-11 64 × 64 икони
Грешка: 3 cdrom: // Ubuntu 16.04 LTS _Xenial Xerus_ - Издайте amd64 (20160420.1) xenial / main amd64 Packages
Моля, използвайте apt-cdrom, за да направите този CD-ROM разпознат от APT. apt-get update не може да се използва за добавяне на нови CD-ROM
Грешка: 4 cdrom: // Ubuntu 16.04 LTS _Xenial Xerus_ - Пуснете amd64 (20160420.1) xenial / main i386 Packages
Моля, използвайте apt-cdrom, за да направите този CD-ROM разпознат от APT. apt-get update не може да се използва за добавяне на нови CD-ROM
Попадение: 17 http://security.ubuntu.com/ubuntu InRelease xenial-security
Попадение: 18 http://ppa.launchpad.net/numix/ppa/ubuntu Xenial Inrelease
Попадение: 19 http://ppa.launchpad.net/ravefinity-project/ppa/ubuntu Xenial Inrelease
Попадение: 20 http://ppa.launchpad.net/webupd8team/java/ubuntu Xenial Inrelease
Вземете: 21 http://ec.archive.ubuntu.com/ubuntu xenial InRelease [247 kB]
Попадение: 22 http://ec.archive.ubuntu.com/ubuntu xenial-актуализации InRelease
Попадение: 23 http://ec.archive.ubuntu.com/ubuntu xenial-backports InRelease
Изтеглено 247 kB в 19 (12,6 kB / s)
Четене на списъците с пакети ... Готово
W: Хранилището 'cdrom: // Ubuntu 16.04 LTS _Xenial Xerus_ - Release amd64 (20160420.1) xenial Release' няма файл на Release.
N: Данните от такова хранилище не могат да бъдат удостоверени и следователно са потенциално опасни за използване.
N: Вижте ръководството за apt-secure (8) за създаване на хранилище и подробности за конфигурацията на потребителя.
E: Неуспешно извличане на cdrom: // Ubuntu 16.04 LTS _Xenial Xerus_ - Издайте amd64 (20160420.1) / dists / xenial / main / binary-amd64 / Packages Моля, използвайте apt-cdrom, за да направите този CD-ROM разпознат от APT. apt-get update не може да се използва за добавяне на нови CD-ROM
E: Неуспешно извличане на cdrom: // Ubuntu 16.04 LTS _Xenial Xerus_ - Издайте amd64 (20160420.1) / dists / xenial / main / binary-i386 / Packages Моля, използвайте apt-cdrom, за да направите този CD-ROM разпознат от APT. apt-get update не може да се използва за добавяне на нови CD-ROM
Д: Някои индексни файлове не успяха да се изтеглят. Те са били игнорирани или вместо тях са използвани стари.
Как инсталирахте новата версия? От това, което прочетох тук "W: Хранилището 'cdrom: // Ubuntu 16.04 LTS _Xenial Xerus_ - Release amd64 (20160420.1) xenial Release' няма файл за издание." Това ми създава усещането, че сте използвали бета версия и все още имате инсталирани тези хранилища. Може да бъде? Никога не съм виждал тази грешка, но тя ви казва, че това хранилище няма "окончателната версия", така че ми се струва, че се опитва да изтегли от там и няма нищо.
Вижте дали имате хранилища, които не трябва, от раздела „друг софтуер“ на „софтуер и актуализации“.
За поздрав.
Прочетох, че edubuntu няма да има актуализация 16.04 как мога да инсталирам ubuntu 16.04 ако имам edubuntu 12.04 благодаря
Здравейте, добър ден, имам актуализирано Ubuntu studio до 17.10, но искам да премина към xubuntu 17.10, мога да премина през това без форматиране.