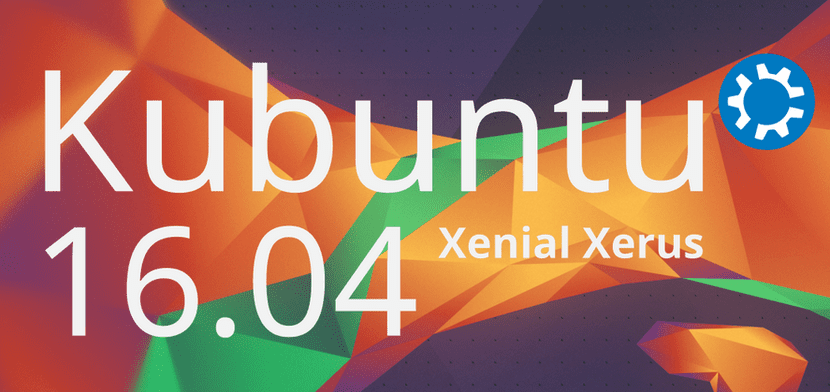
Вече обяснихме как да инсталираме версии 16.04 на Ubuntu, Ubuntu MATE и днес трябва да направим същото на Kubuntu 16.04. Наясно сме, че инсталацията е практически еднаква във всички операционни системи Canonical, но също така сме наясно, че има хора, които извършват конкретни търсения и в противен случай те не биха намерили как да инсталирам Kubuntu 16.04. Но за компенсация ще ви разкажем и някои неща, които могат да бъдат модифицирани, за да направят плазмата по-продуктивна.
Kubuntu използва за мен една от най-атрактивните графични среди на официалните вкусове на Ubuntu. Иконите, ефектите или дори тапетът свидетелстват за това. И най-доброто от всичко е, че неговата плавност няма почти нищо, на което да завиждаме на Ubuntu MATE, например. Лошото е, че поне на моя лаптоп, Плазма той е много нестабилен и виждам твърде много грешки, така че предполагам, че няма да го инсталирам от хост поне до kubuntu 16.10.
Предварителни стъпки и изисквания
- Въпреки че обикновено няма проблем, препоръчва се архивиране от всички важни данни, които могат да се случат.
- Ще отнеме Pendrive 8G USB (постоянен), 2 GB (само на живо) или DVD за създаване на USB Bootable или DVD на живо, откъдето ще инсталираме системата.
- Ако изберете препоръчаната опция за създаване на стартиращ USB, в нашата статия Как да създадете стартиращ Ubuntu USB от Mac и Windows имате няколко опции, които обясняват как да го създадете.
- Ако не сте го правили преди, ще трябва да влезете в BIOS и да промените реда на стартовите единици. Препоръчително е първо да прочетете USB, след това CD и след това твърдия диск (Floppy).
- За да бъдете в безопасност, свържете компютъра чрез кабел, а не чрез Wi-Fi.
Как да инсталирам Kubuntu 16.04
- След като стартираме от USB, ще влезем в работния плот на плазмата. На следващата екранна снимка можете да видите «папката на работния плот», която малко разширих. Веднага след като стартирате от USB, този прозорец е малко по-малък и иконата на инсталатора не се вижда напълно, но можете да кликнете върху него от ъгъла, който можете да видите. Затова кликваме върху инсталатора.
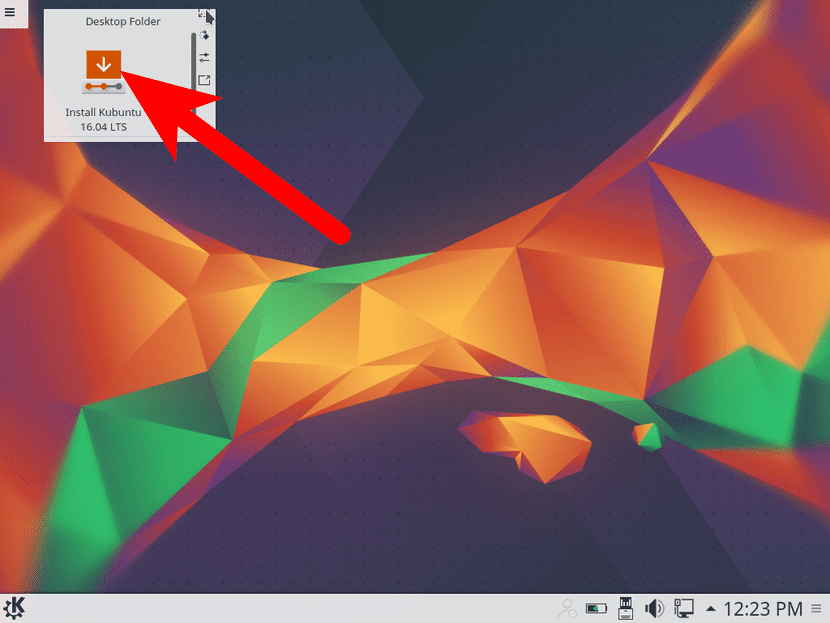
- В първия прозорец, който се появява, ние показваме езиковото меню и избираме нашия език.
- Щракваме върху «Напред».
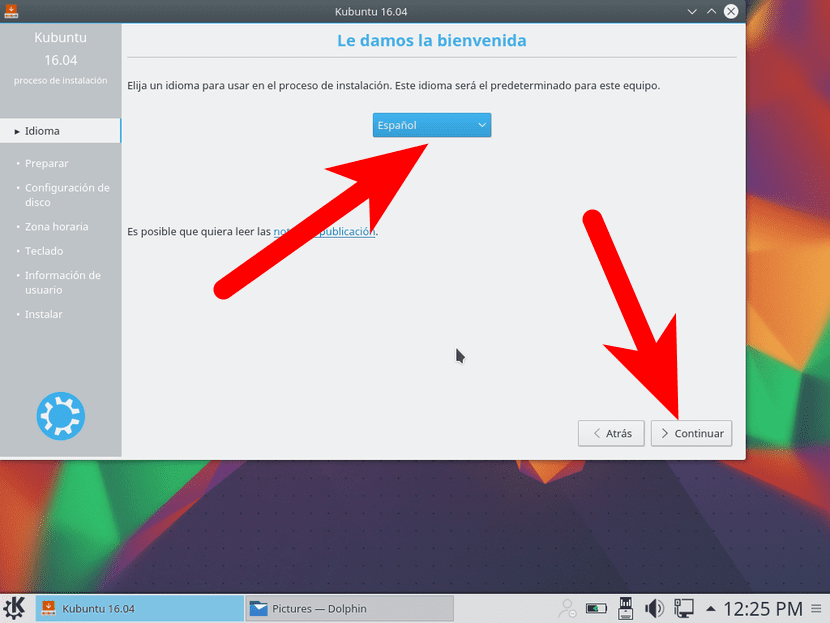
- Ако не сме се свързали с интернет, следващата страница ще ни покани да се свържем, което можем да направим с кабела или безжично. Този прозорец не ми се появява, защото вече бях свързан чрез кабел (неща, които има моята Wi-Fi карта, което се изключва, ако не направя определени промени). Щракваме върху «Напред».
- След това ще видим прозорец, в който можем да изтеглим софтуер на трети страни, препоръчан и актуализации на Kubuntu, също препоръчани, така че да не се налага да го правим по-късно, стига да имаме интернет връзка. Щракваме върху «Напред».
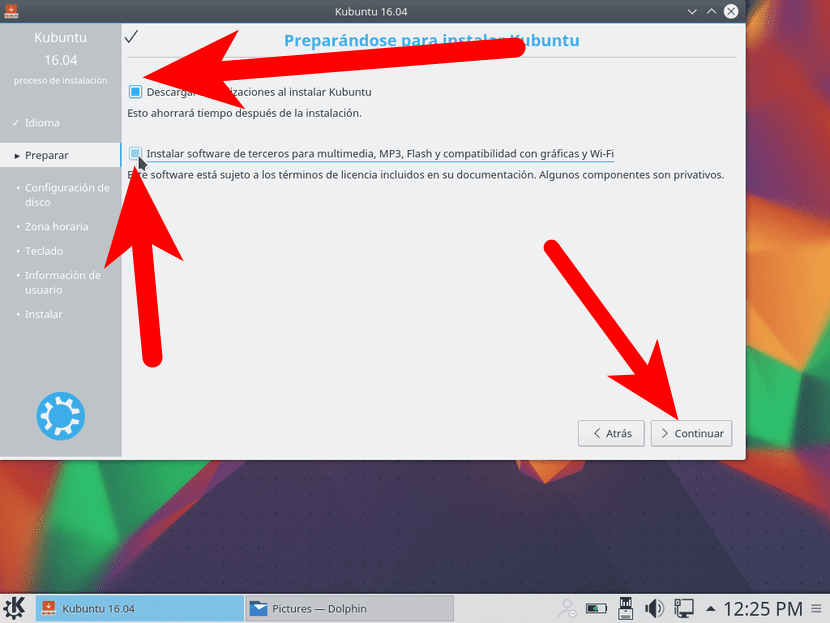
- След това ще видим типа инсталация, който искаме да направим. Тъй като го тествах във виртуална машина Virtualbox, инсталацията вярва, че имам празен диск, така че ми предложи по-малко опции. Ако вече имате нещо на твърдия си диск, което е най-вероятно, можете също да изтриете всичко и да инсталирате Kubuntu, да направите Dual Boot или да актуализирате системата. Ако не искате да усложнявате нещата, използвайте целия диск. Ако искате да усложните малко повече, можете да изберете „Още“, за да създадете няколко дяла (като корен, / home и суап дял).
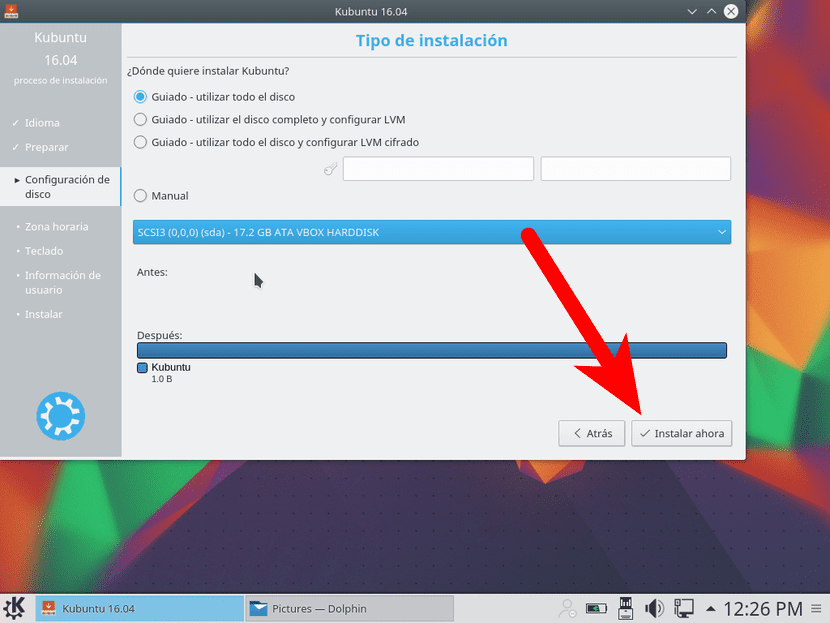
- Приемаме инсталацията.
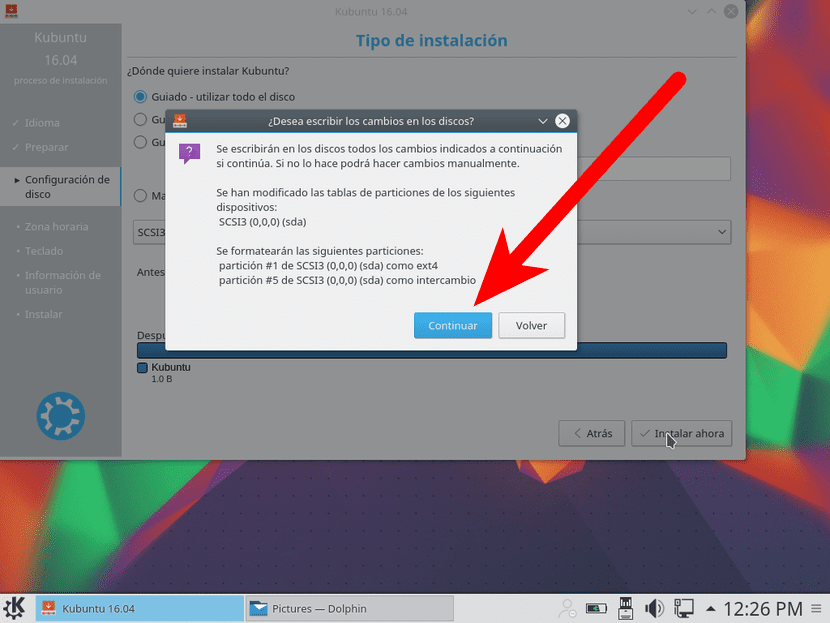
- След това избираме нашата часова зона и кликваме „Напред“.
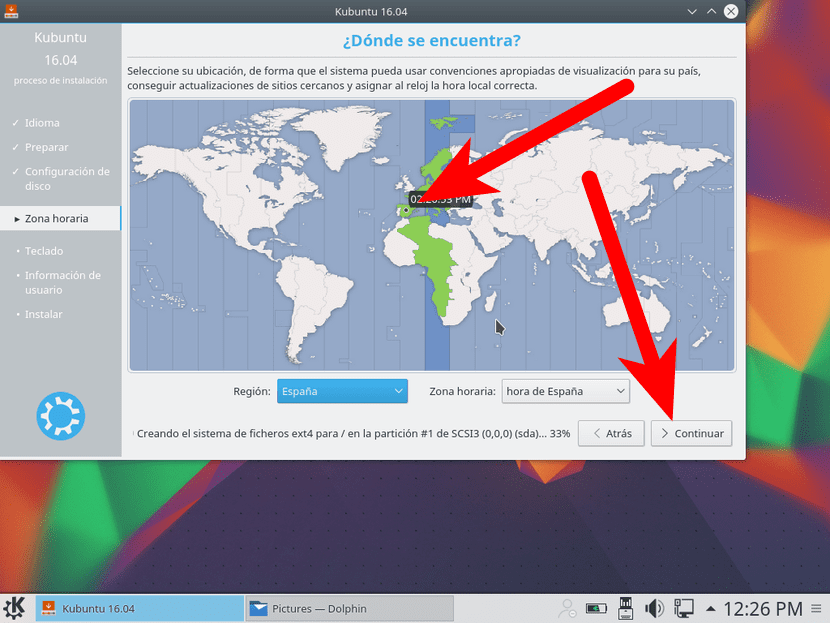
- В следващия прозорец избираме разположението на клавиатурата и кликваме върху «Напред».
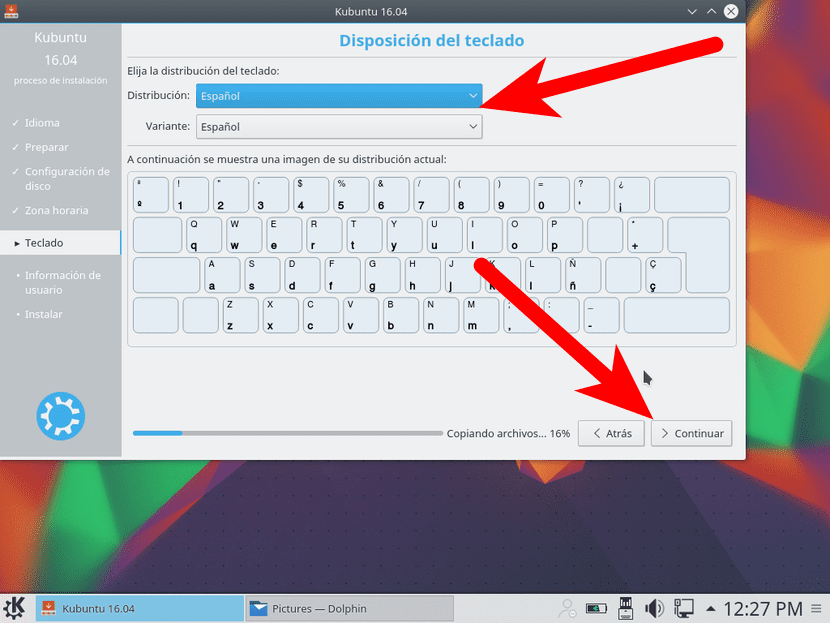
- Следващият прозорец, който ще се появи, е същият като следващия, но с плазмен интерфейс. Мислех, че съм направил улавянето, но изглежда не е било така или не съм го запазил поради някои от грешките, които ми е причинил. В него трябва да поставим нашето потребителско име, име на екип и парола.

- Очакваме да копирате, изтеглите и инсталирате.
- И накрая, можем да рестартираме, за да стартираме нормално с новата инсталация или да продължим да тестваме Live Session.
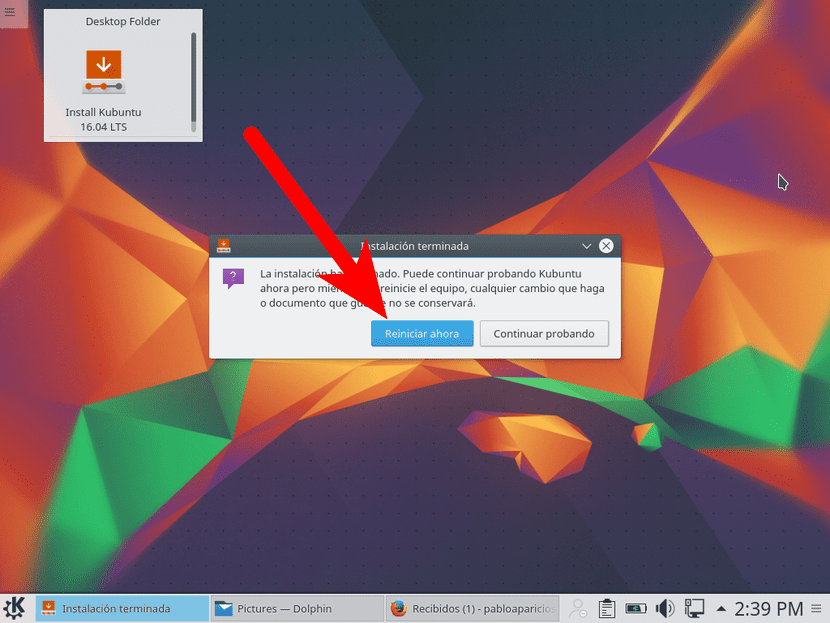
Интересни промени за Kubuntu 16.04
Kubuntu е толкова персонализиран, че е много трудно да се каже какво да се прави с него. Мога да препоръчам няколко неща, като следното:
- Добавете горен панел с любимите ми приложения. Знам, че Kubuntu има свой собствен панел с любими приложения, но ми харесва моите да бъдат добре персонализирани. За да го добавим, трябва да щракнем с десния бутон върху работния плот и да изберем Добавяне на панел / празен панел към добавете празен.
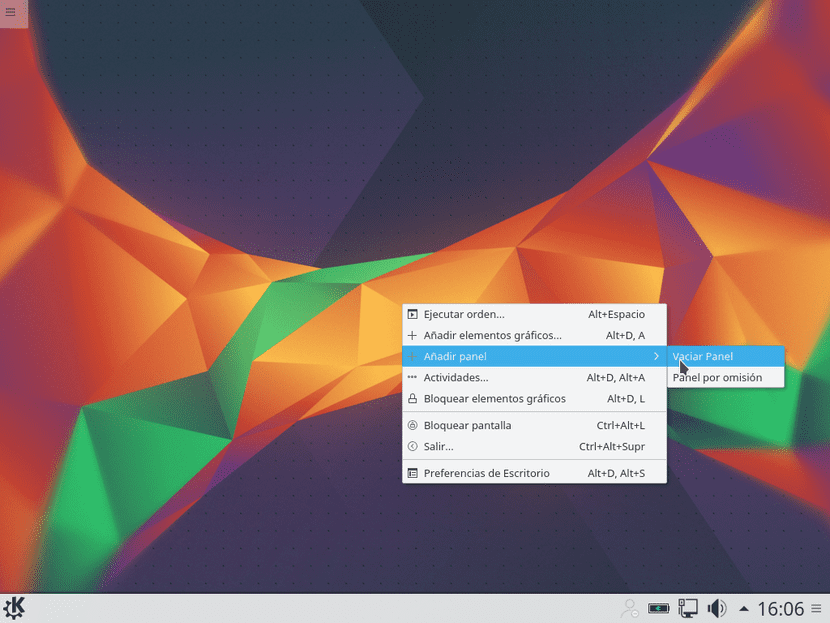
Добавям Firefox, Amarok, Configuration, Discover, Terminal, персонализирания стартер за убиване на windows (xkill) и Dolphin (прозоречния мениджър. Също така можете да добавите часовника и всичко, което си представяме.

Те също могат да се добавят персонализирани стартери като щракнете с десния бутон върху лентата и изберете Добавяне на графични елементи / Бързо стартиране.
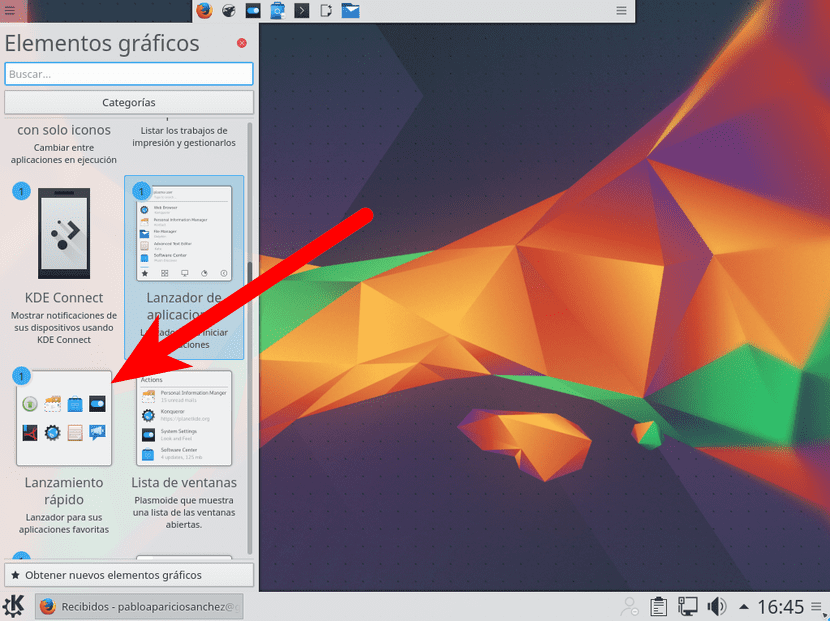
- Преместване на бутоните наляво. Виждал съм бутоните за затваряне, минимизиране и възстановяване отляво толкова дълго, че не мога да живея с тях отдясно. За разлика от Ubuntu MATE и други системи, които го имат като директна опция, в Kubuntu трябва да отидем на „Украса на прозореца“ и да преместваме бутоните ръчно. Както казах, той е много персонализиран, дотолкова, че в този момент можем да преместваме само един от бутоните, всички или дори да ги изтриваме.
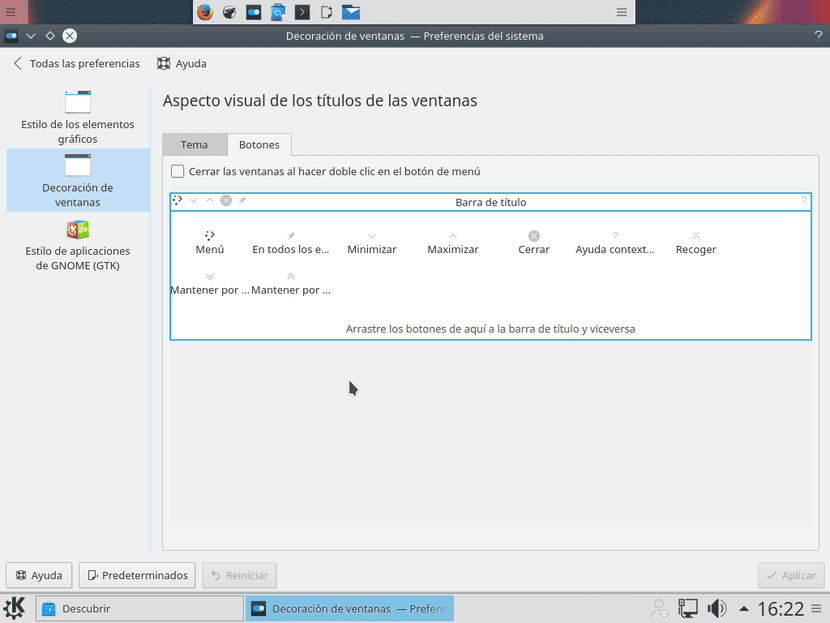
- Изтрийте приложения, които няма да използвам. Въпреки че Kubuntu има вариант на много от приложенията, които обичам да имам, които други дистрибуции нямат, той също има такива, които не харесвам, като Kmail, за който Gmail казва, че не е защитен. Струва си да отидете на Discover и да почистите.

- Инсталирайте приложения, които ще използвам. Kubuntu има много KDE приложения, които много приличат на други, които използвам, но някои приложения инсталирам във всякакви дистрибуции, като например следното:
- Synaptic. Колкото и да стартират различни софтуерни центрове, винаги ми харесва да е под ръка. От Synaptic можем да инсталираме и деинсталираме пакети както в други софтуерни центрове, но с повече опции.
- Затвор. Инструментът за заснемане на екран MATE или която и да е друга версия, базирана на Ubuntu, е добре, но Shutter има повече опции и една много важна за мен: позволява ви да редактирате снимки чрез лесно добавяне на стрелки, квадрати, пиксели и т.н., всичко от едно приложение. .
- GIMP. Мисля, че има много презентации. Най-използваният "Photoshop" в Linux.
- Kodi. По-рано известен като XBMC, той ви позволява да възпроизвеждате практически всякакъв вид съдържание, било то локално видео, стрийминг, аудио ... възможностите са безкрайни, стига да знаете какво да правите с него.
- Aetbootin. За да създадете USB на живо.
- червено отместване. Гореспоменатата система, която променя температурата на екрана, като елиминира сините тонове.
- PlayOnLinux. Още един завой на винта към Wine, с който може да се инсталира Photoshop, например.
- Откриване. Страхотен видео редактор.
- Kdenlive. Още един страхотен видео редактор.
И това е всичко, което обикновено модифицирам от Kubuntu. Какво ми препоръчвате?

В момента тествам на виртуална машина, решавайки дали да го инсталирам.
Инсталирах го и ми създава много проблеми по отношение на Wi-Fi връзката
Успявам да сменя IP ... = (
Реших да не го инсталирам. Тъй като от прочетеното и как работи на машината реших по-добре да пробвам Ubuntu Gnome и засега всичко е наред :).
Ако харесвате платформата KDE, можете да опитате Mint 17.2
МОЖЕТЕ ДА ми преминете връзката 16.04 x86, моля
Здравейте, урокът е много добър, но ... Инсталирах го същия ден, когато излезе и имам малък проблем, не ми позволява да преоразмеря джаджите, които имам на работния плот, не получавам меню както във версия 15.04 Willy Werewollf, ако можете да изясните въпроса ще бъде 10 и благодаря предварително 😉
Здравей Карлос. Не помня как беше направено през 15.10 и беше странно и за мен, така че този път ще е различно (не съм сигурен). Преоразмерих го, като задържах от дясната страна. Така че опциите ми се появиха.
За поздрав.
НЯКОЙ МОЖЕ ДА МИ ПОМОГНЕ, ЧЕ ИМАМ ПРОБЛЕМИ С UBUNTU MATE: C
Лично аз предпочитам да инсталирам Muon Package Manager вместо Synaptic.Той се интегрира по-добре с KDE, защото е написан на Qt и използва същата търсачка като Synaptic.
Имам проблеми с езика на системата, защото не е напълно на испански.
Как мога да актуализирам и изтегля файловете като езиков пакет и т.н.
За езика на испански го решавам със следната команда:
sudo apt-get инсталирайте language-pack-kde-es
Лека нощ, както винаги Отличен урок за инсталацията. Е, това, което направих, беше актуализация на предишната версия lts. И сега имам проблеми с прозорците, основно всеки път, когато сменям прозореца, сякаш леко се разклаща по краищата, същото нещо ми се случва, когато чета нещо. и слизам надолу върху курсора. Ако някой може да ми подаде ръка, ще го оценя. Търсих някои опции, но не намерих нищо за това.