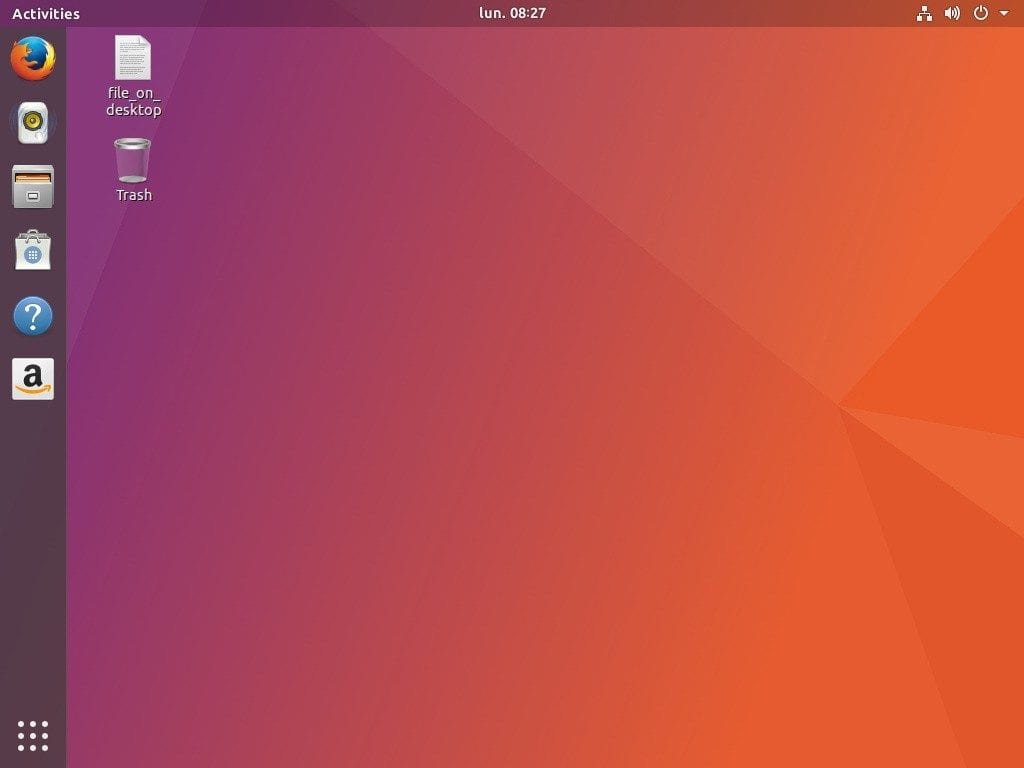
Все по-необходимо е да заснемаме или правим видеоклипове от нашия работен плот или от нашите приложения. За щастие, в Gnu / Linux и Ubuntu има много приложения, които правят това, без да се налага да плащате за професионален софтуер. Най-новата версия на Ubuntu, Ubuntu 18.04 също ни предлага възможността да създаваме видеоклипове от нашия работен плот, без да е необходим допълнителен софтуер.
За да запишем работния плот в Ubuntu 18.04, ще трябва само да направим комбинация от клавиши и Ubuntu ще запише това, което правим, и ще го запише в папката с видеоклипове в нашата домашна папка.
За да започнете да записвате нашия работен плот трябва да натиснем само клавишите Ctrl + Alt + Shift + R едновременно. Тази комбинация служи както за започване на запис, така и за спиране на записа. Въпреки това, този инструмент на Gnome има 30 секунди ограничениеТоест след 30 секунди видеозаписът ще спре.
Това може да бъде променено с инструмента dconfЗа да инсталираме този инструмент, трябва да отворим терминал и да напишем следното:
sudo apt install dconf-tools
След като изпълните това, редакторът dconf ще се появи в менюто на нашето приложение. Изпълняваме го и в търсачката пишем думата «Screencast», ще се появи прозорец, подобен на този:
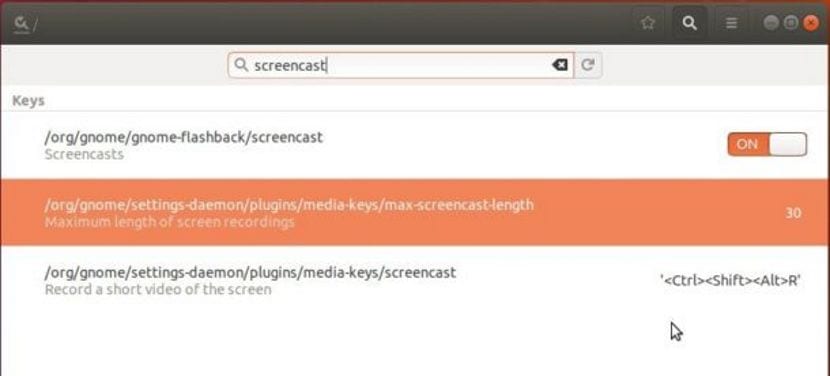
При опцията, която има числото «30», ние го модифицираме за времето, което искаме да запишем. Времето е в секунди, т.е. ако променим с "1", времето ще бъде една секунда, а не една минута.
Този инструмент на Gnome записва целия работен плот, той не записва част от работния плот, така че ако искаме да направим това, трябва да отидем на по-пълни инструменти като Simple Screen recorder или VLC.
Тази функционалност на работния плот на Ubuntu 18.04 го прави по-тежък работен плот, но също така и по-функционален, което кара потребителите да имат всички опции от първия ден, без да е необходимо да инсталират повече софтуер.
Добре, търсих програма за запис на екрана си и установих, че нямам нужда от нея. Просто трябваше да натисна тази комбинация и тя вече ми дава обратната връзка с червената точка. Сега бих искал да мога да запиша само едно, а не и двете. Използвам 13 ′ монитор (преносим компютър) и 19 ′ монитор.
Как мога да го конфигурирам, за да може да записва аудиото с видеото?
Също така трябва да знам как да го конфигурирам да записва видео със звук.
Не мога да записвам, някой да ми помогне